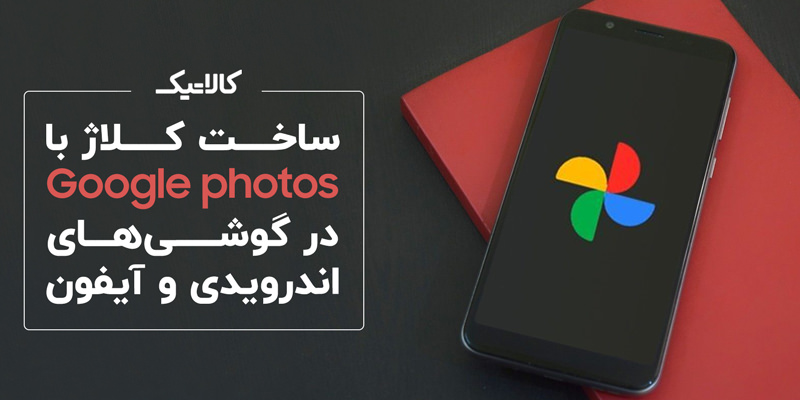فایل ISO چیست؟

فایل ایزو که گاهی به آن فایل ISO Image نیز میگویند، آرشیوی از دادههای موجود در دیسک نوری مانند CD یا DVD است که اغلب برای پشتیبانگیری از درایوهای نوری استفاده میشود. در این مقاله به سوال فایل ایزو چیست را پاسخ خواهیم داد. با فایلهای ایزو بیشتر در زمانی که برخورد میکنید که بخواهید فایل بوتیبل ویندوز بسازید یا قصد دانلود و نصب بازیهای قدیمی را داشته باشید. با کالاتیک همراه باشید تا بیشتر در مورد ISO صحبت کنیم.
فایل ISO Image چه فایلی است؟
نام ISO از نام فایل سیستمی مورد استفاده از توسط درایوهای نوری گرفته شده که معمولا ISO 9660 است. شما میتوانید تصویر ISO را به عنوان کپی کامل از هر چیزی که روی دیسک نوری فیزیکی ذخیره میشود، در نظر بگیرید. DVD، CD و Blu-ray نسخهای بخش به بخش از دیسکی هستند که فشرده سازی نمیشوند. در اصل از فایل ISO Image میتوانید کپی دیجیتال از دیسکی را آرشیو کنید و سپس از همان فایل Image برای رایت دیسکی جدید استفاده کنید.
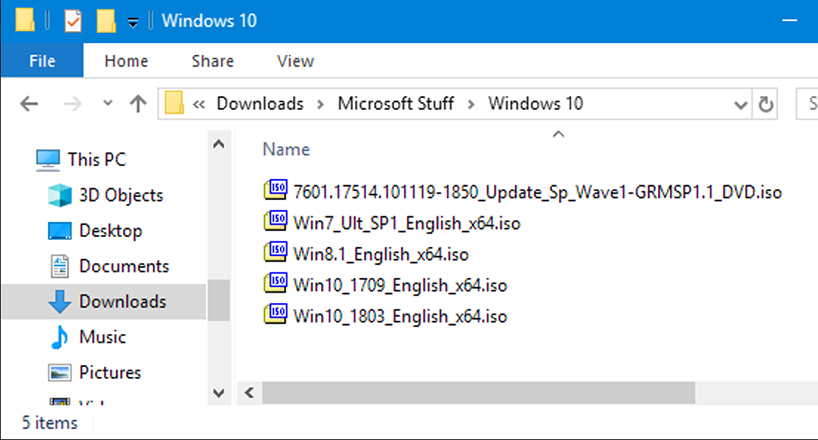
اکثر سیستم عاملها به شما امکان استفاده از فایل ISO را به عنوان درایو مجازی میدهند؛ انگار که دیسک فیزیکی وارد کامپیوترتان کردهاید. در حالی که بسیاری از مردم از فایل ISO برای بکاپ گرفتن از دیسک نوریشان استفاده میکنند، ISO این روزها عمدتا برای نگهداری سیستم عاملها و برنامههای بزرگ به کار گرفته میشوند؛ زیرا به کاربران اجازه میدهد فایلهای حجیم را در یک فایل ذخیره کنند و به راحتی در صورت نیاز چه به صورت درایو مجازی چه به صورت رایت کردن روی DVD استفاده کنند.
اکثر سیستم عاملهای قابل دانلود از جمله ویندوز و نسخههای مختلف لینوکس به صورت فایل ISO در دسترس کاربران قرار میگیرند. هنگام دانلود نسخه اوبونتو (نوعی سیستم عامل لینوکس) و نصب روی کامپیوترها و لپ تاپهای بدون درایو نوری فیزیکی مفید است.
نحوه نصب فایل ISO
فایلهای ISO Image به شما امکان میدهد که در درایو نوری مجازی اجرا شوند و تمامی برنامهها به گونهای اجرا میشوند که انگار از یک درایو نوری فیزیکی استفاده میکنید. در ویندوزهای 8، 8.1، 10 و 11 به صورت پیش فرض و بودن نیاز به نصب برنامه جداگانه اجرا میشوند. برای اجرا و نصب فایل Image کافی است روی فایل کلیک راست کرده سپس Mount را انتخاب کنید. در صورتی که از نسخه سیستم عامل ویندوز 7 استفاده میکنید، برای اجرای فایلهای ISO و Image نیاز دارید که از برنامههای جدا برای اجرا این فایلها نصب کنید.
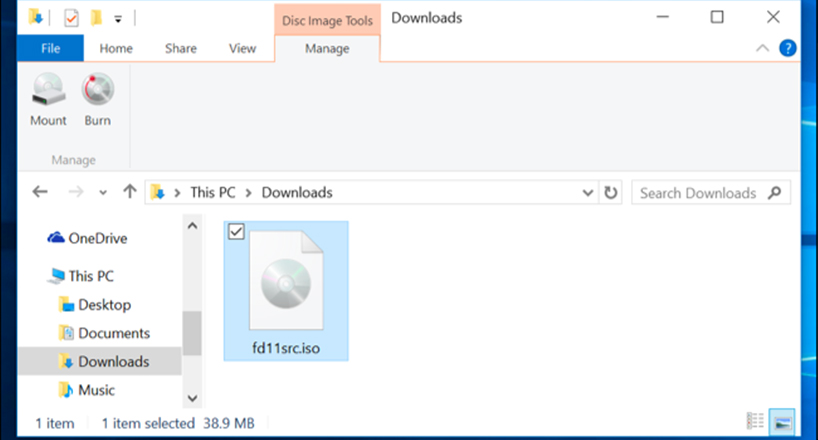
نحوه رایت کردن فایل ISO روی دیسک
هنگامی که میخواهید نرم افزاری یا سیستم عاملی نصب کنید، رایت کردن فایل ISO بسیار کارآمد خواهد بود. ویندوز 7، ویندوز 8 و ویندوز 10 قابلیتی دارند که کاربران میتوانند از آن برای رایت کردن فایلهای ISO روی دیسک استفاده کنند. برای رایت فایلی ISO روی دیسک درایو کافی است مراحل زیر را دنبال کنید.
1. سی-دی یا دی وی دی را وارد کامپیوترتان کنید.
2. فایل ISO را پیدا کرده و انتخاب کنید.
3. کلیک راست کرده و با انتخاب گزینه Burn Disc Image فرایند رایت کردن آغاز میشود.
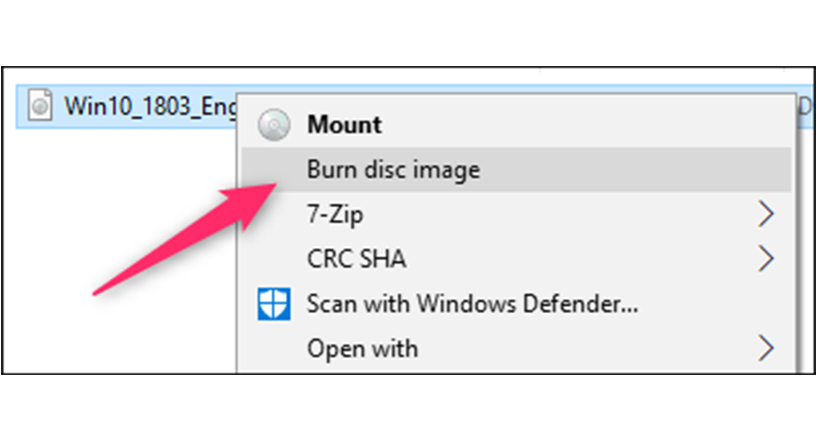
نکته: اگر درایو نوری رایتر روی کامپیوترتان نداشته باشید، گزینه Burn Disc Image به شما نمایش داده نخواهد شد.
فرایند رایت فایل ISO روی سیستم عامل مک نیز به همین شکل است.
آموزش استخراج فایل ISO Image
اگر نمیخواهید که فایل ISO را که دارید نصب یا رایت کنید و همچنان به محتوای داخل آن نیاز دارید، باید فایل ISO Image را باز و استخراج کنید. برای انجام این کار شما به برنامههای جداگانه نیاز دارید. پیشنهاد ما برنامه (7-Zip) است. محیط برنامه 7-Zip بسیار ساده در عین حال قدرتمند و امکاناتی فراوانی دارد. برای استخراج کردن فایل ایزو کافی است روی فایل کلیک راست کرده، روی تب 7-Zip رفته سپس گزینه Extract را انتخاب کنید. دستور Extract Files امکان میدهد که مکان استخراج را انتخاب کنید.
گزینه Extract Here فایلها را در همان مکان استخراج میکند و دستوری Extract to folder_namee پوشه جدید در آن مکان با نام فایل ISO ایجاد میکند. نرم افزارهای فشرده سازی دیگر مانند Winrar هم تقریبا به همین شکل کار میکنند.
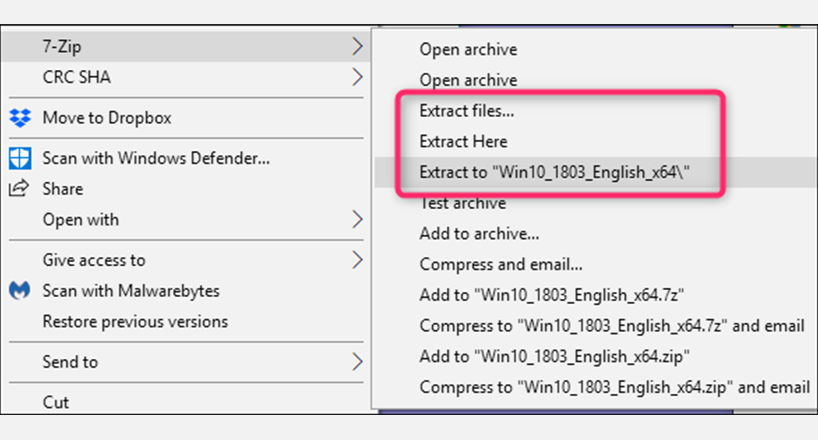
نکتهای که باید به آن توجه کنید؛ هنگام نصب برنامههایی نظیر 7-Zip و Winrar در برخی مواقع برنامه تنظیمات پیش فرض را تغییر میدهد. به بیانی دیگر وقتی که کلیک راست میکنید دیگر دستورات داخلی File Explorer برای کار با فایلهای Image را نخواهید دید. بهتر است فایلهای ایزو را با File Explorer مرتبط کنید؛ زیرا همچنان میتوانید روی آنها کلیک راست کرده و هر زمان که بخواهید به دستورات برنامههای فشرده ساز دسترسی داشته باشید. اگر قبلا یکی از برنامههای فشرده ساز را نصب کردهاید، به Settings< Apps< Default Apps رفته و روی لینک Choose default apps by file type کلیک کنید. در پنجره بعدی به دنبال آیکونی با نام iso. Extension باشید سپس روی آن کلیک کنید و برنامه Windows Explorer را جایگزین برنامههای فشرده ساز کنید.
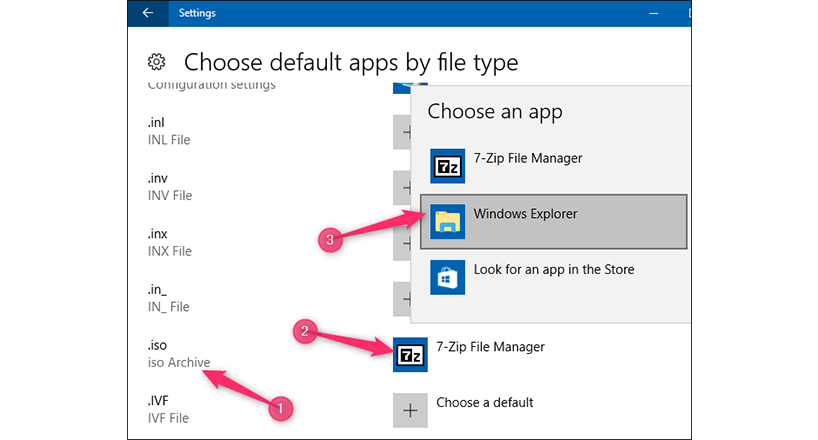
آموزش ساخت فایل ISO از طریق دیسک نوری
ایجاد فایل ISO از دیسکهای نوری به شما امکان میدهد تا نسخهای پشتیبان دیجیتالی از دیسکهای فیزیکیتان بسازید. همچنین میتوانید در آینده از فایلها برای رایت کردن روی دیسکهای نوری دیگر استفاده کنید. در حالی که macOS و Linux قابلیت ساخت فایل ISO به صورت پیش فرض دارند؛ اما برای سیستم عامل ویندوز این حالت تعریف نشده است. برای ایجاد فایل ISO در ویندوز نیاز به نصب برنامههای ثالث دارید. پیشنهاد ما برنامه Ninite است. در بخش ISO برنامه Ninite ابزارهای ImgBurn ، InfraRecorder و CDBurnerXP را از طریق خود برنامه دانلود کنید؛ زیرا برخی از این برنامهها مانند ImgBurn در صورت دانلود از جاهای دیگر، برنامههایی ناخواسته نیز روی کامپیوتر شما نصب میکنند.
سخن آخر
در مقاله فایل ایزو چیست، به توضیح فایل Image ایزو پرداختهایم. فایل ایزو را میتوان به فراوانی مشاهده کرد. فایل ISO به کاربران اجازه میدهد که چندین فایل حجیم را در یک فایل ذخیره کنید. نظرات و پیشنهادهایتان را نسبت به فایل ISO Image برایمان در بخش کامنتها بنویسید.
پرسشهای متداول
برای استخراج فایل ایمیج از چه برنامهای میتوان استفاده کرد؟
برای استخراج فایلهای Image و ISO میتوانید از برنامههای نظیر Winrar و 7-Zip استفاده کنید.
آیا برای اجرا فایل ISO در ویندوز 10 نیاز به برنامه خاصی دارد؟
خیر. ویندوزهای 8 و بالاتر به صورت پیش فرض قابلیت باز کردن و نصب فایلهای ISO را دارند.
چگونه از ISO در رایانه شخصی خود استفاده کنم؟
تصویر ISO را دانلود کنید، سپس File Explorer را باز کرده و روی فایل کلیک راست کنید. از منوی پاپ آپ، دستور Mount را انتخاب کنید. با این کار یک درایو مجازی باز میشود که در File Explorer قابل مشاهده است و میتوانید نرم افزار را از آن نصب کنید.
به این مطلب امتیاز دهید!
 |
مطالب مرتبط |

 امیرمحمد جواهری زاده
امیرمحمد جواهری زاده