آموزش استفاده از شورتکات در آیفون اپل
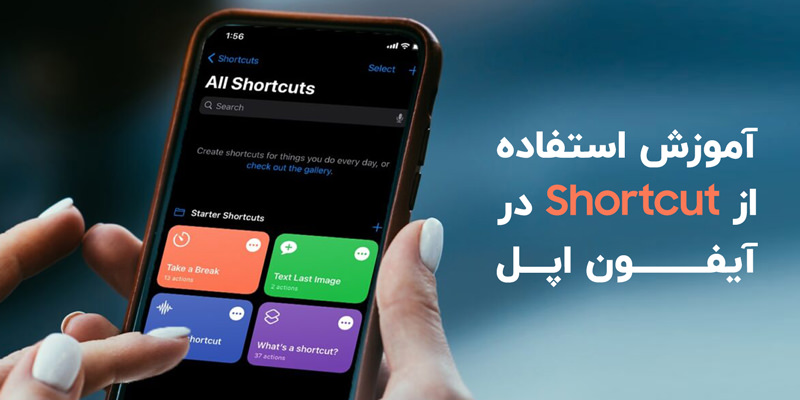
برنامه Shortcuts با ارائه مجموعهای از اقدامات از پیش تعریف شده، دسترسی به تعداد زیادی میانبر موجود را فراهم میکند. شورت کات ها با iOS 12 به بعد معرفی شدند؛ البته برای استفاده از تمامی قابلیتهای آن باید از iOS 13 یا بالاتر استفاده کنید. در مک نیز به macOS Monterey 12.0 یا بالاتر نیاز دارید تا بتوانید قابلیت میانبر یا همان Shortcuts را استفاده کنید. همچنین بسیاری از میانبرها میتوانند روی اپل واچ با watchOS 7 یا بالاتر اجرا شوند. در ادامه قصد داریم نحوه کار با برنامه shortcuts اپل را توضیح دهیم.
مشاهده لیست قیمت و خرید گوشی ایفون در فروشگاه اینترنتی کالاتیک
برنامه Shortcuts چیست؟
اپل یک اپلیکیشن رایگان به نام Shortcuts ایجاد کرده است که میتوانید آن را از اپ استور دانلود کنید. همچنین برنامه شورتکات بهصورت پیشفرض روی مدلهای بهروزتر اپل وجود دارد. میتوانید از این برنامه برای انجام سریع دستورات مختلف در آیفون خود استفاده کنید و بدون باز کردن اپلیکیشن به برخی از بخشهای آن دسترسی داشته باشید.
داخل این برنامه مجموعهای از شورتکاتهای پیش فرض وجود دارد که میتوانید در صورت نیاز از آن استفاده کنید. همچنین امکان ساختن شورتکاتهای اختصاصی نیز وجود دارد و در صورت تمایل میتوانید میانبر اختصاصی خود را بسازید. بسته به میانبری که اجرا میکنید، ممکن است لازم باشد مجوزهای لازم مانند دسترسی به یک برنامه یا تنظیمات دستگاه را به آن بدهید. پس از راهاندازی میتوانید بلافاصله از برنامه Shortcuts استفاده کرده یا میتوانید برای دسترسی آسان، آنها را به عنوان ویجتها در صفحه اصلی iOS خود اضافه کنید.
نحوه ساختن شورتکات دلخواه در آیفون
با استفاده از اپلیکیشن Shortcuts میتوانید میانبرهای سفارشی در iOS ایجاد کنید.
مرحله اول: دسترسی به برنامه
1) برای شروع برنامه Shortcuts را در آیفون خود باز کرده و اگر برنامه روی گوشی وجود ندارد آن را از اپ استور دانلود کنید.
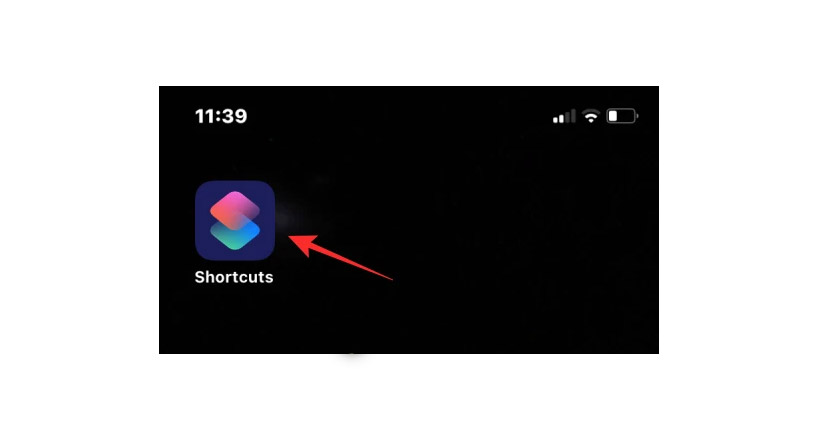
2) در داخل برنامه، روی نماد + در گوشه سمت راست ضربه بزنید.
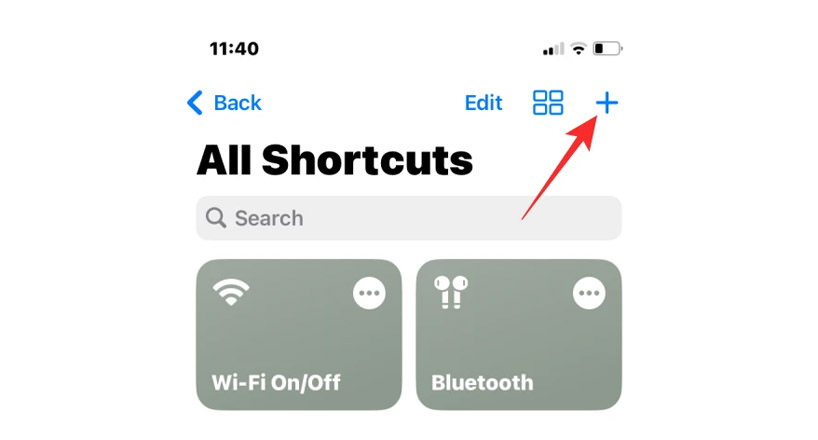
3) در صفحه جدید گزینه Add Action را انتخاب کنید.
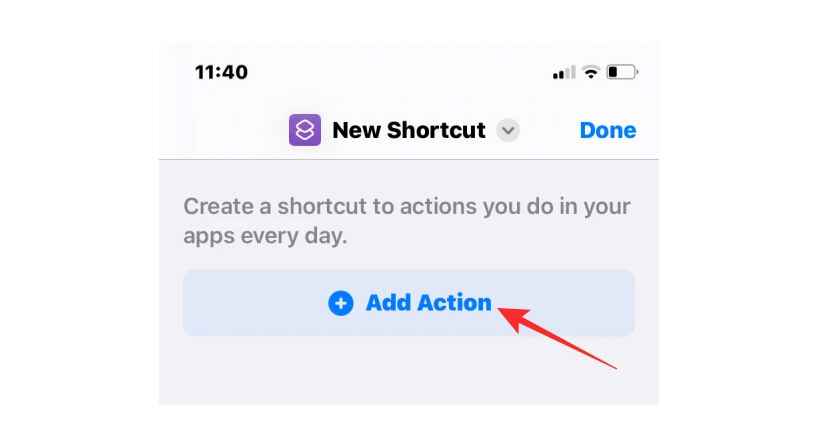
مرحله 2: برای شورتکات Action انتخاب کنید
هنگامی که میخواهید میانبر جدید ایجاد کنید، اولین کاری که باید انجام دهید تعریف Action است. اکشنها بلوکهای سازنده یک میانبر هستند. بسته به هدف میانبر میتوانید یک یا چند اکشن اضافه کنید. هنگامی که پس از ضربه زدن روی Add Action به منوی اقدامات رسیدید، باید اقدام مورد نظر خود را از بین گزینههای مختلف در دسترس خود انتخاب کنید. در ادامه هر یک از این گزینهها و دستهبندیهایی را که در بخش Actions وجود دارد توضیح خواهیم داد.
اسکریپتینگ – Scripting
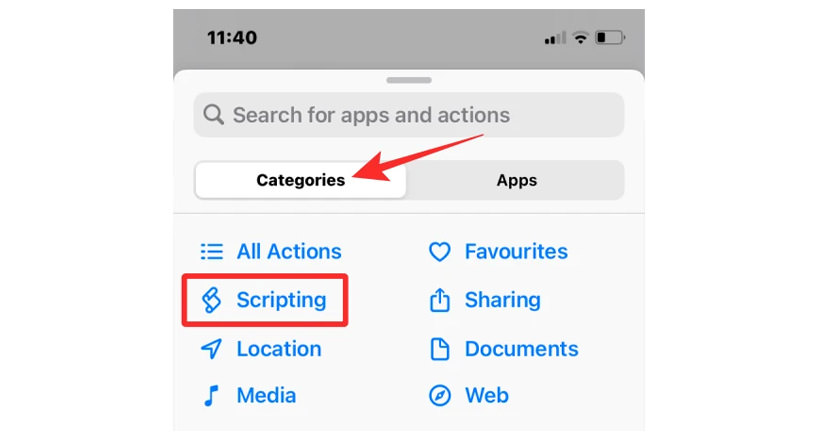
اسکریپتینگ یکی از گزینههایی است که وقتی روی Actions ضربه میزنید با آن مواجه میشوید. هنگامی که این دسته را انتخاب کردید میتوانید از میان اقدامات مختلفی مانند موارد زیر یکی را انتخاب کنید:
1) باز کردن برنامهها
2) هر آنچه روی صفحه قرار دارد را بررسی کنید
3) دیدن درصد باتری و سایر موارد دیگر
اشتراکگذاری – Sharing
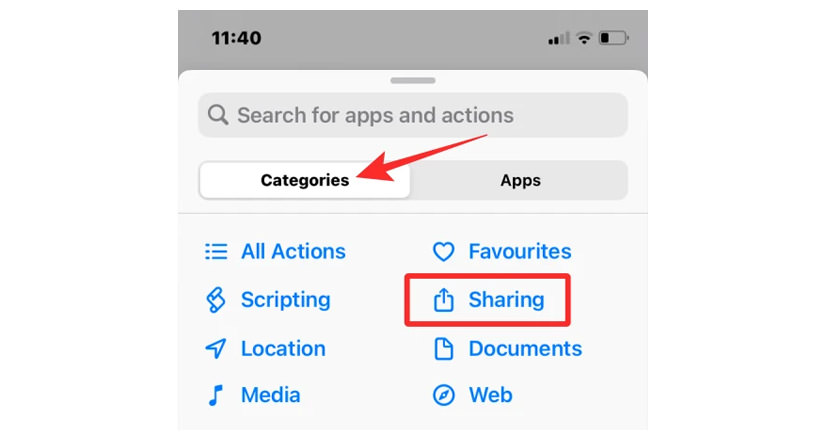
با انتخاب کردن این گزینه میتوانید به میانبرهای زیر دسترسی داشته باشید:
1) ارسال پیام در ای مسیج و ایمیل
2) برداشتن متن کپی شده در کلیپ بورد یا کپی متن در کلیپ بورد
3) بارگذاری فایل در ایکلود و سایر موارد
لوکیشن – Location
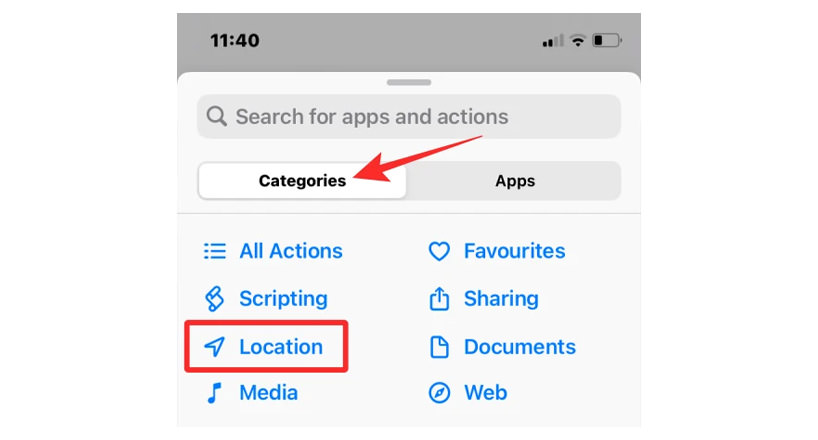
اگر روی لوکیشن ضربه بزنید اقدامات زیر را برای انتخاب دریافت خواهید کرد:
1) مکان فعلی خود را بررسی کنید یا جزئیات بیشتری درباره یک مکان دریافت کنید
2) تقاضای پیدا کردن مسیر و سایر قابلیتها
گزینههای دیگر نیز در این بخش وجود دارد که مانند موارد بالا قابلیتهایی را در اختیارتان قرار میدهند بعد از انتخاب هریک از آنها که مورد نیازتان بود به مرحله بعدی بروید.
مرحله 3: در صورت لزوم میانبر خود را با اقدامات بیشتر سفارشی کنید
هنگامی که یکی از اکشنهای بالا را انتخاب کردید برنامه Shortcuts بر اساس آن اقدامات و میانبرهای بیشتری را پیشنهاد میکند.
مرحله 4: قبل از ذخیره و استفاده شورتکات را تست کنید
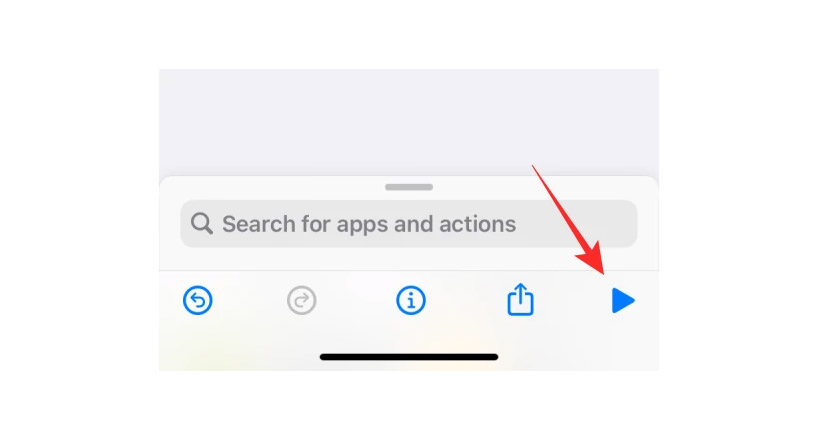
هنگامی که سفارشی سازی میانبر را تمام کردید بهتر است قبل از ذخیره کردن آن از اجرا شدن درست و بدون باگ اطمینان حاصل کنید. برای انجام این کار روی گزینه Play در پایین گوشه راست بزنید. در صورتی که میانبر کار نکند هیچ تغییری هنگام اجرا ایجاد نمیشود یا با پیغام خطا مواجه میشوید. در این صورت، ممکن است مجبور شوید برای ویرایش یک یا چند عملکردی که در میانبر اضافه کردهاید، اصلاحاتی ایجاد کنید.
مرحله 5: برای میانبر اسمی گذاشته و ذخیره کنید
هنگامی که میانبر را تست کردید بهتر است آن را ذخیره کنید. قبل از انجام این کار نام میانبر خود را تغییر دهید تا آن را از سایر شورتکاتها متمایز کند. برای این کار روی فلش رو به پایین قرار گرفته در کنار شورتکات بزنید. در منوی پیش رو گزینه Rename را انتخاب کنید.
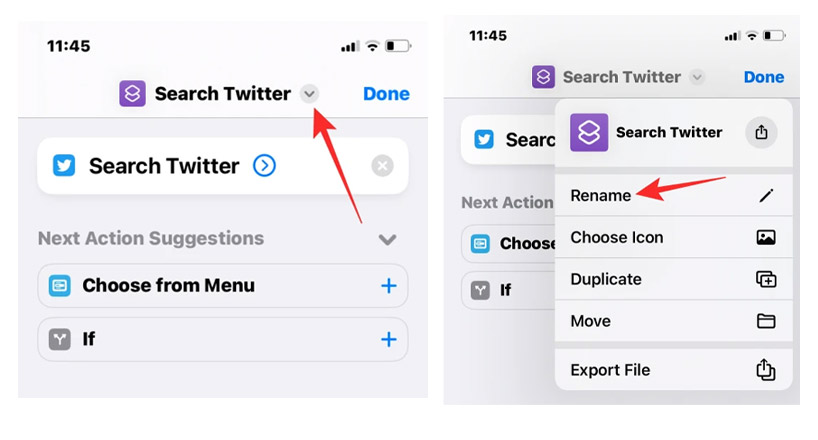
در این مرحله اسم مورد نظر شورتکات را تایپ کرده و روی صفحه بزنید تا ذخیره شود. سپس دوباره منوی فلش رو به پایین را انتخاب کرده و روی Choose icon بزنید.
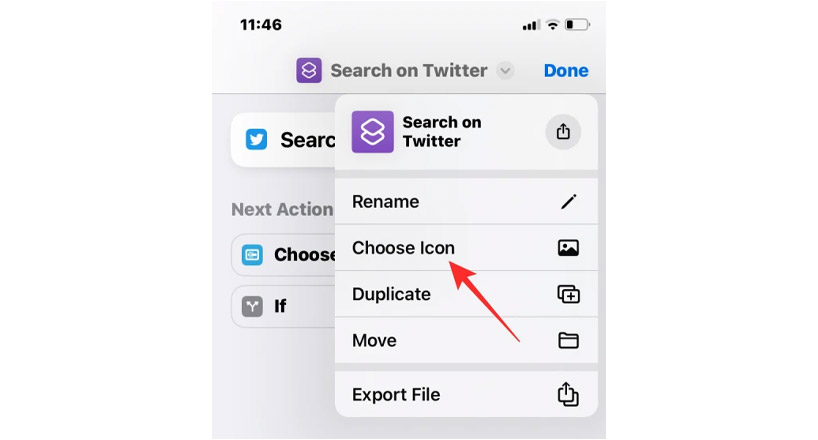
در صفحه پیش رو میتوانید نمادی را که میخواهید برای ویجت نمایش داده شود از دستههای مختلف انتخاب کنید؛ همچنین امکان تغییر رنگ آیکون نیز وجود دارد. هنگامی که تنظیمات را اعمال کردید روی گزینه Done بزنید و آن را ذخیره کنید. در آخر به صفحه همه میانبرها بازگردانده میشوید و میانبر سفارشی که ساختید در ابتدای صفحه نمایش داده میشود.
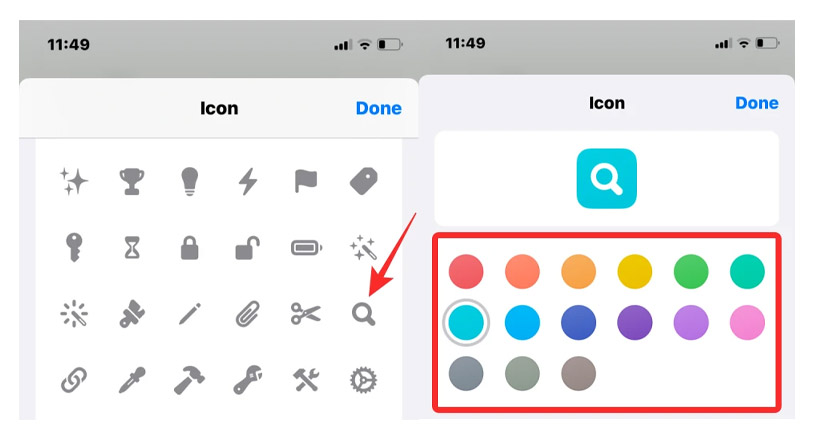
این مطلب را هم بخوانید:
فعال کردن ای مسیج در آیفون
نحوه اشتراکگذاری شورتکات شخصی سازی شده با سایر افراد
میتوانید میانبرهایی را که ایجاد میکنید با دیگران در برنامه Shortcuts به اشتراک بگذارید. برای انجام این کار وارد برنامه شوید. پس از باز شدن برنامه میانبری که قصد دارید به اشتراک بگذارید را چند ثانیه نگه دارید. از منوی باز شده گزینه اشتراکگذاری را انتخاب کنید.
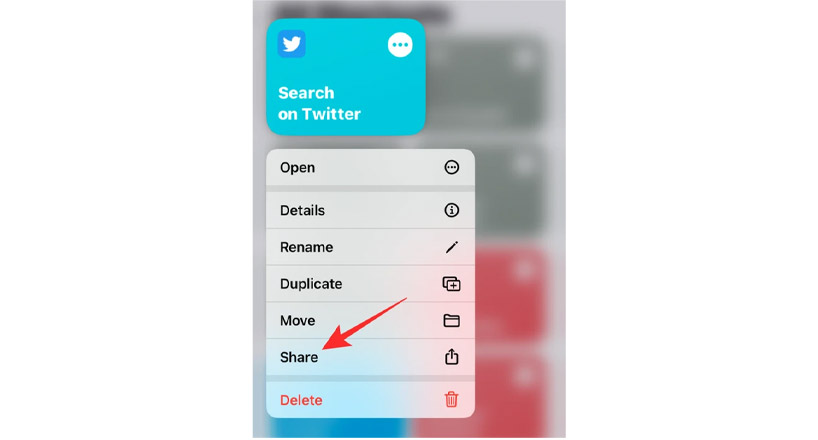
اکنون صفحه اشتراکگذاری iOS را میبینید که برنامهها و افرادی را که ممکن است بخواهید میانبر را برایشان ارسال کنید به شما نشان میدهد. به طور پیشفرض میانبرهایی که ایجاد میکنید به عنوان لینک در iCloud ذخیره میشوند. اگر میخواهید آنها را به صورت فایل به اشتراک بگذارید باید روی گزینه Options ضربه بزنید. سپس در منوی ظاهر شده گزینه File را انتخاب و روی گزینه Done بزنید تا میانبر را به جای لینک به صورت فایل به اشتراک بگذارید. سپس مخاطبی را که قصد دارید فایل را انتقال دهید از لیست انتخاب کنید.
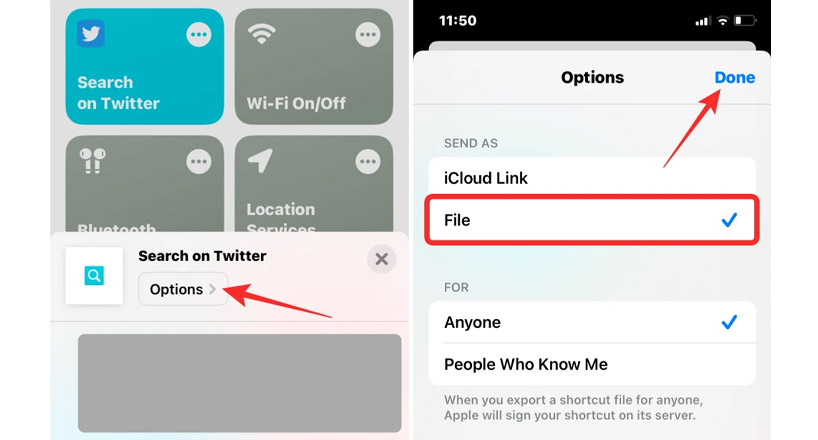
نکته: اگر قصد دارید میانبر را به صورت لینک به اشتراک بگذارید از این مرحله صرف نظر کنید.
نحوه استفاده از شورتکاتهای سفارشیسازی شده توسط دیگران
از آنجایی که ایجاد یک میانبر پیچیده میتواند یک تجربه چالش برانگیز باشد، به خصوص اگر در میانبرهای iOS تازه کار هستید، میتوانید موارد ایجاد شده توسط سایر کاربران را نیز در دستگاه خود اضافه کنید. میتوانید میانبرهای سفارشی دیگران را با استفاده از پیوندی که آنها به اشتراک گذاشتهاند یا از طریق فایل میانبری که ممکن است با شما به اشتراک گذاشته باشند اضافه کنید.
یک مرحله مهم در هنگام افزودن میانبر ایجاد شده توسط کاربران دیگر این است که باید به آیفون اجازه دهید تا به میانبرهای غیر قابل اعتماد اجازه نصب دهد. اگر این کار را انجام ندهید، آیفون شما نمیتواند میانبر انتخاب شده را اضافه کند و پیام خطای زیر را روی صفحه نمایش دریافت خواهید کرد.
برای فعال کردن دسترسی افزودن میانبرهای ایجاد شده توسط کاربر، برنامه تنظیمات را در آیفون خود باز کنید.
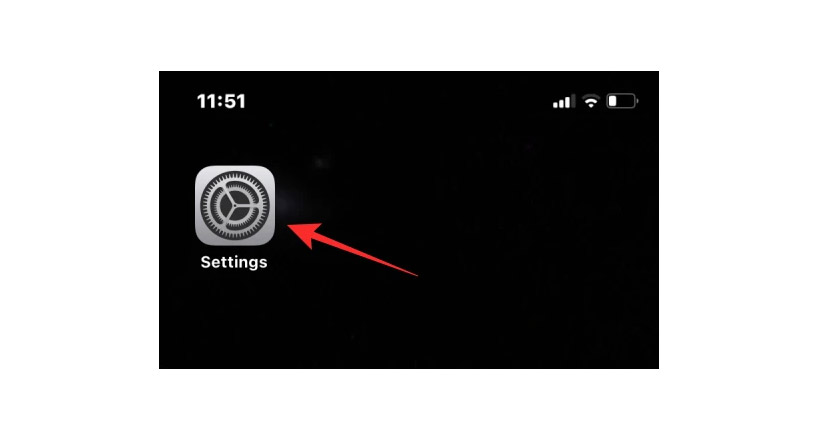
داخل تنظیمات گزینه Shortcuts را انتخاب کنید. در صفحه بعدی، کلید Allow Untrusted Shortcuts را در زیر Sharing Security روشن کنید. سپس گزینه Allow را بزنید. اکنون اجازه دسترسی به شورتکات را دادهاید.
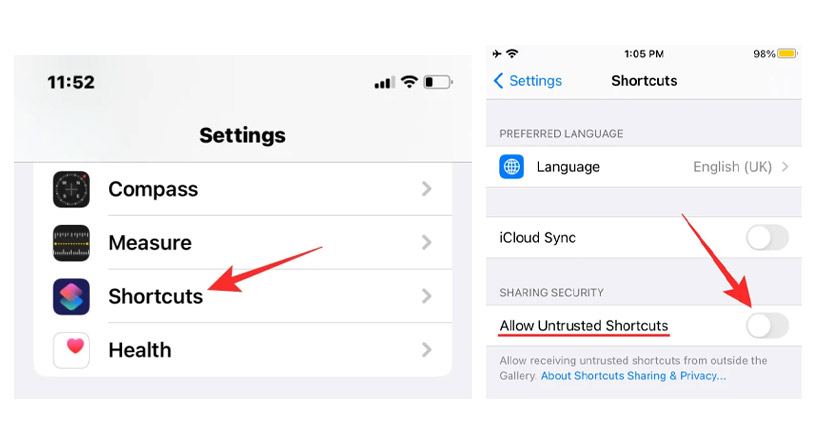
نحوه ادیت کردن شورتکات های پیش فرض روی آیفون
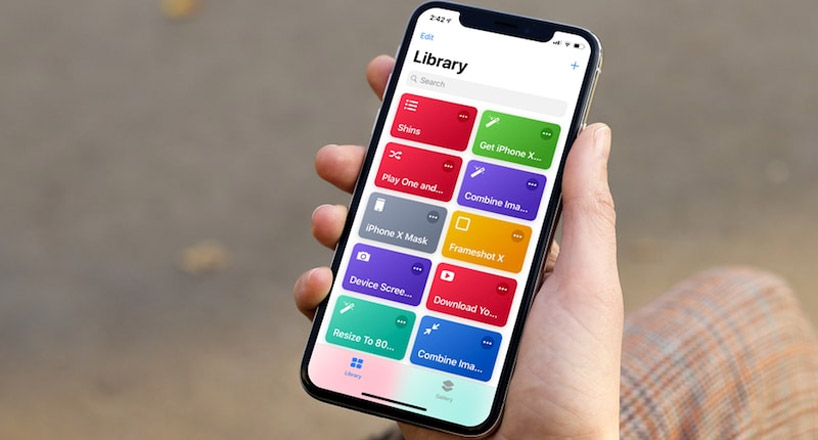
صرف نظر از اینکه یک میانبر ایجاد یا اضافه کردهاید میتوانید آن را با استفاده از برنامه Shortcuts ویرایش کنید. برای انجام این وارد برنامه Shortcuts شوید.
1) در داخل Shortcuts، میانبری را که قصد ویرایش دارید انتخاب کرده و روی نماد 3 نقطه در گوشه سمت راست ضربه بزنید.
2) در صفحه جدید تمام اقدامات و شرایطی که به میانبر اضافه شدهاند را مشاهده خواهید کرد و امکان ویرایش و ادیت آنها برایتان وجود دارد.
3) با ضربه زدن روی نماد Play در گوشه سمت راست پایین میتوانید آزمایش کنید که آیا میانبر ویرایش شده به درستی در دستگاه شما اجرا میشود یا خیر.
4) با درست بودن تمامی شرایط و مراحل بالا روی گزینه Done زده و شورتکات ادیت شده را ذخیره کنید.
نحوه ساختن ویجت برای شورتکات
برای ساختن ویجت میتوانید از میانبرهایی که ایجاد کردهاید استفاده کنید. در حالی که استفاده از شورتکات ها کار سادهای است؛ اما اپل قابلیت ساختن ویجت برای دسترسی سریع تر به آن را نیز فراهم کرده است.
برای ایجاد یک ویجت برای میانبر خود، روی قسمت خالی صفحه اصلی چند ثانیه دست خودتان را نگهدارید. وقتی برنامهها شناور شدند روی نماد + در گوشه بالا سمت چپ ضربه بزنید.
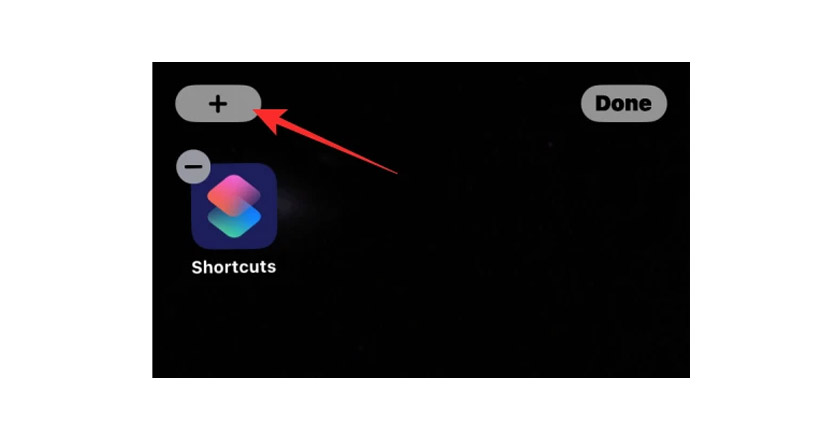
در صفحه بعدی ویجتهایی را که میتوانید به صفحه اصلی اضافه کنید، مشاهده خواهید کرد. برای اضافه کردن یک ویجت واحد برای یک میانبر، اولین گزینه را انتخاب کرده و روی ویجت مورد نظر Add در پایین صفحه را بزنید.
ویجت انتخاب شده اکنون به صفحه اصلی شما اضافه خواهد شد. آن را به صفحه یا موقعیتی که میخواهید به آن اضافه کنید منتقل کنید و سپس روی هر نقطه از صفحه ضربه بزنید تا تغییرات ذخیره شود.
تفاوت میانبرهای شخصی سازی شده با میانبرهای پیش فرض
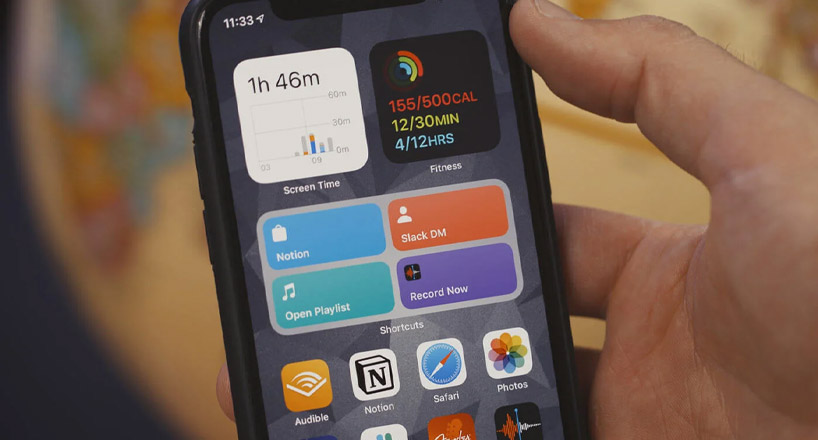
هنگامی که برای اولین بار شروع به استفاده از برنامه Shortcuts میکنید ممکن است نیازی به ایجاد میانبر شخصی سازی شده به تنهایی نداشته باشید؛ زیرا اپل مجموعهای از میانبرهای از پیش تعریف شده را در گالری میانبرهای خود ارائه میدهد. در زبانه Gallery مجموعهای از میانبرها را مشاهده خواهید کرد که میتوانید بلافاصله به آیفون خود اضافه کنید. از آنجایی که این میانبرها از قبل توسط اپل تأیید شدهاند، حتی نیازی به فعال کردن Allow Untrusted Shortcuts در تنظیمات Shortcuts ندارید.
اپل تعداد انگشت شماری از میانبرهای از پیش تعریف شده را در دستهبندیهای مختلف ارائه میدهد که میتوانند به استفاده آسان از آیفون شما کمک کنند همچنین میتوانید با باز کردن شورتکات درباره عملکرد آن اطلاعات بیشتری به دست بیاورید. بر خلاف میانبرهای موجود در گالری، میانبرهای سفارشی آنهایی هستند که از جایی ایجاد یا اضافه میکنید. در حالی که آنها مشابه میانبرهای از پیش تعریف شده کار میکنند باید کلید میانبرهای غیرقابل اعتماد را در ایفون فعال کنید تا بتوانید از آنها را استفاده کنید؛ زیرا به صورت رسمی توسط اپل تأیید نشدهاند.
مقالههای مرتبط:
چگونه در آیفون فرمت تصاویر را به JPG تغییر دهیم
چگونه به هوم اسکرین آیفون ویجت اضافه کنیم؟
شورتکات های کاربردی آیفون

در ادامه قصد داریم برخی از بهترین و پر کاربردترین شورتکات های iOS را معرفی کنیم.
شورتکات Do Not Disturb Timer
با استفاده از این Shortcut میتوانید قابلیت مزاحم نشوید (Do not disturb) را مدیریت کنید. با استفاده از این میانبر میتوانید زمانی را که نیاز دارید تا این قابلیت فعال شود، وارد کرده و به صورت اتومات هر روز در آن زمان قابلیت Do not Disturb فعال میشود.
میانبر Intelligent Power
اگر شما نیز از آن دسته افراد هستید که میزان باتری و نحوه استفاده آن اهمیت بالایی برایتان دارد این شورتکات انتخاب کاربردی برای شما خواهد بود.
شورتکات Convert Video to GIF
با استفاده از این میانبر میتوانید ویدئوهای مورد نظرتان را به گیف تبدیل کرده و همچنین قبل از تبدیل ویدئو به گیف میتوانید آن را ویرایش کنید.
شورتکات Time Machine
میانبر Time Machine یکی از جذابترینها است. با استفاده از این شورتکات میتوانید عکسهایی را که سال قبل یا سالهای قبلتر گرفتهاید مشاهده کنید.
میانبر I Got in a wreck
هنگامی که دچار سانحه شوید این میانبر چراغ قوه را روشن کرده سپس با شماره اضطراری که از قبل تعریف کردهاید تماس میگیرد. I Got in wreck میتواند یکی از کاربردی ترین میانبرهای ایفون باشد.
سخن آخر
در مقاله هر آنچه باید درباره شورتکات بدانید کامل توضیح دادهایم که شورتکات چیست و چه کاربردی دارد همچنین نحوه شخصی سازی و اشتراک گذاری شورتکات در ایفون را نیز کامل توضیح دادهایم.
پرسشهای متداول
شورتکات اپل چیست؟
میتوانید از این برنامه برای انجام سریع دستورات مختلف در آیفون خود استفاده کنید و بدون باز کردن اپلیکیشن به برخی از بخشهای آن دسترسی داشته باشید.
اپلیکیشن Shortcuts رایگان است؟
بله. استفاده از تمام قابلیتها و امکانات شورتکات در ایفون رایگان است و نیازی به پرداخت هزینه جداگانه ندارید.
شورتکات ها را میتوان سفارشی سازی یا ویرایش کرد؟
بله. امکان ساختن شورتکات شخصی و حتی ویرایش شورتکات های پیش فرض وجود دارد و برای این موضوع محدودیتی در نظر گرفته نشده است. حتی میتوانید برخی از آنها را حذف و موارد جدید را جایگزین کنید.
به این مطلب امتیاز دهید!
 |
مطالب مرتبط |
نظرات (2)
همیشه برام سوال بود شورتکات به چه دردی میخوره
تشکر فراوان

 کالاتیک
کالاتیک 


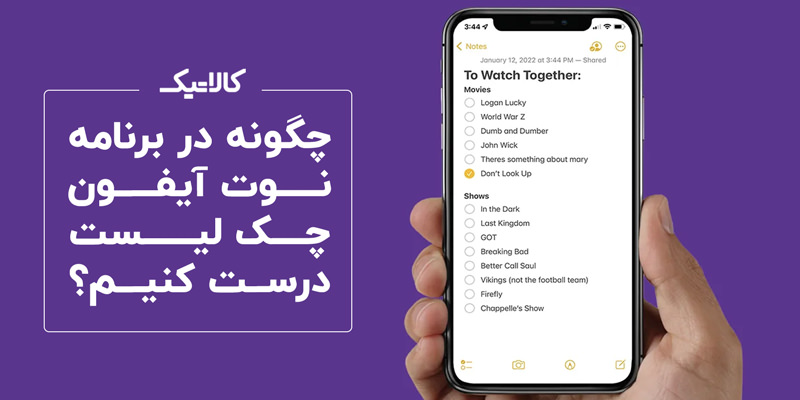













به یه شورتکات نیاز دارم که واسم خیلی مهمه و اگه بتونی کمک کنی واقعاً ممنون میشم
شورتکاتی که هروقت از اپلیکیشنی نتیفیکیشن بیاد اون نتیفیکیشن صدا بده، چون خیلی از اپها نتیفیکیشنشون صدا نداره و در تنظیمات نتیفیکشن هم اون اپ تیک صدا نداره که روشنش کنی
با هوش مصنوعی Bing یه روش پیدا کردم که نیاز به مشخصات سرور SSH داره و من مشخصات هاست، پورت و یوزر پسورد ssh ندارم، ضمناً میگه باید بنر نتیفیکیشن هر اپی که میخوای نتیفش صدا بده رو خاموش کنی!
سپاس فراوان????❤️
دیگه دستم به جایی بند نیست بجز شما عزیزان