چگونه گوگل پلی استور را روی ویندوز 11 نصب کنیم؟
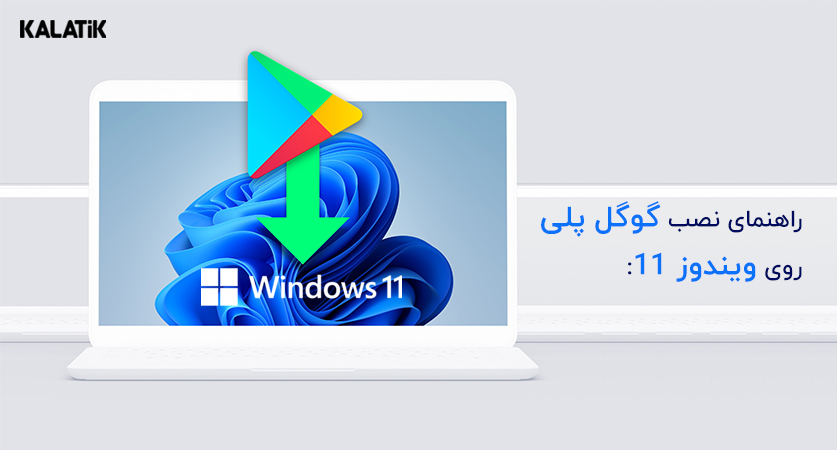
مایکروسافت اخیرا قابلیتی را برای کاربران ویندوز 11 فراهم کرده که این امکان را به شما میدهد تا برنامههای اندروید را روی رایانه اجرا کنید. با این حال این ویژگی فقط به فروشگاه رسمی آمازون (Amazon AppStore) که به صورت پیش فرض روی این سیستم عامل وجود دارد، محدود میشود و فقط با استفاده این روش میتوانید اقدام به دانلود اپلیکیشنها کنید؛ اما این اپ در حال حاضر فقط از 50 اپلیکیشن پشتیبانی میکند و تنوع کمی دارد.
تقریبا همه ما میدانیم گوگل پلی استور، بهترین اپلیکیشن برای نصب برنامههای اندروید است و به کمک آن میتوانید به تمام اپهای اندروید دسترسی داشته باشید. البته که امکان سایدلود کردن اپلیکیشنها در این نسخه وجود دارد، اما خبری از خدمات پشتیبانی Google Play برای آنها نیست؛ بنابراین اگر به دنبال راهکاری میگردید تا این فروشگاه را روی ویندوز 11 خود نصب کنید، همراه ما باشید و راهنمای زیر را دنبال کنید.
مراحل نصب گوگل پلی استور روی ویندوز 11
اگر پیش از این روند کار با اپ استور آمازون را در Windows 11 طی کردهاید، میتوانید از این مرحله عبور کنید، اما توجه داشته باشید که باید از نصب آن روی سیستم خود اطمینان داشته باشید. در صورت عدم وجود این اپ روی رایانه برای نصب میتوانید به فروشگاه مایکروسافت مراجعه کنید.
از تاریخ فوریه 2022، امکان نصب برنامههای اندروید در نسخه پایدار (Stable) ویندوز 11 (فقط در آمریکا) در دسترس است پس اگر سیستم شما این نسخه از ویندوز را اجرا میکند، قادر به نصب اپها نیز خواهید بود، اما قبل از آن که ادامه دهید، حتما بهروز رسانی ویندوز را چک کنید و از نصب آخرین آپدیتها مطمئن شوید.
در مرحله بعدی، مجازی سازی سخت افزار در کامپیوتر شما باید فعال باشد. این ویندوز اساسا اندروید را در یک ماشین مجازی (virtual machine) اجرا میکند و به همین دلیل فعال سازی آن یک امر ضروری است. برای اطمینان خاطر بیشتر، با فشردن کلیدهای Ctrl + Shift + Esc وارد «Task Manager» شده و با رفتن به تب «Performance» و در قسمت CPU میتوانید بررسی کنید که آیا قابلیت مجازی سازی در سیستم شما فعال است یا خیر. اگر متوجه فعال نبودن آن شدید، ممکن است نیاز باشد Intel VT-X را در فریمور UEFI (firmware UEFI) بایوس (BIOS) رایانهتان فعال کنید. توجه داشته باشید برای سیستم هایی که دارای تراشه AMD هستند، در صفحه فریمور UEFI (firmware UEFI) دنبال AMD-V بگردید.
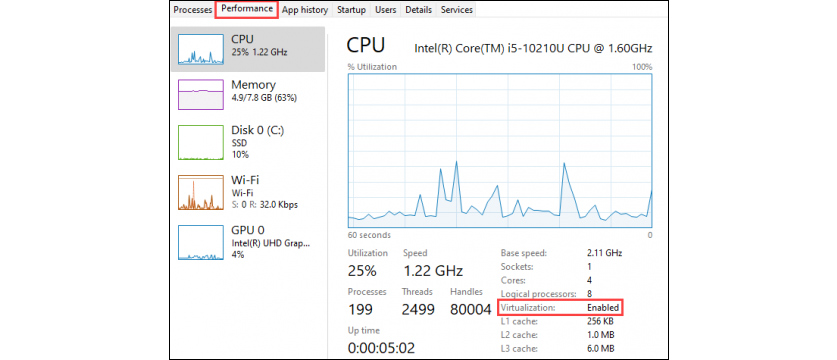
بعد از انجام کارهای پیشین باید مطمئن شوید که آخرین نسخه از فروشگاه مایکروسافت باشید، پس اپ فروشگاه را باز کرده و از قسمت کتابخانه (Library) همه برنامهها را بهروز رسانی کنید. بعد از اتمام نصب برای عملکرد بهتر، سیستم را ریستارت کنید.
ما از ابزاری به اسم PowerShell Windows Toolbox استفاده میکنیم که علاوه بر ویژگی های مثبت متعددی که دارد، امکان نصب اپلیکیشن گوگل پلی روی ویندوز 11 را هم دارا است. این ابزار امکان نصب اپ را با یک کلیک ساده برای شما فراهم میکند و به هیچ نرمافزار دیگری نیاز ندارد. نحوه کار ابزاری که به آن اشاره شد به این صورت است که یک اسکریپت (Scrip) را از سرور دانلود و اجرا میکند. نگرانی برخی کاربران بابت امنیت استفاده از آن است اما طبق گفته منبع این مطلب، دلیلهایی وجود دارد که باور کنیم ارزش اعتماد کردن را دارد.
- این یک ابزار منبع باز (Open Source) است، به این معنی که ساختار قابل دسترس و شفافی دارد.
- این ابزار در زمان نگارش در سایت Github (پلتفرمی است که توسعه دهنگان وب از سراسر جهان گرد هم آمده و با یکدیگر ارتباط و همکاری دارند) دارای 700 ستاره بود که گواه از مفید شناخته شدن آن توسط کاربران را میدهد. همچنین 6 ماه است که در حال توسعه بوده و تاکنون هیچ مشکلی از این ابزار گزارش نشده است.
البته در پایان تصمیم نهایی با شماست که میخواهید به یک اسکریپ (Scrip) از سایت Github اعتماد کنید یا خیر.
با استفاده از سیستم خود وارد مرورگر شده و به سایت Github بروید. سپس روی نحوه استفاده «How to Use» کلیک کرده و کد نوشته شده زیر قسمت «Easy Start Command» را کپی کنید.
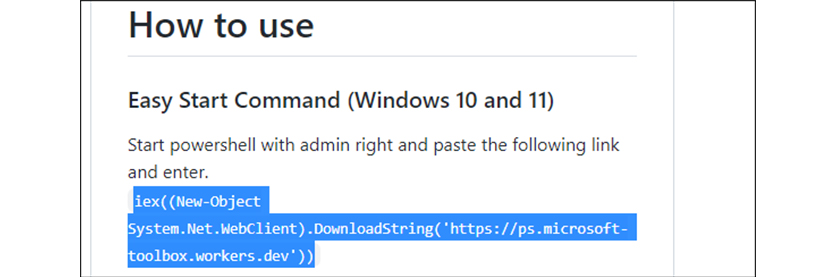
در این مرحله Windows PowerShell را به عنوان مدیر اجرا کنید (Run as administrator).
برای انجام این کار، منوی استارت خود را باز کرده و «PowerShell» را جستجو کنید. روی گزینه «Run as administrator» کلیک کنید یا روی «Windows PowerShell» در لیست برنامهها کلیک راست کرده و «Run as administrator» را انتخاب کنید.
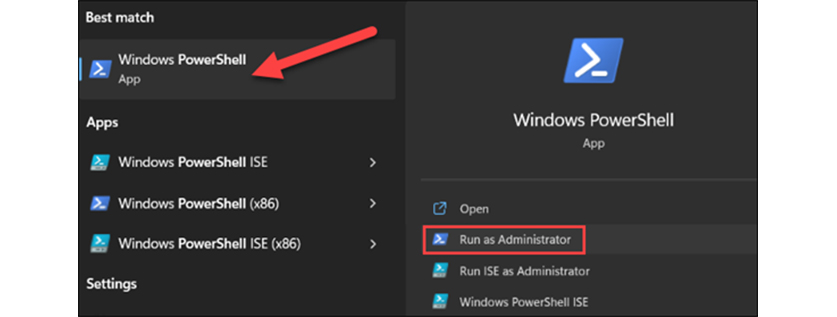
کدی را که از سایت GitHub کپی کردهاید در PowerShell منتقل (Paste) کنید و کلید Enter را فشار داده و چند ثانیه صبر کنید.

بعد از باز شدن پنجرههای جعبه ابزار ویندوز (Windows Toolbox) تنها کاری که باید انجام دهید این است که روی گزینه «Install Google Play Store for Windows 11» کلیک کنید. (اگر این گزینه برای شما قابل مشاهده نیست، با اسکرول کردن به پایین صفحه بروید.)
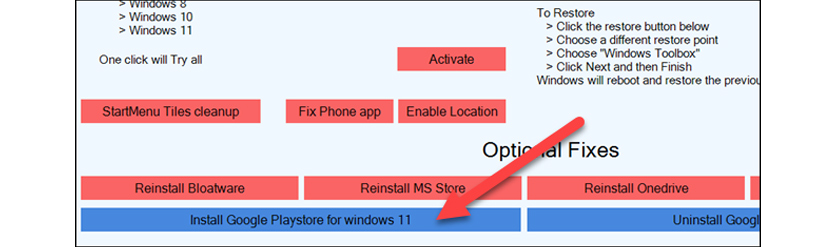
در این وهله در پنجره PowerShell، ممکن است لازم باشد پلتفرم ماشین مجازی (virtual machine) را در صورت غیرفعال بودن فعال کنید پس در ادامه روی "بله (Yes)" کلیک کنید. اتفاقی که میافتد، جایگزینی زیر سیستم مخصوص سیستم عامل اندروید با یک بسته جدید خواهد بود. با تایپ کردن حرف "P" توسط شما جلوی عبارت سبز رنگ، گزینه "ادامه دهید (Proceed)" انتخاب میشود.

اکنون باید زیرسیستم جدید ویندوز را که مخصوص سیستم عامل اندروید است، دانلود کنیم. یک لینک bit.ly به شما نمایش داده میشود که میتوانید آن را هایلایت، کپی و در مرورگر سیستم خود جایگذاری کنید.

پس از دانلود، باید مسیر فایل مربوطه را در «PowerShell» وارد کنید. (در صورت تمایل بهتر است فایل را به مکانی با یک مسیر سادهتر منتقل کنید.)

نکته: روی فایل در "Windows Explorer" کلیک راست کرده و به جای تایپ دستی مسیر کامل، گزینه Copy to Path را انتخاب کنید.
پس از انجام این کارها، زیرسیستم قدیمی ویندوز برای اندروید حذف شده و نسخه جدیدی به جای آن نصب میشود، اما توجه داشته باشید که تا به پایان رسیدن کار اسکریپ از بستن پنجره تنظیمات خودداری کنید.
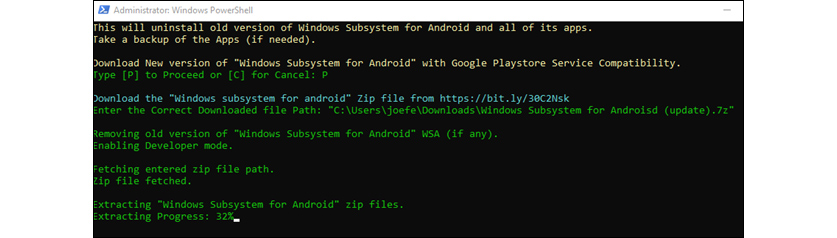
حالا شما میتوانید وارد منوی استارت شده و با جستجوی کلمه Google Play Store آن را پیدا کرده و پس از وارد کردن اطلاعات حساب کاربری خود وارد فروشگاه شوید.
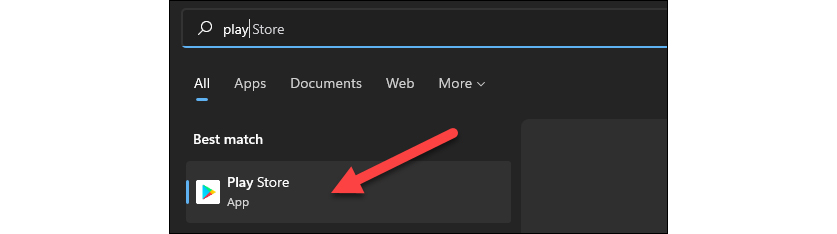
دیگر همه چیز برای شما آماده است تا بتوانید به راحتی تمام برنامههای اندرویدی را روی سیستم خود نصب کنید، اما اگر باز هم قادر به پیدا کردن برنامه مد نظر خود در فروشگاه نیستید، از گزینه سایدلود کردن نیز میتوانید بهره ببرید.
به این مطلب امتیاز دهید!
 |
مطالب مرتبط |
 |
مطالب پیشنهادی |

 کالاتیک
کالاتیک 























