نحوه اتصال هدست بلوتوثی به کامپیوتر

قصد داریم به توضیح نحوه اتصال هدست بلوتوثی به کامپیوتر بپردازیم و اشاره کنیم که هدست و هدفون بی سیم را چگونه میتوان به کامپیوتر و لپ تاپ متصل کرد.
اصولا ابزار و دستگاههای بیسیم به هرچه راحتتر شدن تجربه کاربران کمک میکنند. درواقع حذف شدن سیم از گجتهای هوشمند، ابزار و لوازم جانبی نه تنها به راحتتر شدن کار با آنها کمک میکند، بلکه نگهداری از این محصولات نیز راحتتر میشود. با این حال تجهیزات بی سیم نیز چالشهای خودشان را دارند. یکی از این چالشها هم اتصالشان به دستگاههای دیگر است. به همین منظور میخواهیم در مورد روش حل مشکل عدم اتصال هدست بلوتوثی و هدفون بی سیم به کامپیوتر و لپ تاپ اشاره کنیم.
نحوه اتصال هدست بلوتوثی به کامپیوتر

اتصال هدست بلوتوثی به کامپیوتر و لپ تاپ کار بسیار سادهای است و اگر خللی در عملکرد هدست یا کامپیوتر به وجود نیامده باشد در مدت زمان کوتاهی میتوانید هدفون خود را به دستگاهتان متصل سازید. البته قبل اقدام به اتصال هدفون بلوتوثی خود به سیستم باید مطمئن شوید که کامپیوترتان از قابلیت بلوتوث پشتیبانی میکند.
نحوه اتصال هدست بلوتوثی به کامپیوتر مک
• در مرحله اول باید بلوتوث هدست خود را روشن کنید.
• سپس باید از منوی اپل، گزینه System Preferences را انتخاب و بعد روی آیکون بلوتوث کلیک کنید.
• در صفحه جدید، لیست دستگاههایی که بلوتوثشان روشن است و در محدوده شما هستند نمایش داده خواهد شد. از این لیست هدست خود را انتخاب کنید و سپس روی گزینه اتصال کلیک کنید.
• چنانچه درخواست تأیید به شما نمایش داده شد، روی گزینه Accept کلیک کنید. در برخی موارد از شما خواسته میشود عبارتی امنیتی را وارد کرده و سپس روی Enter کلیک کنید.
• در سیستم مک تنها یک بار به طی کردن این فرآیند نیاز است، دستگاههایی که از طریق بلوتوث به آن متصل میشوند، تا زمانی که از لیست حذف نشوند، متصل باقی خواهند ماند. سپس در هر بار استفاده بهصورت خودکار متصل شده و آماده به کار میشوند.
• برای حذف دستگاه از مک، کافی است دکمه ctrl را گرفته و روی نام دستگاه مدنظر کلیک کنید.
اتصال هدست بلوتوثی به کامپیوتر ویندوز 7
• باز هم مرحله اول مربوط به قابل شناسایی کردن بلوتوث هدست است. اگر نمیدانید چطور باید این کار را انجام دهید، کافی است به دفترچه راهنما یا وب سایت شرکت هدست خود مراجعه کنید. برخی از هدستها به صورت خودکار آماده به کار هستند.
• از منوی Start، گزینه Devices and Printers را انتخاب کنید. از طریق کنترل پنل نیز میتوانید به این تنظیمات دسترسی پیدا کنید.
• در قسمت Add a device، هدست خود را پیدا کنید، روی آن کلیک کرده و روی گزینه Next کلیک کنید.
• در همین قسمت اتصال با موفقیت انجام خواهد شد، اما اگر مراحل دیگری نمایش داده شد، آن را به صورت خواسته شده دنبال کنید.
• در ویندوز 7 نیز، با یک بار طی کردن مراحل اتصال، هر بار که هدست در محدوده کامپیوتر قرار بگیرد مجدد قابل استفاده خواهد بود.
اتصال هدست بلوتوثی به کامپیوتر ویندوز 8.1

• در ویندوز 8.1 مراحل کمی متفاوت از ویندوز 7 است. در این ویندوز بلوتوث تنظیمات مربوط به خود را دارد. کافی است آن را باز کرده تا بتوانید لیست بلوتوثهای فعال را ببینید.
• برای روشن کردن بلوتوث کامپیوتر نیز در همین منو گزینه روشن کردن وجود دارد.
• چنانچه مراحلی از شما خواسته شد، آن را دنبال کنید، در غیر این صورت با کلیک روی بلوتوث دستگاه مورد نظر و انتخاب گزینه Pair کار تمام است.
اتصال هدست بلوتوثی به کامپیوتر ویندوز 10
• در ویندوز 10 پس از آنکه از روشن بودن بلوتوث و قابل شناسایی بودن هدست خود اطمینان حاصل کردید، باید به قسمت Action Center بروید. این منو را میتوانید در taskbar در کنار ساعت و تاریخ پیدا کنید.
• روی Action Center کلیک کرده و بلوتوث کامپیوتر را روشن کنید. اگر بلوتوث روشن نباشد روبهروی آن عبارت Not Connected نمایش داده میشود.
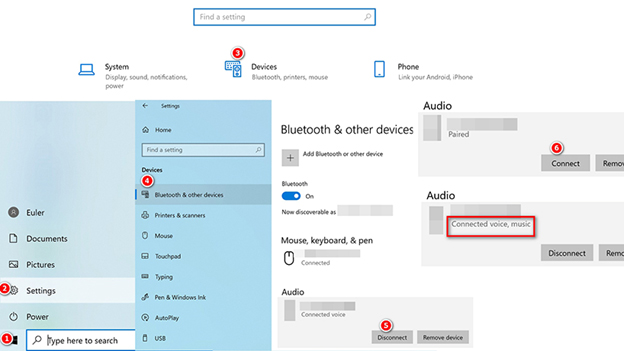
چنانچه در Action Center گزینه بلوتوث وجود ندارد، میتوانید با طی مراحل زیر به آن دسترسی پیدا کنید.
• به منوی استارت و سپس Settings بروید و در آنجا System سپس Notifications & actions و پس از آن در قسمت Quick actions به Add or remove quick actions بروید و بلوتوث را روشن کنید.
حالا باید برای جفت کردن هدست و کامپیوتر به تنظیمات مخصوص آن بروید.
• باز هم از منوی استارت Settings را انتخاب کرده و این بار به Devices بروید.
• سپس از Bluetooth & other devices، گزینه Add Bluetooth or other device را انتخاب کرده و در گزینه Bluetooth، دستگاه مورد نظر را انتخاب کنید.
اتصال هدست بلوتوثی به کامپیوتر ویندوز 11
• روشن کردن بلوتوث در ویندوز 11 بسیار ساده است. ابتدا از منوی استارت به بخش تنظیمات بروید و سپس گزینه Bluetooth & devices را انتخاب کنید. در این بخش میتوانید بلوتوث را روشن کنید..
• از منوی quick settings نیز میتوانید بلوتوث را روشن کنید. منوی Network در کنار ساعت و تاریخ در تسک بار است. کافی است روی آن کلیک کرده و بلوتوث را انتخاب کنید تا روشن شود. چنانچه هیچ بلوتوثی متصل نباشد، عبارت Not Connected در کنار آن دیده میشود.
• پس از این کار باید هدست خود را با کامپیوتر جفت کنید.
• برای این کار از منوی استارت به بخش تنظیمات بروید و سپس گزینه Bluetooth & devices را انتخاب کنید.
• از گزینه Add device روی Bluetooth کلیک کنید.
• در لیست ارائه شده هدست خود را پیدا کرده و برای اتصال روی آن کلیک کنید.
رفع مشکل اتصال هدست بلوتوثی به ویندوز
گاهی ممکن است به مشکل اتصال اقلام بیسیم به کامپیوتر، مانند هدست بربخوریم. برای رفع چنین مشکلاتی چند راهکار وجود دارد که در ادامه یک به یک بررسی خواهیم کرد. اطمینان حاصل کنید که کامپیوتر شما قابلیت بلوتوث دارد. برای آنکه کامپیوتری بتواند از اتصال بلوتوث استفاده کند، باید قابلیتهای سختافزاری لازم را داشته باشد. بنابراین اگر در تنظیماتی که ارائه دادیم، گزینه بلوتوث وجود ندارد، ابتدا مدل دستگاه خود را جستجو کرده و مطمئن شوید که اصلاً چنین امکانی دارد یا خیر. به یاد داشته باشید که پشتیبانی از وای فای ارتباطی با بلوتوث ندارد.
رفع مشکل:
• اگر این قابلیت در دستگاه شما نیست، یک USB بلوتوث تهیه و به کمک آن تنظیمات لازم را ایجاد کنید.
• اگر این قابلیت وجود دارد، اما بازهم مشکل دارید، به درایورها سری بزنید و مطمئن شوید که بهترین گزینه برای شما نصب شده است. در Device Manager تمام درایورها نمایش داده میشوند، بلوتوث را پیدا کنید و سعی کنید آن را آپدیت کنید. گاهی حذف و نصب مجدد درایور نیز کارساز است.
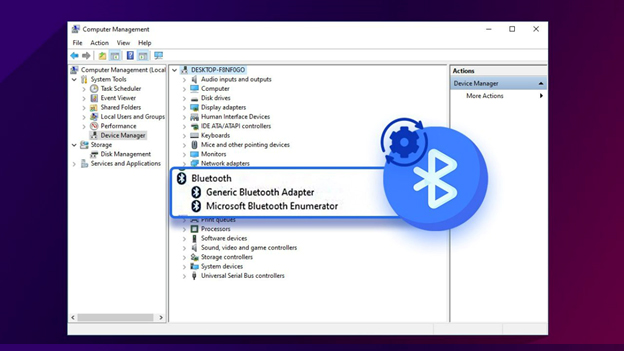
بررسی روشن بودن هدست و دسترسی داشتن کامپیوتر
گاهی ممکن است هدست در لیست بلوتوثهای روشن نمایش داده نشود. در ابتدا باید مطمئن شوید که به خوبی روشن شده و بلوتوث آن هم فعال است. اگر بازهم نتوانستید آن را بیابید، احتمالاً دسترسی آن مسدود شده است.
رفع مشکل:
• برای رفع این مشکل به منوی استارت، Settings، Devices، Bluetooth & other device بروید.
• حالا روی More Bluetooth options کلیک کنید.
• در صفحه تنظیماتی که باز خواهد شد، سربرگ options را انتخاب کنید و تیک گزینه Allow Bluetooth device to find this computer را بزنید تا فعال شود.
• سپس apply و OK را بزنید تا تنظیمات ذخیره شود و باز هم برای جفت کردن تلاش کنید.
سخن پایانی
تنها تفاوتی که در نحوه اتصال هدست بلوتوثی به کامپیوترها با سیستم عاملهای مختلف وجود دارد، محل تنظیمات آنها است. به طور کلی این فرآیند ساده است و اگر مشکلی نیز وجود دارد، به راحتی رفع خواهد شد. آیا شما تا به حال با مشکلی در جفت کردن هدست بلوتوثی و کامپیوتر خود برخوردهاید؟ تجربیات خود را با خوانندگان دیگر به اشتراک بگذارید تا در صورت نیاز از آن استفاده کنند.
پرسشهای متداول
چرا هدست بلوتوثی من به کامپیوتر وصل نمیشود؟
بستگی دارد با چه مشکلی روبرو هستید. اگر این مشکل از سمت کامپیوتر است، میتوانید روشهای زیر را امتحان کنید.
• آپدیت و بررسی درایورهای بلوتوث.
• دادن دسترسی اتصال به دستگاههای بلوتوثی.
• بررسی روشن بودن بلوتوث کامپیوتر.
آیا لازم است هر بار تنظیمات را مجدد اعمال کنم؟
خیر. چنانچه هدست شما یک بار به کامپیوتر متصل باشد، پس از آن با هر بار روشن کردن آن در محدوده کامپیوتر خود میتوانید از آن استفاده کنید.
به این مطلب امتیاز دهید!
 |
مطالب مرتبط |
 |
مطالب پیشنهادی |

 کالاتیک
کالاتیک 























