چگونه فایروال سیستم عامل را غیرفعال کنیم؟

فایروال رایانه یا دیوار آتش برای جلوگیری از دسترسی غیرمجاز بدافزارها و هکرها به شبکه شما طراحی شده است. اما این نرمافزار امنیتی ممکن است گاهی اوقات دسترسی به برخی برنامهها را مسدود کند و اجازه نصب ندهد. درست مانند وقتی که قصد دانلود اپلیکیشنی را دارید و گوگل از شما اجازه دسترسی و نصب برنامه را میخواهد. در چنین شرایطی میتوانید به صورت موقت فایروال را غیرفعال کنید تا به برنامهای که میخواهید دسترسی داشته باشید. اما چگونه فایروال سیستم عامل را غیرفعال کنیم؟ همراه ما باشید تا به این سوال پاسخ دهیم.
چگونه فایروال سیستم عامل را غیرفعال کنیم
همانطور که گفته شد برخی از فایروالها ممکن است دسترسی به برنامه یا اتصال مورد نیاز شما را مسدود کنند. با این حال با خاموش کردن فایروال میتوانید به برنامه موردنظر دسترسی داشته باشید. شایان ذکر است که غیرفعال کردن فایروال میتواند شما را در معرض خطر دسترسی غیرمجاز به رایانه حمله هکرها قرار دهد. برای خاموش کردن این قابلیت در تنظیمات سیستم وارد قسمت Update & Security شده سپس وارد Windows Security شوید و برای خاموش کردن فایروال از گزینه Microsoft Defender Firewall استفاده کنید.
به خاطر داشته باشید که غیرفعال کردن فایروال میتواند خطر دسترسی غیرمجاز به رایانه شما را افزایش دهد.
چگونه فایروال ویندوز 10 را خاموش کنیم
برای غیر فعال کردن فایروال ویندوز 10 فرآیند زیر را طی کنید:
1- روی منوی Start که در گوشه پایین سمت چپ قرار دارد کلیک کنید تا منوی استارت نمایش داده شود.
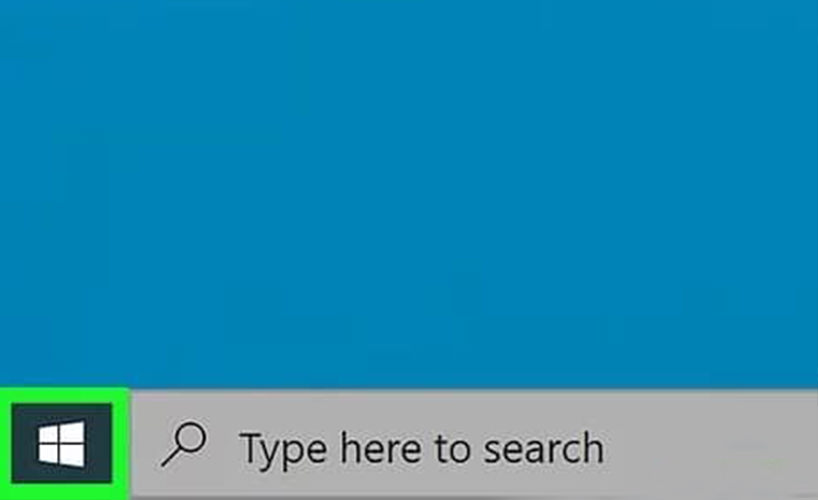
2- روی گزینه settings ضربه بزنید تا منوی تنظیمات باز شود. این گزینه در سمت چپ منوی استارت قرار دارد.
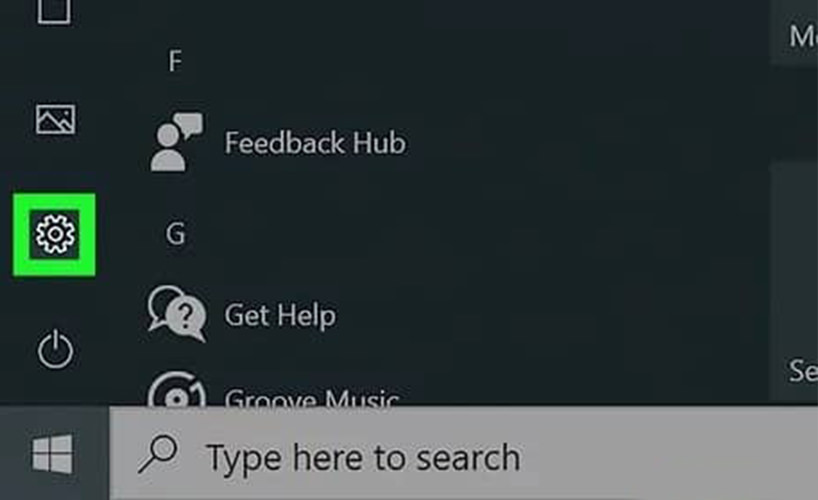
3- در پنجره تنظیمات Update & Security را انتخاب کنید.
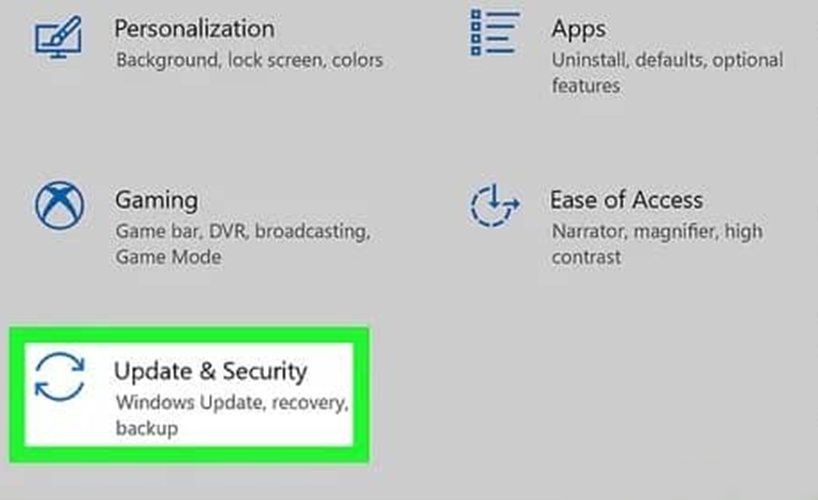
4- سپس روی گزینه Windows Security کلیک کنید.
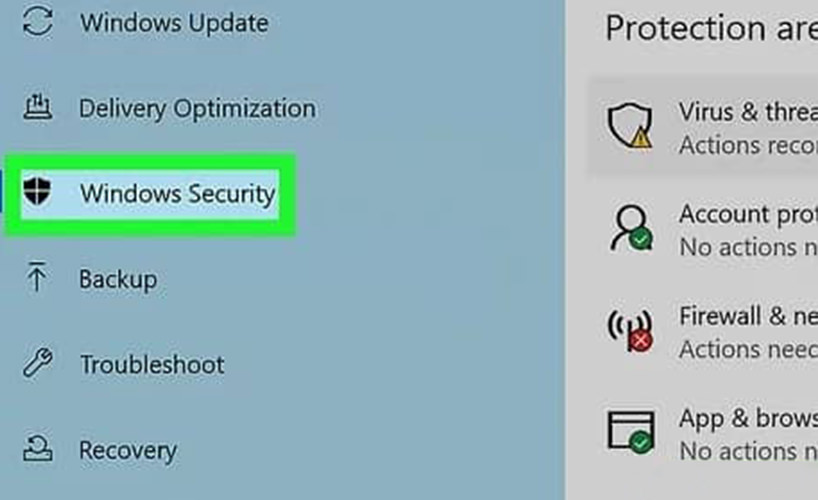
5- در صفحه پیش رو Open Windows Security را انتخاب کنید که در بالای صفحه امنیت ویندوز قرار گرفته است.
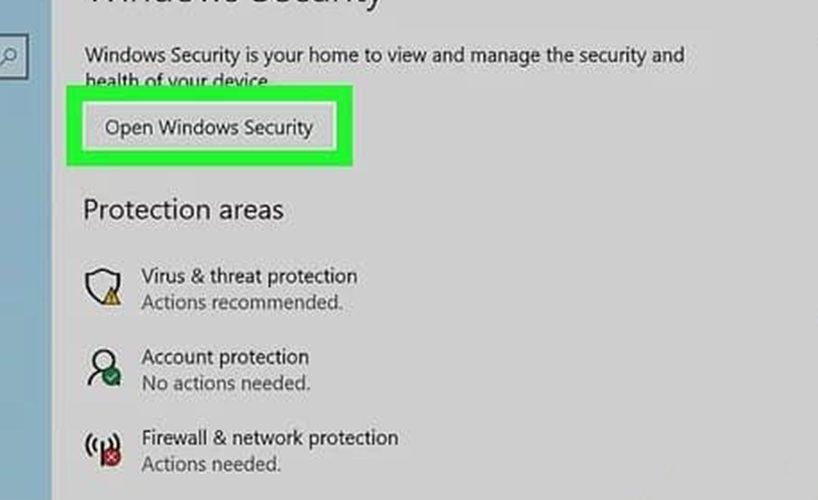
6- روی گزینه Firewall & network ضربه بزنید تا وارد تنظیمات فایروال شوید.
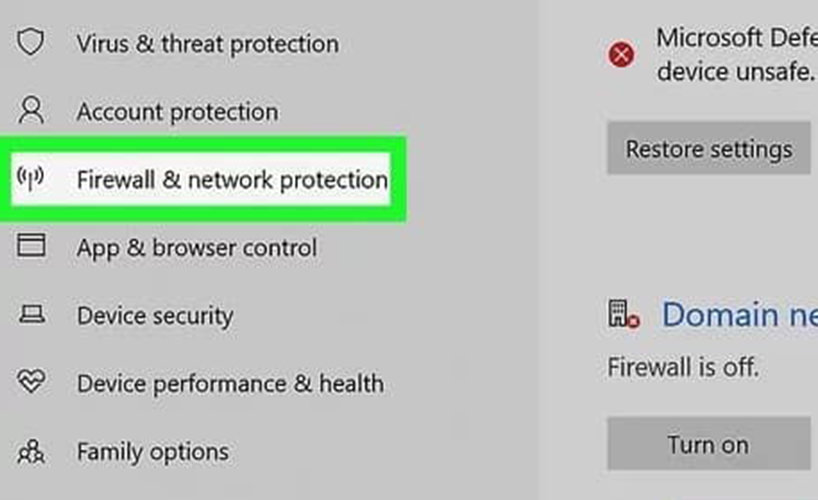
7- در این قسمت جهت دسترسی به اینترنت یک شبکه مانند WiFi را برای اتصال انتخاب کنید
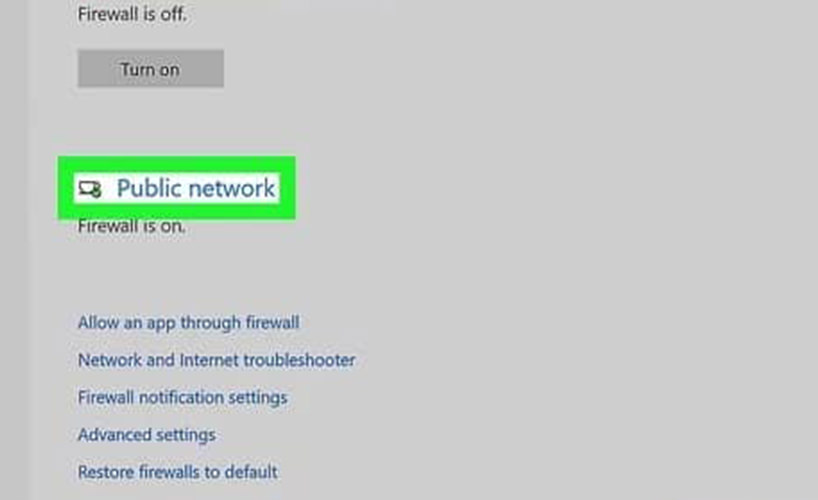
8- در نهایت روی سوییچی که زیر Microsoft Defender Firewall قرار گرفته کلیک کرده و فایروال را خاموش کنید.
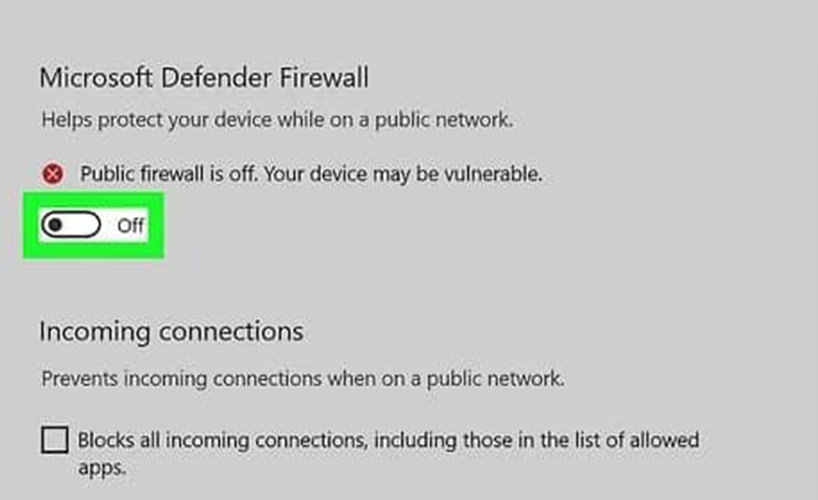
اگر سوییچ موردنظر را مشاهده نمیکنید احتمالا فایروال دیگری وجود دارد که توسط برنامههای شخص ثالث کنترل میشود، مانند یک برنامه آنتی ویروس که در همین قسمت قابل مشاهده است. بنابراین اگر برنامه شخص ثالث را مشاهده کردید، تنظیمات فایروال را پیدا کرده و نسبت به خاموش یا روشن کردن آن اقدام کنید.
غیر فعال کردن فایروال ویندوز 8
غیر فعال کردن فایروال ویندوز 8 و غیر فعال کردن ویندوز 7 تقریبا مشابه است. اگر قصد غیر فعال کردن فایروال یا دیوار آتش در ویندوز 8 و 7 را دارید کافیست مراحل زیر را انجام دهید:
1- پنجره Start را باز کنید.
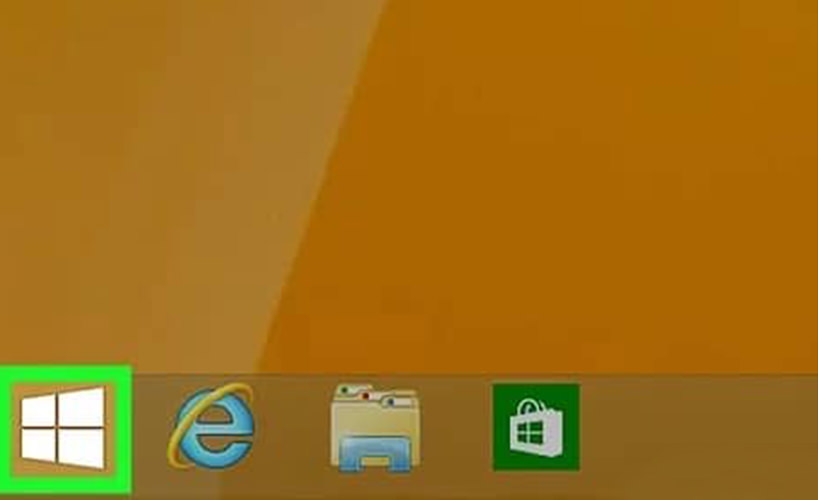
2- در منوی استارت کلمه firewall را سرچ کنید تا ویندوز Windows Firewall را به شما نمایش دهد.
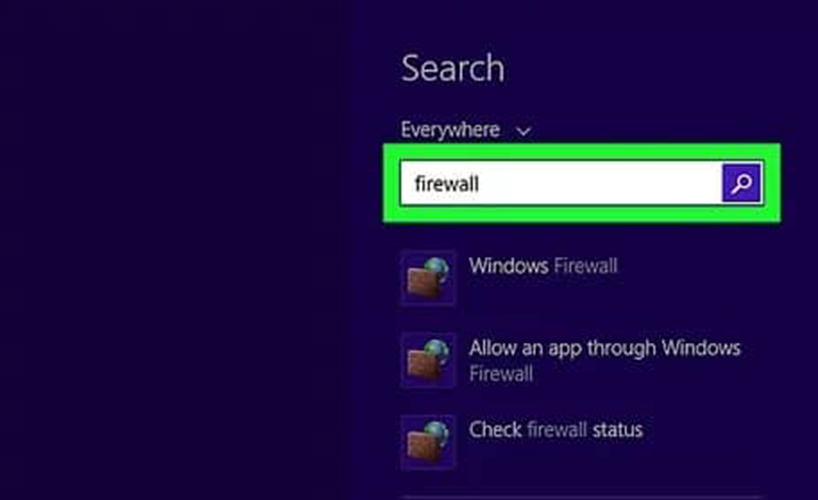
3- سپس روی Windows Firewall کلیک کنید.
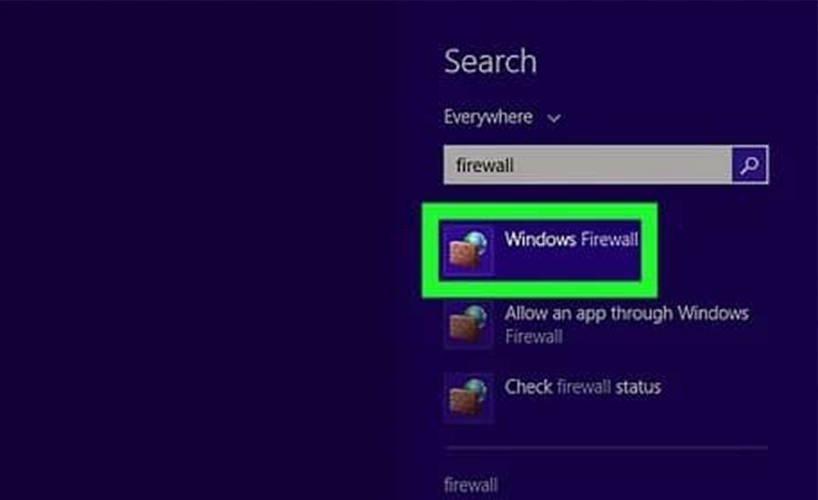
4- اکنون روی Turn Windows Firewall on or off ضربه بزنید. این گزینه در سمت چپ صفحه قرار دارد.
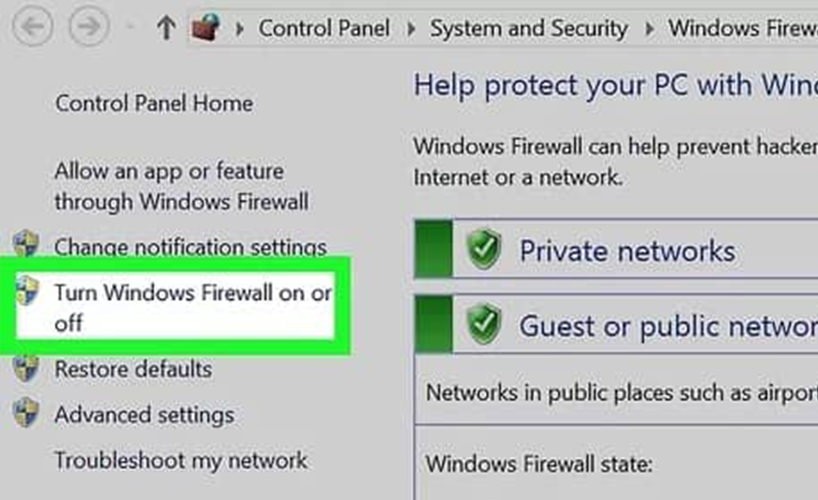
اگر نوار زرد رنگی را مشاهده میکنید که به شما میگوید این تنظیمات توسط برنامه شخص ثالث مدیریت میشود، به این معنی است که فایروال شما توسط یک آنتی ویروس خارجی کنترل میشود و شما باید تنظیمات دیوار آتش را داخل آنتی ویروس مورد نظر فعال یا غیر فعال کنید.
خاموش کردن Firewall در macOS
خاموش کردن فایروال در macOS با دیگر ویندوزها متفاوت است، با این حال تنها با انجام مراحل زیر قادر به غیر فعال کردن فایروال خواهید بود و به تنظیمات این بخش دسترسی خواهید داشت.
1- منوی Apple Image با نماد سیب را باز کنید.
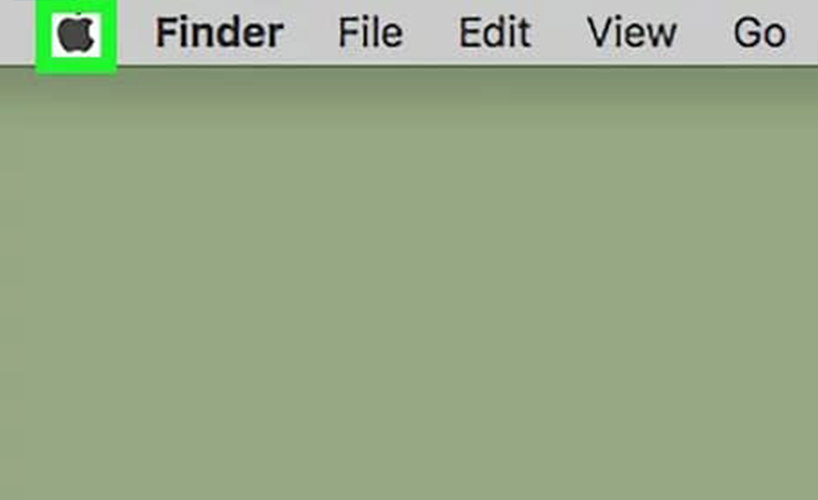
2- در صفحه باز شده روی گزینه System Preferences کلیک کنید.
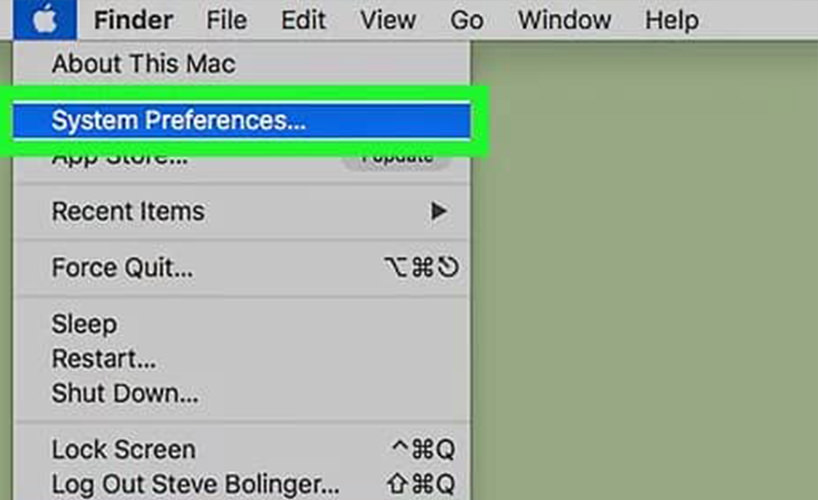
3- روی Security & Privacy ضربه بزنید تا تنظیمات امنیتی mac باز شود.
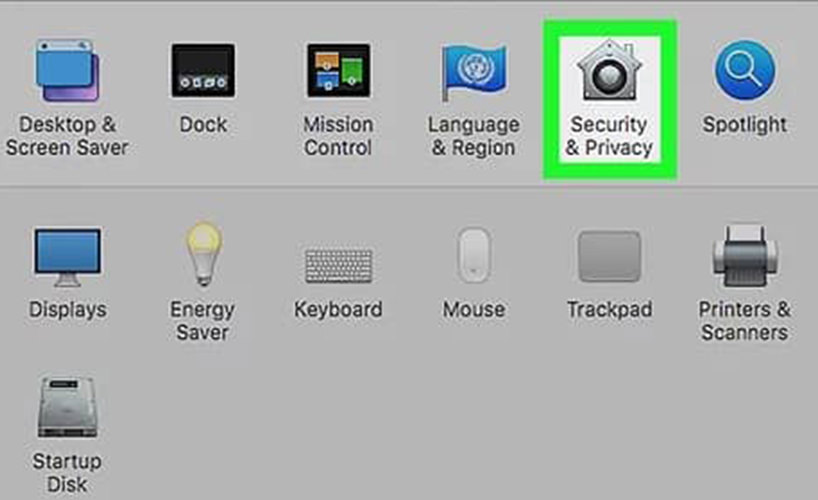
4- در منوی بعد روی Firewall کلیک کنید.
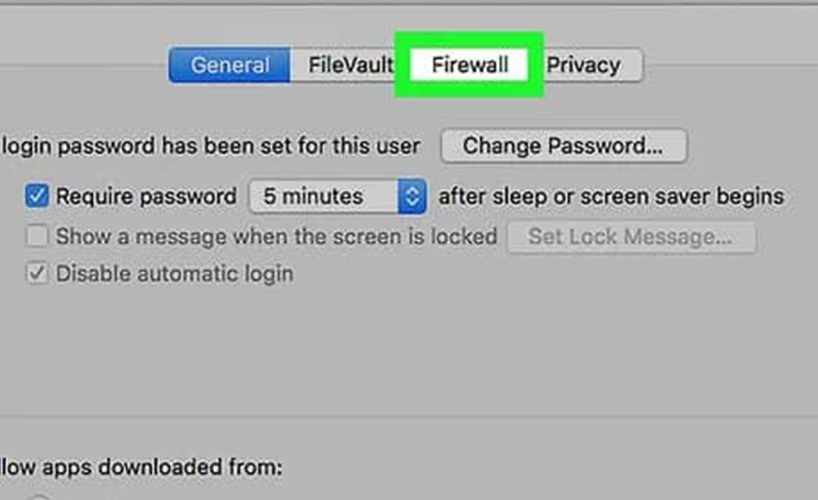
5- روی نماد قفل کلیک کنید. این نماد در گوشه سمت چپ پایین پنجره امنیت و حریم خصوصی است.
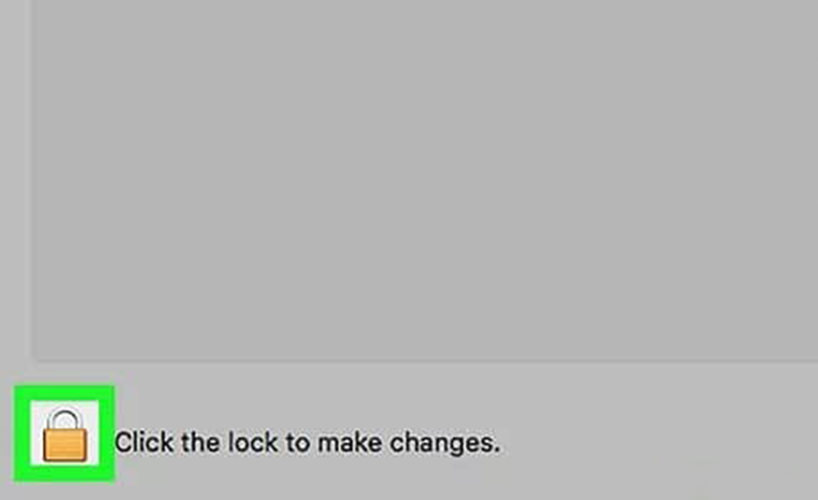
6- در اینجا پسورد ادمین را وارد کنید. سیستم برای ایجاد تغییرات در تنظیمات حریم خصوصی و امنیت به دسترسی نیاز دارد.
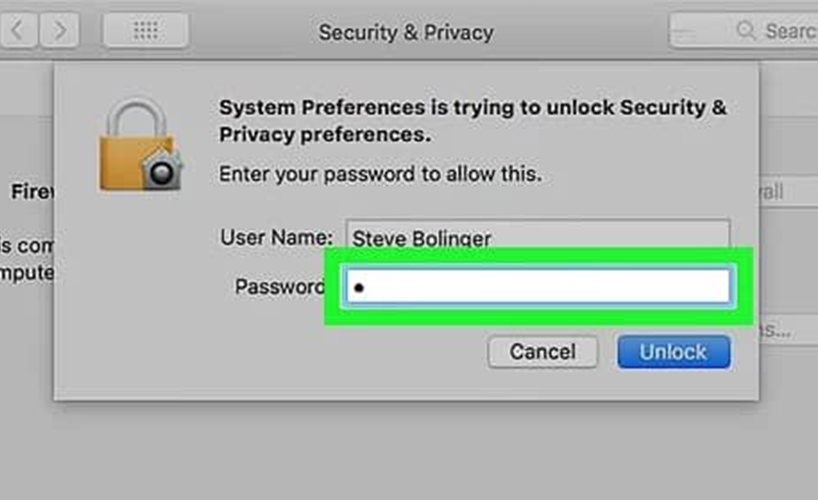
7- سپس با کلیک روی گزینه Turn Off Firewall که در وسط صفحه قرار دارد فایروال را خاموش کنید.
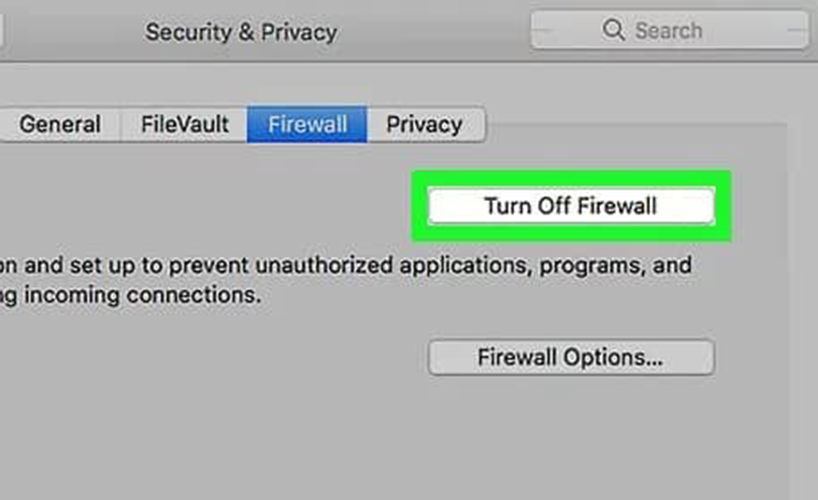
8- در نهایت مجددا روی نماد قفل کلیک کنید تا تنظیمات ذخیره شود.
ویندوز Vista
برای خاموش کردن فایروال در ویندوز ویستا طبق فرآیند زیر عمل کنید:
1- ابتدا روی نماد پنجره کلیک کرده و منوی Start را باز کنید.
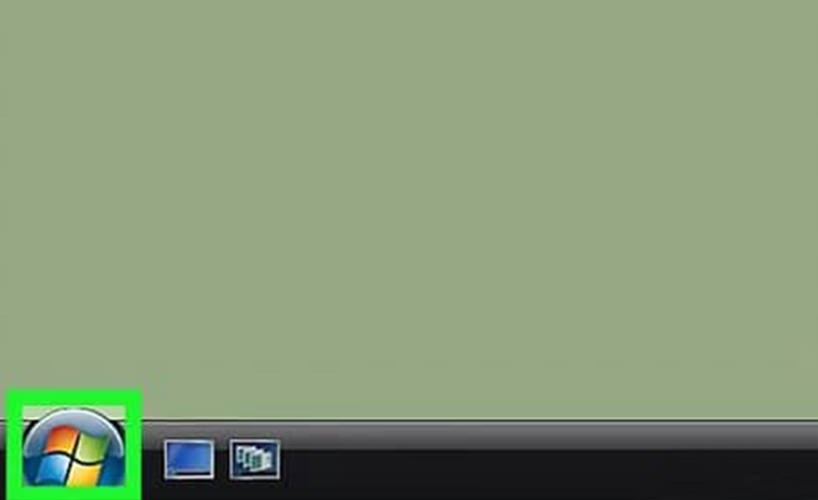
2- در منوی پیش رو Control Panel را انتخاب کنید. ممکن است این گزینه در منوی All Programs باشد.
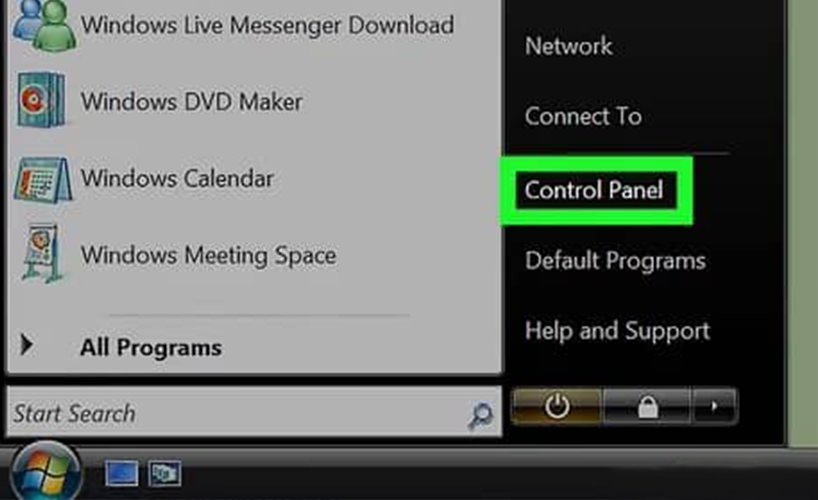
3- در این قسمت روی Security ضربه بزنید.
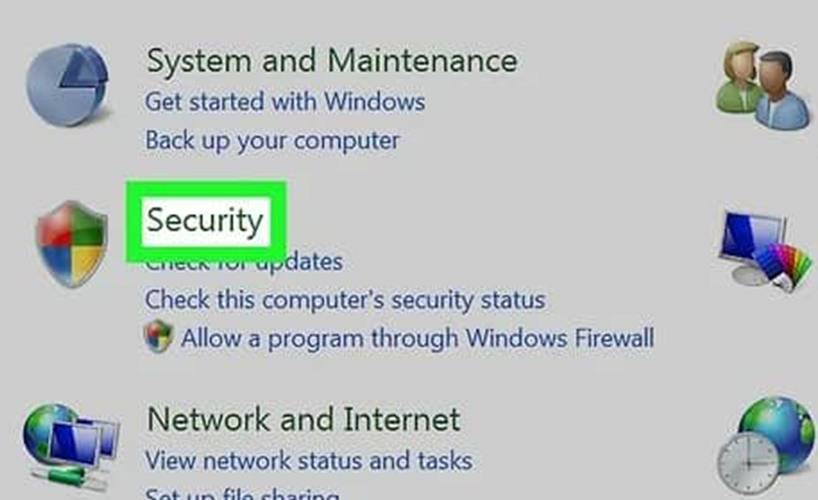
4- در پنجره بعد Windows Firewall را انتخاب کنید که در گوشه سمت چپ بالای صفحه قرار دارد.
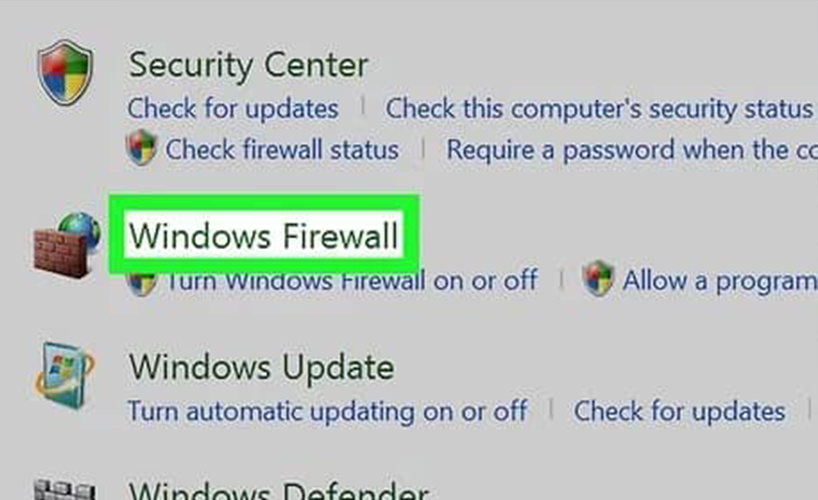
5- در این مرحله گزینه Turn Windows Firewall on or off را انتخاب کنید. همچنین در این بخش ممکن است از شما خواسته شود رمز عبور خود را وارد کنید.
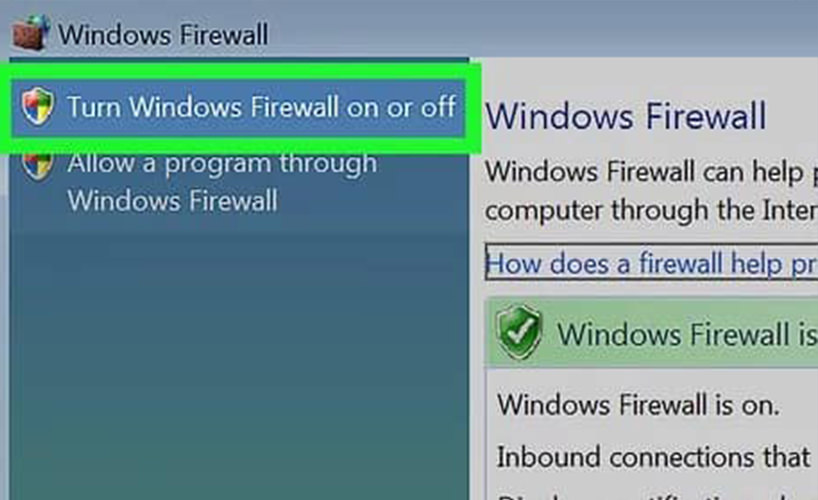
6- در مرحله آخر با کلیک روی OK فایروال ویندوز ویستا غیرفعال میشود.
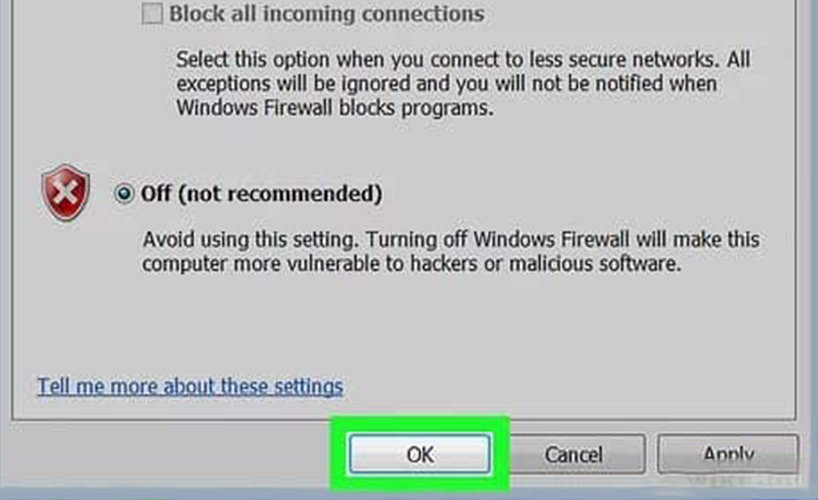
غیر فعال کردن فایروال ویندوز XP
1- ابتدا منوی استارت را باز کنید. برای باز کردن این منو میتوانید کلید لوگوی ویندوز روی صفحه کلید را فشار دهید.
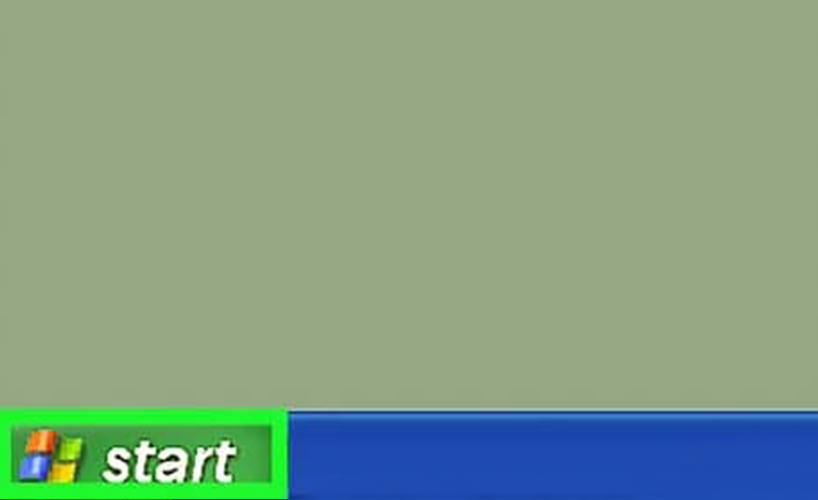
2- در پنجره باز شده Run را انتخاب کنید.
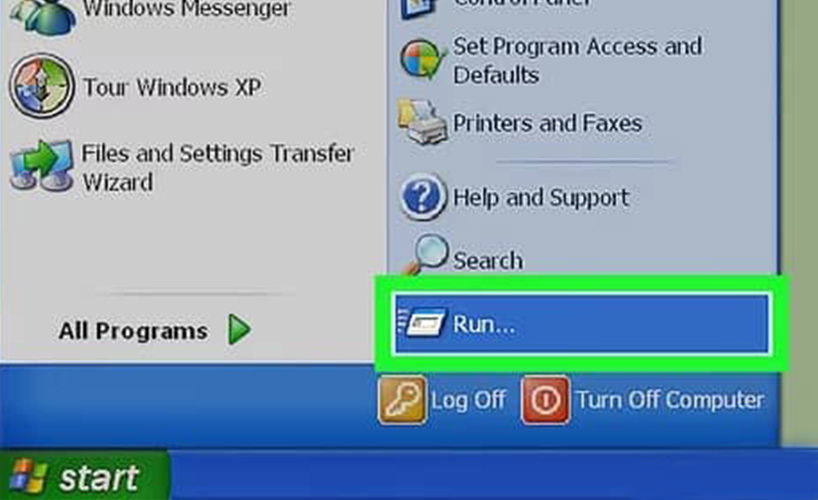
3- در بخش Run کلمه firewall.cpl را تایپ کنید تا تنظیمات فایروال باز شود.
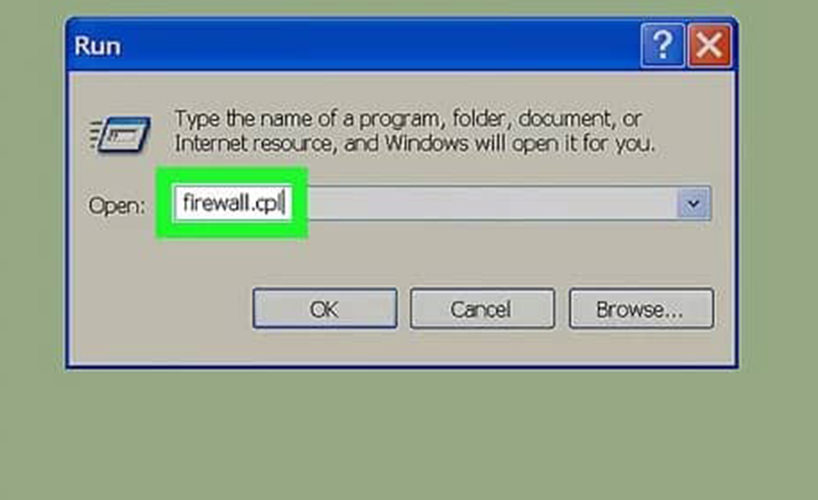
4- با کلیک روی OK دستور موردنظر اجرا میشود.
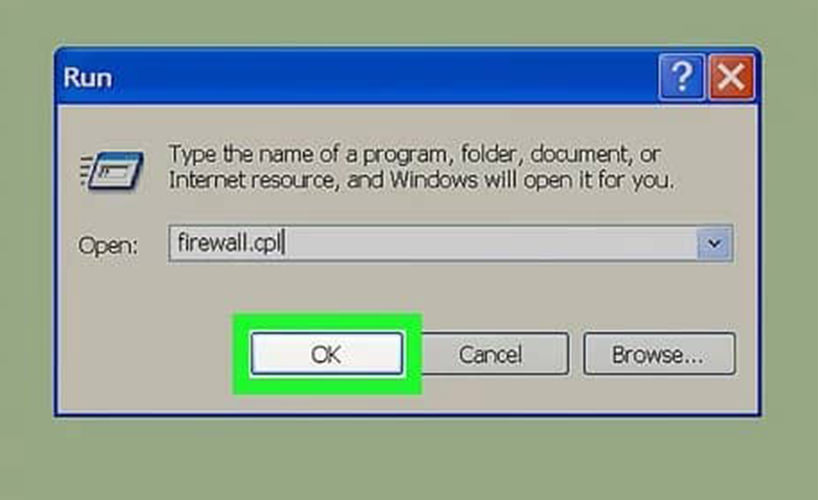
5- در این مرحله روی گزینه Of کلیک کنید. اگر این گزینه را مشاهده نمیکنید وارد تب General در بالای صفحه شوید.
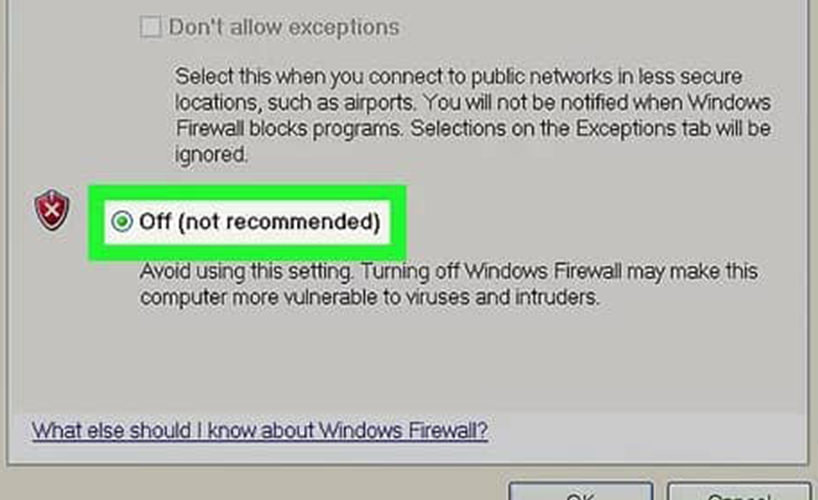
6- در انتها با انتخاب OK تغییرات ذخیره شده و فایروال سیستم شما غیرفعال میشود.
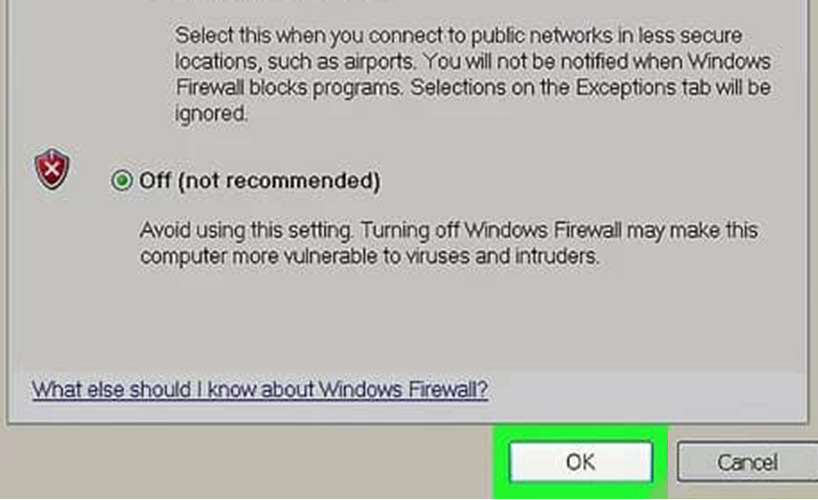
غیر فعال کردن فایروال آنتی ویروس
همانطور که پیش از این اشاره کردیم ممکن است به جای فایروال سیستم از آنتی ویروس برای جلوگیری از ورود ویروسها یا برنامههای مخرب استفاده کنید. تا اینجا روش غیرفعال کردن فایروال در نسخههای مختلف ویندوز را توضیح دادیم. اکنون میخواهیم به چگونگی غیر فعال کردن فایروال آنتی ویروس بپردازیم. برای انجام این کار مراحل سادهای در پیش دارید. کافی است در منوی استارت عبارت Windows Security را سرچ کنید تا وارد تنظیمات این بخش شوید. از نتایج جستجو گزینه Windows Security را انتخاب کرده و به قسمت Virus & threat protection بروید. در مرحله بعد Manage settings را انتخاب کرده و گزینه Real-time protection را روی off قرار دهید.
سخن آخر
فایروال سیستم با وجود اینکه فواید بسیاری برای رایانه یا شبکه دارد اما گاهی اوقات ممکن است مانع نصب برنامههای جدید شود. به همین منظور در این مقاله تلاش کردیم روشهایی برای غیر فعال کردن فایروال سیستم ارائه دهیم تا در مواقع لزوم بتوانید این نرمافزار امنیتی را به صورت موقت خاموش کنید. لازم به یادآوری است که غیرفعال کردن فایروال می تواند خطر دسترسی غیرمجاز به رایانه شما را افزایش دهد. امیدواریم این مقاله مفید واقع شده باشد.
پرسشهای متداول
چگونه فایروال ویندوز 7 را غیر فعال کنیم؟
روش غیرفعال کردن فایروال سیستم در ویندوز 7 و ویندوز 8 مشترک است؛ بنابراین میتوانید با مراجعه به بخش غیر فعال کردن فایروال ویندوز 8 در همین مقاله، فایروال ویندوز 7 را خاموش کنید.
بهتر است فایروال روشن باشد یا خاموش؟
در حالت کلی بهتر است فایروال سیستم عامل روشن باشد؛ چراکه از ورود ویروس و بدافزارها به سیستم جلوگیری میکند. با این حال ممکن است گاهی برای اجازه دسترسی به برخی از نرم افزارها نیاز باشد این قابلیت از سیستم عامل را خاموش کنید.
آیا خاموش کردن فایروال به سیستم عامل آسیب میرساند؟
غیرفعال کردن فایروال به ویروسها اجازه میدهد دستگاههای متصل به هم را آلوده کنند و به مجرمان سایبری این فرصت را میدهد تا کدهای مخرب را از راه دور روی سیستم شما اجرا کنند.
به این مطلب امتیاز دهید!
 |
مطالب مرتبط |
 |
مطالب پیشنهادی |

 کالاتیک
کالاتیک 























