چگونه درایورها را در ویندوز 11 آپدیت کنیم؟

اگر قصد دارید بهترین تجربه را از ویندوز 11 داشته باشید، همیشه باید درایورهای گرافیکی، صدا، بلوتوث، آداپتورهای شبکه و غیره بهروز باشند. اگرچه سیستمعامل ویندوزهای مدرن مانند ویندوز 10 یا ویندوز 11 بهصورت خودکار قادر به آپدیت درایورها هستند؛ اما اغلب ممکن است قدیمی باقی بمانند که میتواند به دلیل متوقف کردن آپدیت خودکار ویندوز باشد؛ بنابراین در مقاله پیش رویتان قصد داریم بهصورت جامع به آپدیت درایورها در ویندوز 11 بپردازیم. با کالاتیک همراه باشید.
خرید و مشاهده قیمت لپ تاپ در فروشگاه کالاتیک
چه زمانی باید درایورها را در ویندوز 11 آپدیت کنیم؟
پیش از هر موردی ابتدا باید به سؤال چه زمانی باید درایورها را در ویندوز 11 آپدیت کنیم؟ پاسخ دهیم. اگرچه که مرتباً باید بهروزرسانی درایورهای خود را بررسی کنید؛ اما بعضی مواقع وجود دارد که انجام این کار ضروری میشود.
هنگام خرید دستگاه جدید
دستگاههای جدید ممکن است که با درایورهای قدیمی عرضه شده باشند؛ بنابراین هر زمان که نسب به خرید یک سیستم جدید اقدام میکنید، اولین کاری که باید انجام دهید این است که سیستمعامل و درایورهای آن را بهروز کنید.
هنگامی که سیستمعامل را بهروزرسانی میکنید
زمانی که سیستمعامل کامپیوتر یا لپتاپ خود را به آخرین نسخه بهروز میکنید، باید آپدیت درایورهای خود را نیز بررسی کنید. چرا که ممکن است سیستمعامل جدید با درایورهای قدیمی سازگار نباشد و باعث بروز مشکل داخل سیستم شما شود.
پس از افزودن سختافزار جدید
هر زمان که یک جزء سختافزاری جدید به رایانه شخصی خود اضافه میکنید، باید بررسی کنید که آیا درایورهای اجرای آن با آخرین نسخه آپدیت شده است یا خیر.
چگونه درایوها را در ویندوز 11 آپدیت کنیم؟
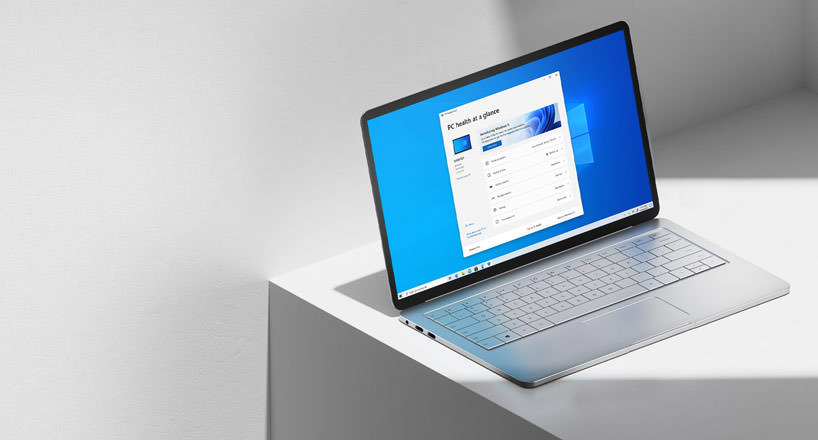
آپدیت درایورهای ویندوز 11 به دو روش انجام میشود 1. بهصورت دستی 2. به طور خودکار که قصد داریم در ادامه کامل به آنها بپردازیم.
امن ترین راه برای آپدیت درایورها
هنگام بررسی آپدیت های مربوط به درایورها، مهم است که بدانید ویندوز به طور خودکار بسیاری از درایورها را با قابلیت Windows Update که در ویندوز 11 تعبیه شده است، بهروز نگه میدارد. به همین منظور اگر قصد بهروزرسانیهای جزئی اما ضروری برای اجزای معمولی مانند پد لمسی یا کنترلکنندههای USB را دارید، این کار را انجام دهید. معمولاً ویندوز در آینده که رایانه شخصی خود را بهروزرسانی میکنید به طور خودکار آنها را در نظر میگیرد.
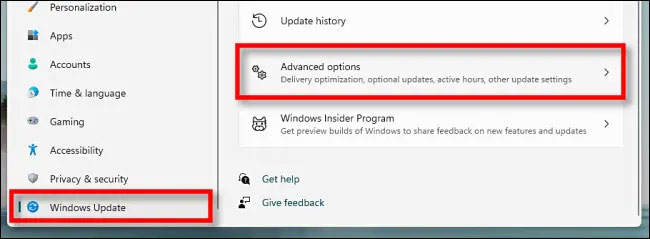
علاوه بر این، برخی از آپدیتهای درایورها بهعنوان «Optional Updates» در بخش Windows Update ارائه میشوند که نصب این بهروزرسانیها را توصیه نمیشود مگر اینکه بخواهید مشکل شناخته شده خاصی را برطرف کنید. برای این کار با فشار دادن دکمههای Windows+i تنظیمات را باز کنید و روی Windows Update در نوار کناری کلیک کنید، سپس «Advanced Option» را انتخاب کنید.
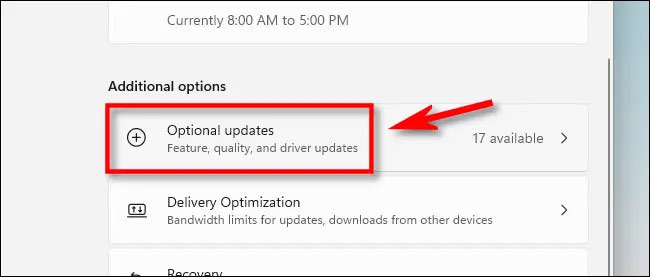
با ورود به این بخش به سمت پایین اسکرول کنید و Optional Updates برگزینید.
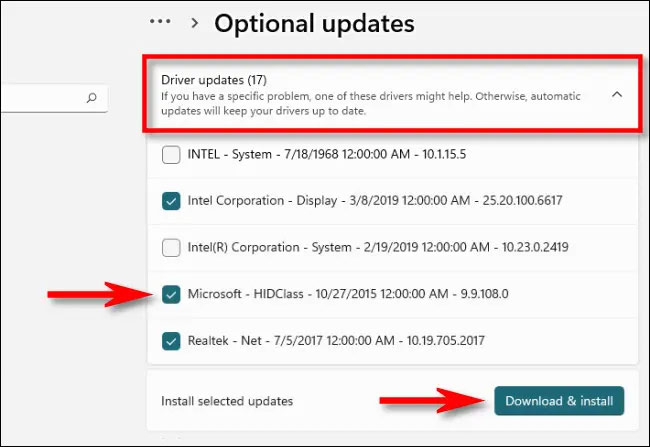
در بخش آپدیتهای اختیاری، روی «Driver Updates» در قسمت بالای لیست ضربه بزنید تا باز شود. سپس فهرست را بررسی کنید و علامت تیک را در کنار هر درایوری که قصد بهروزرسانی آن را دارید، قرار دهید. پس از به پایان رسیدن این کار، روی «Download & Install» کلیک کنید. ویندوز، درایورهایی را انتخاب کردهاید نصب میکند و در صورت نیاز از شما درخواست راهاندازی مجدد سیستم را خواهد کرد. پس از راهاندازی مجدد، درایوهای شما بهروزرسانی خواهد شد.
بهترین مکان برای آپدیت دستی درایورها
مواقعی وجود دارد که قصد دارید دستگاهی مانند کارت گرافیک را که تحت پوشش Windows Update قرار نمیگیرد بهروزرسانی کنید. در این شرایط، بهترین گزینه این است که سایت رسمی سازنده دستگاه را پیدا کنید. پس از پیداکردن سایت رسمی آن، به دنبال بخش «Support» باشید و در آن قسمت «دانلودها»، «بهروزرسانیها» یا «درایورها» را برای دستگاه خود جستجو کنید.
پس از دانلود، آن را استخراج کنید و به دنبال فایل "Setup" یا "Install" برای اجرا بگردید. معمولاً به روز رسانی درایورها به طور خودکار نصب میشود و پس از نصب درخواست راهاندازی مجدد از شما میکند. در نهایت نیز درایورهای شما آماده راهاندازی خواهند بود.
به روز رسانی دستی درایورها از قسمت Device Manager
در نهایت، آخرین راهی که میتوانید از آن برای آپدیت دستی درایورها استفاده کنید مراجعه به قسمت Device Manager ویندوز 11 است. البته توجه داشته باشید که اکثر افراد نیازی به انجام این کار ندارند.
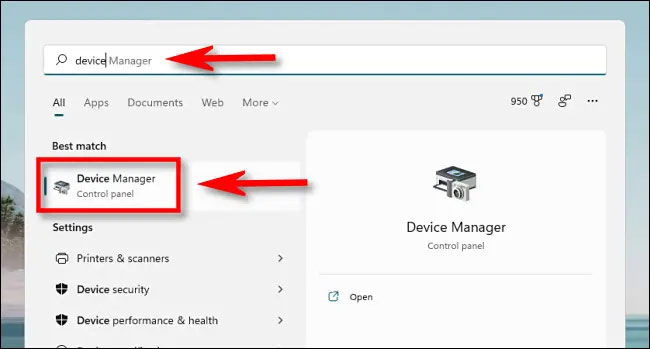
برای شروع باید وارد قسمت Device Manager شوید. پس روی دکمه Start کلیک کنید و Device manager را داخل آن جستجو کنید، سپس در بخش نتایج روی لوگوی Device Manager کلیک کنید.
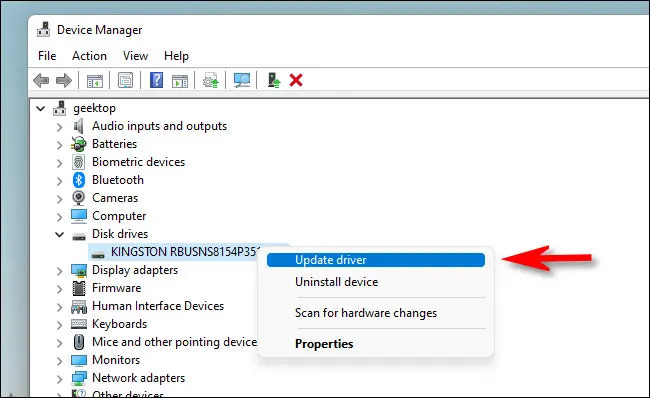
در پنجره Device Manager، لیست دستگاههای نصب شده روی رایانه شخصی خود را مشاهده میکنید و باید دستگاهی را که قصد به روز رسانی درایورهای آن را دارید پیدا کنید و با انجام کلیک راست روی آن گزینه «Update Driver» را انتخاب کنید. در پنجره Update Drivers که نمایش داده میشود، دو انتخاب پیش رویتان قرار میگیرد که در ادامه به عملکرد هر یک از آنها خواهیم پرداخت.
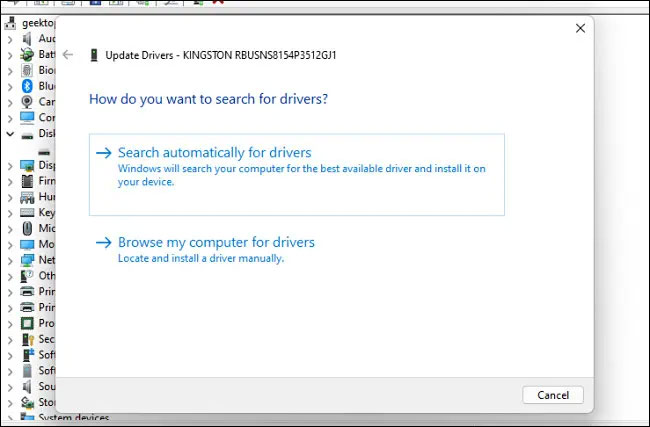
• Search automatically for drivers: این انتخاب باعث میشود که ویندوز، درایورهای سازگار را در خود جستجو کرده و آنها را بهصورت خودکار نصب کند.
• Browse my computer for drivers: این گزینه به شما امکان مشخصکردن دستی مکان درایورهای جدیدی که قصد نصب آن را دارید، میدهد؛ بنابراین اگر پیشتر درایورها را از وبسایت سازنده آن دانلود کردهاید یا میخواهید درایورها را از سی دی نصب کنید؛ اما برنامه نصب درایور وجود ندارد یا بهدرستی کار نمیکند، این روش میتواند مفید باشد.
اگر گزینه Search automatically for drivers را انتخاب کنید، ویندوز بهصورت خودکار شروع به اسکن کردن فایلهای درایور سیستم شما میکند و به دنبال درایورهایی در دستگاه میگردد که نیاز به بهروزرسانی دارند. در صورت پیدا کردن، آنها را نصب میکند و از شما میخواهد که کامپیوتر خود را مجدداً راهاندازی کنید.
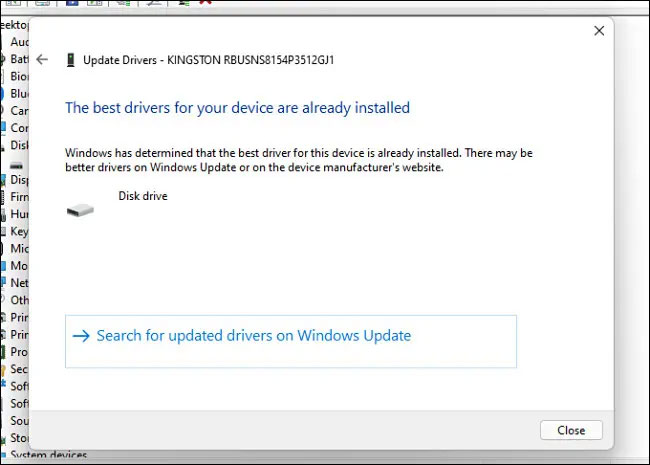
اگر پیام «The best drivers for your device are already installed» را مشاهده کردید نیز میتوانید در این مرحله، با کلیک کردن روی «Search for updated drivers on Windows Update» که منوی تنظیمات بخش Windows Update را به شما نمایش میدهد، جستجوی خود را ادامه دهید. در غیر این صورت، روی «Close» کلیک کنید.
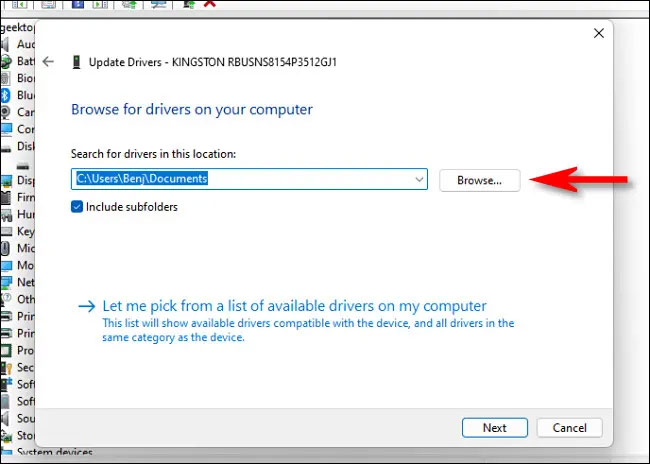
در صورتی که گزینه Browse my computer for drivers انتخاب شما است، با کلیک کردن روی دکمه «Browse» و دنبالکردن مراحل درج شده روی عکس، مکانی را جستجو کنید که میدانید فایلهای درایور جدید در آن قرار دارند. همچنین میتوانید روی گزینه "Let me pick from a list of available drivers on my computer" کلیک کنید.
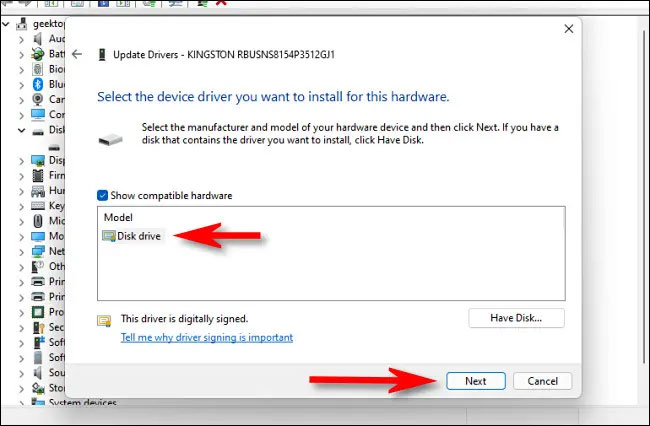
اگر ویندوز درایورهایی را که به دنبال آنها هستید شناسایی کرده باشد، فرقی نمیکند که گزینه "Let me pick from a list of available drivers on my computer" را نیز انتخاب کرده باشید، بهصورت خودکار، لیستی از درایورهای سازگار را که میتوانید برای دستگاه انتخاب کنید به شما ارائه میدهد. مورد مد نظرتان را در لیست انتخاب کنید و روی "Next" کلیک کنید.
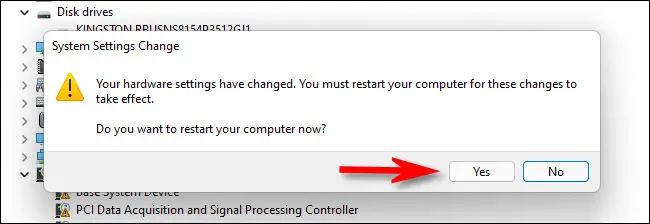
اگر پیامی با مضمون «The best drivers for your device are already installed» مشاهده کردید نیازی به آپدیت وجود ندارد. از همین رو، میتوانید Device Manager را ببندید و کار خود را تمام شده بدانید. در غیر این صورت اگر نسخه درایور، جدیدتر از درایور قبلی باشد بهصورت خودکار نصب خواهد شد و از شما درخواست میشود که کامپیوتر خود را مجدداً راهاندازی کنید. در نهایت نیز هنگامی که مجدداً سیستم شما راهاندازی شود، درایورهای جدید برای شما فعال خواهند بود.
سخن آخر
اینکه چگونه درایوها را در ویندوز 11 آپدیت کنیم؟ سؤالی است که در مقاله فوق بهصورت جامع به آن پرداختیم تا اگر قصد آپدیت درایورهای مختلف را در ویندوز 11 دارید بهراحتی بتوانید آن را انجام دهید. امیدواریم این مقاله برایتان مفید واقع شده باشد. به نظر شما چه روش های دیگری برای آپدیت درایورها در ویندوز 11 وجود دارد؟ نظرات خود را با ما به اشتراک بگذارید.
پرسشهای متداول
آیا ویندوز 11 به طور خودکار درایورها را آپدیت میکند؟
بله. ویندوز 11 درایورهای سیستم را به طور خودکار از طریق به روز رسانی سیستمعامل آپدیت میکند. با این حال، گاهی اوقات ممکن است آخرین نسخه درایور را از طریق به روز رسانی ویندوز دریافت نکنید و نیاز باشد که بهصورت دستی درایورها را آپدیت کنید.
چرا باید درایورها را آپدیت کرد؟
درایورها برای اجرای نرمافزارهای مختلف ضروری هستند. آنها معمولاً مشکلاتی نظیر سازگاری بین سختافزار و نرمافزار را حل میکنند؛ بنابراین، هنگام نصب یک دستگاه سختافزاری جدید روی کامپیوتر یا لپتاپتان لازم است تا توسط سیستم شناسایی شود. بهعلاوه درایورهای آپدیت شده افزایش سرعت باورنکردنی را ارائه میدهند و به شما این امکان را میدهند تا آخرین نسخه فریمور را دریافت کنید که حاوی جدیدترین ویژگیها و رفع مشکلهای مختلف در درایورها خواهند بود.
آیا می توانم درایورهای ویندوز 10 را روی ویندوز 11 نصب کنم؟
بله. چرا که ساختار ویندوز 11 مشابه ویندوز 10 است. به همین منظور از نظر فنی، درایورهایی که روی سیستمعامل قبلی کار میکنند باید بدون هیچ مشکلی در سیستمعامل جدید نیز اجرا شوند.
به این مطلب امتیاز دهید!
 |
مطالب مرتبط |
 |
مطالب پیشنهادی |

 کالاتیک
کالاتیک 























