آموزش نصب درایور کارت گرافیک AMD و Nvidia

اگر تا به حال با کمی دقت به لپ تاپ خود دقت کرده باشید، قطعا نگاهتان با برچسبهایی که در پایین صفحه کیبورد هستند، تلاقی کرده و با لوگوی یکی از شرکتهای AMD و NVIDIA حتما آشنا شدهاید. این برچسب نشاندهنده شرکت تولیدکننده کارت گرافیک سیستم شما است. شاید برای شما سوال باشد که کارت گرافیک چیست و چه وظیفهای دارد؛ درواقع وظیفه کارت گرافیک، نمایش تصاویر خروجی روی صفحه نمایش است. همچنین لازم است با واحد پردازش گرافیک (GPU) یا همان ابزار مهم رندرگیری تصاویر آشنایی داشته باشید. در این مطلب، آموزش نصب کارت گرافیک AMD و Nvidia را به شما آموزش میدهیم تا بتوانید به راحتی کارت گرافیک سیستم یا لپ تاپ خود را نصب کنید. پس در ادامه با کالاتیک همراه باشید.
دو شرکت آمریکایی AMD و Nvidia با رقابتی تنگاتنگ، به طراحی و تولید این کارتهای گرافیکی برای دستگاههای مختلفی نظیر انواع کنسولهای بازی، موبایل، لپ تاپها، ورک استیشنها و دسکتاپ مشغول هستند. این مقاله قصد دارد تا گام به گام نحوه نصب کارت گرافیک AMD و NVIDIA را به شما آموزش دهد.
کارت گرافیک AMD
کارت گرافیک تولیدی ای ام دی یا همان Advanced Micro Devices یک چیپست گرافیکی است که روی مادربرد سیستمهای متنوع مانند لپ تاپ، نصب میشود. در حال حاضر 4 برند پایین زیرمجموعه برند AMD هستند.
• Radeon (رادِئون) یا به تلفظ امریکن (رِیدیآن)
• Mobility Radeon
• AMD Fire Pro
• AMD Radeon Pro
ممکن است در کنار اسم برند برچسب AMD، عددهایی مانند R5، R7 و R9 را مشاهده کرده باشید. هر چقدر این عدد بزرگتر باشد، یعنی برای سیستم شما گرافیک قویتری انتخاب شده است. احتمالا در کنار اینها 3 عدد دیگر هم مشاهده میکنید که نمایانگر نسل کارت گرافیک هستند که بیشتر بودن عدد نیز نشاندهنده کیفیت بهتر است.
مقالات مرتبط:
حافظه VRAM کارت گرافیک چیست و چه اهمیتی دارد؟
راهنمای خرید کارت گرافیک دسته دوم یا کارکرده
آموزش نصب کارت گرافیک AMD
برای نصب اپلیکیشن کارت گرافیک، ابتدا باید فایل درایور آن را با هر برندی که مایل هستید مثلا Radeon دانلود کنید و فایل آن را Extract کنید تا از حالت فشرده zip-rar خارج شود و شما راحتتر باشید. برای جستجو حتما مدل دقیق لپ تاپ خود را داخل تکست تایپ شده در گوگل بنویسید مثلا Download Asus R564Fj graphic card drivers. اگر برای دانلود سایت مرجعی مدنظر دارید آن را دانلود کنید. پس از دانلود، در مرحله اول مشخصات کارت گرافیک را انتخاب کنید و برای این کار باید ابتدا وارد بخش Device manager شوید و روی آن کلیک کنید. سپس در قسمت Display adapters باکس submit را انتخاب کنید.
(تصویر پایین منطبق بر توضیح سایت پشتیبانی AMD است.)
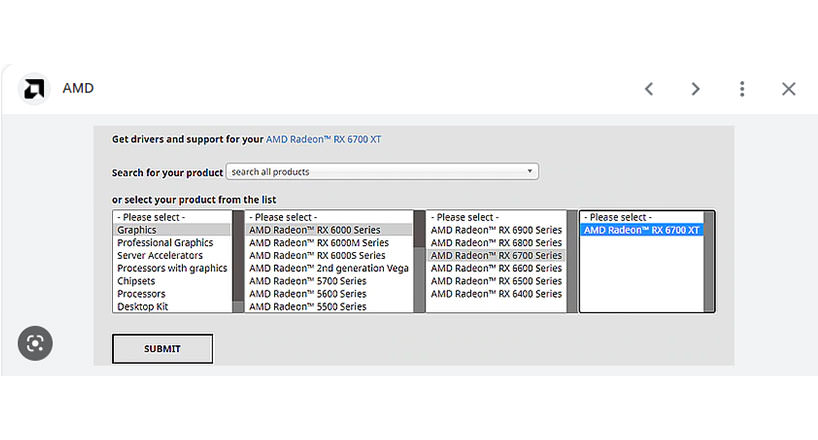
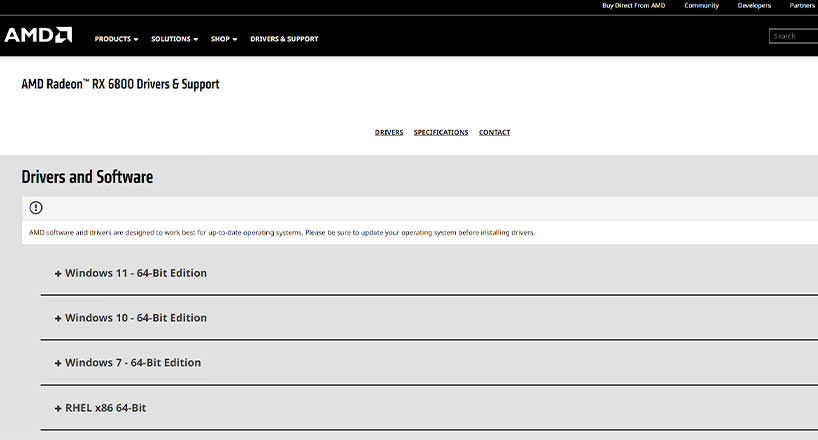
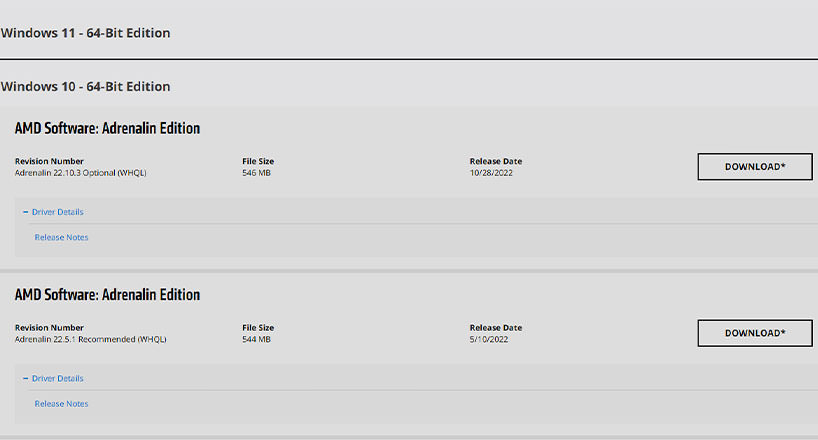
پس از کلیک برای دانلود اگر صفحه زیر به شما نمایش داده شد نگران نباشید و با وارد کردن ایمیل، با خیال راحت در انتظار تکمیل روند دانلود باشید.
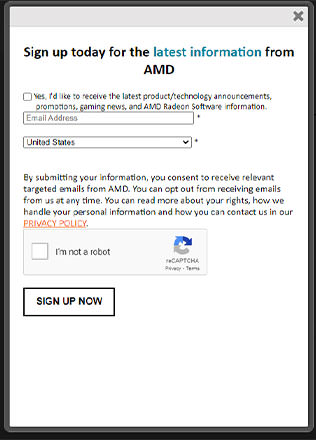
حال میتوانید به فولدر دانلود بروید، روی فایل کلیک راست کنید و برای اجرای برنامه، گزینه Run as administrator را بزنید. با مشاهده پیام Verifying installer لطفا کمی صبر کنید و در قسمت Destination Folder (مسیر نصب) روی باکس Install کلیک کنید. فایلها برای اجرا نیاز به Extract دارند. پس از این مرحله میتوانید شاهد اجرای برنامه روی سیستم خود باشید.

کارت گرافیک Nvidia
کارت گرافیک NVIDIA یا همان رقیب اصلی AMD هم اکنون دارای 4 دسته کلی به نامهای زیر است.
1. Quardo
2. Geforce
3. Tesla
4. Tegra
درست است که اکثر مردم با شنیدن نام کارت گرافیک یاد گیم و بازی های کامپیوتری میافتند؛ اما کارتهای گرافیک به جز موارد بازی در زمینههای دیگری نیز کاربرد دارند. به طور مثال، اگر شما در رشتههای سخت مهندسی نظیر مهندسی پزشکی، معماری یا هنر تصویر و رسانه مشغول به کار کردن هستید، هنگام خرید کارت گرافیک NVIDIA قطعا به شما مدل اول (Quardo) را پیشنهاد میدهند؛ چون قدرت پردازش بالای این مدل و به کارگیری معماری کپلر(Kepler) در آن، باعث سرعت بخشیدن به نمایش خروجیها میشود.
درواقع کارتهای گرافیکی کوآدرو برای افرادی که در دو زمینه طراحی حرفهای کامپیوتری (CAD-Computer Aided Design)، طراحی محتوای دیجیتال (DCC-Digital Content Creation) و تصاویر تولید شده کامپیوتری (CGI-Computer Generated Imagery) فعالیت دارند، مورد استفاده قرار میگیرد.
معمولا به خریدارانی که از سیستم خود برای کارهای گرافیکی سنگین استفاده نمیکنند و صرفا جهت بازی یا سطح گرافیک معمولی از آن بهره میبرند، خرید کارت های گرافیک Geforce پیشنهاد میشود. کلمه جی فورس به معنای قدرت علم هندسه و مخفف Geometry Force میباشد که این کارتها در 3 دسته
1. GTX
2. RTX
3. MX
تولید میشوند. در سیستم های گیمینگ به دلیل قدرت و سرعت بالا بیشتر از مدل RTX استفاده میشود. برای لپ تاپ های میان رده هم معمولا از سری GTX استفاده میکنند. برای سیستم های معمولی از مدل MX استفاده میشود.
گروه برنامه نویسان و دیتاسنترها از کارت گرافیک Nvidia Tesla بابت توانایی بالایی آن در این زمینه استفاده میکنند. برای کاربران گوشی های هوشمند نیز از مدل Tegra استفاده میشود.
آموزش نصب کارت گرافیک NVIDIA
مرحله اول قطعا دانلود برنامه Nvidia از سایت پشتیبانی خود شرکت انویدیا یا سایتهای معتبر دیگر است.
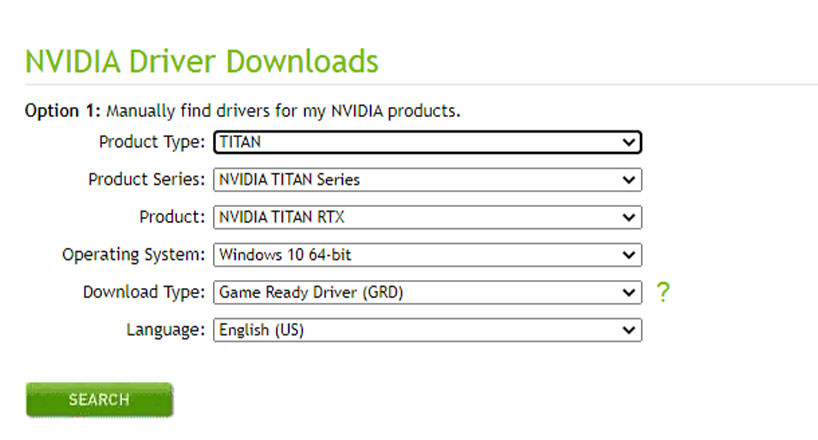
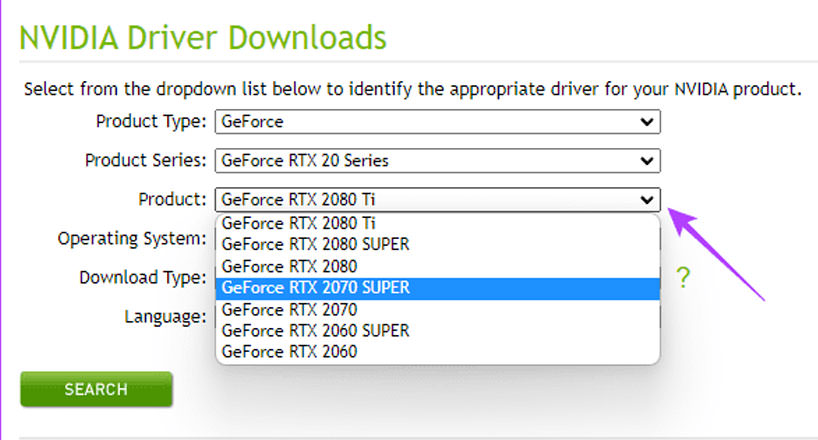
پس از ورود به سایت شما باید اطلاعات کارت گرافیک خود را وارد کنید و اگر این اطلاعات را ندارید، اصلا نگران نباشید و با فشردن همزمان دو دکمه windows و X در کیبورد، با باز شدن صفحه Device Manager روی آیکن Display adapters کلیک کنید و به آسانی با نام Nvidia مواجه شوید و گزینه جست و جو (Search) رابزنید.
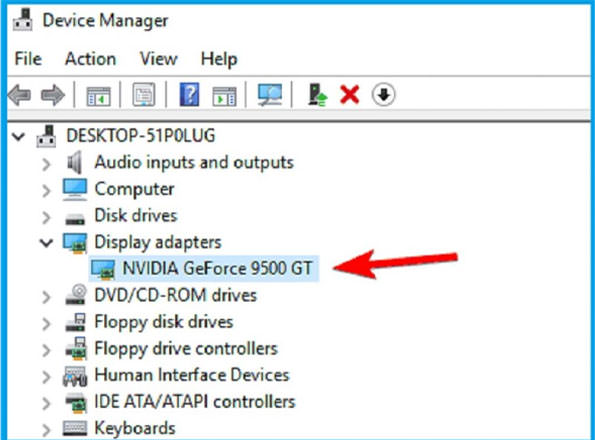
بعد از دانلود مشاهده خواهید کرد که فایل به صورت فشرده (Zip-Rar) است و از این حالت ابتدا با کلیک راست، سپس کلیک روی Extract میتوان آن را از حالت فشرده خارج کرد. حالا شما به فایل نصبی سیستم خود دسترسی پیدا کردهاید و کافی است تا روی آیکن سبز رنگ Nvidia کلیک کنید. روی نسخه Extract شده کلیک راست و حالت Run as administrator را انتخاب کنید.
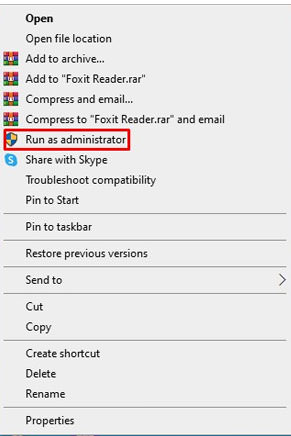
در مرحله بعد از شما پرسیده میشود که آیا فولدر حاوی این فایل از نظر شما مناسب است یا قصد تغییر آن را دارید؟ اگر جواب شما مثبت باشد میتوانید فایل را به فولدر دیگری انتقال دهید.
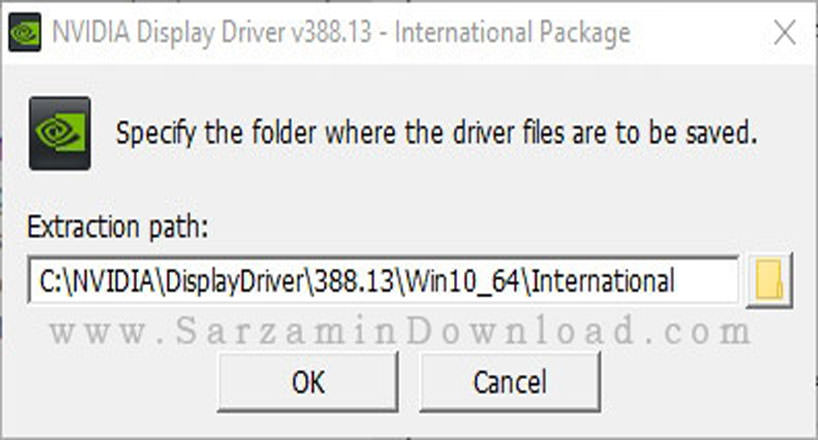
حال شما شاهد تصویری هستید که نشان میدهد که نیاز است کمی صبور باشید تا برنامه روی سیستم شما نصب شود.
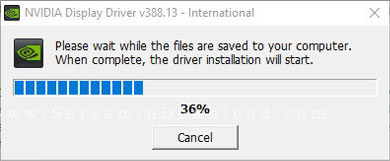
پس از این مراحل خیال شما بابت نصب کارت گرافیک Nvidia راحت خواهد شد.
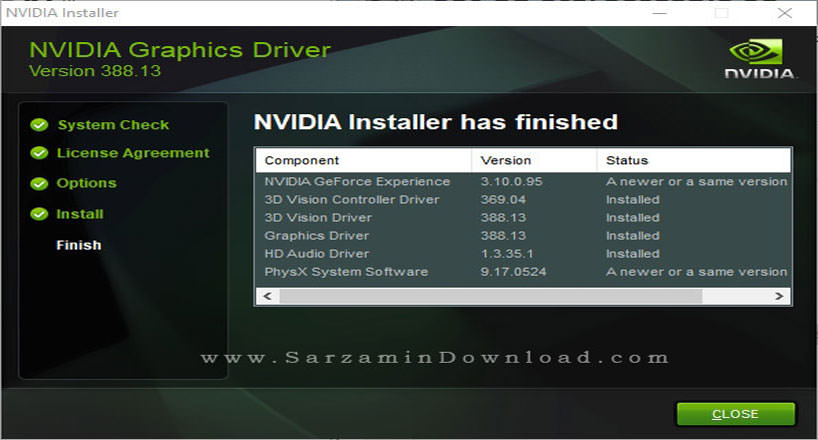
سخن آخر
اغلب افراد از اسم نصب و Install میترسند و فکر میکنند که بدون متخصصان و کارشناسان کامپیوتر، قادر به نصب برنامهای نیستند و از آن گذشته با نگاه به لپ تاپ یا گوشی و تبلت خود حتی از فکر اینکه میتوانند به شناخت دقیقی از سیستم خود برسند، دوری میکنند. در حالی که با جستجو در سایتها و کمی پرسوجو، هر کس میتواند به این آگاهی برسد. درست است که اسم و اطلاعات کارت گرافیک بیشتر برای گیمرها و یا برنامه نویسها آشنا است اما این مقاله با توضیح راجع به هر 2 نوع کارت گرافیک AMD & NVIDIA تمام تلاش خود را کرده است تا دیگر ترسی برای کاربرانی که مایل به راهاندازی کارت گرافیک ها به تنهایی هستند، باقی نماند. چنانچه سوالی در مورد نصب کارت گرافیک دارید میتوانید آن را در بخش نظرات با ما در میان بگذارید.
پرسشهای متداول
چگونه میتوانم از مدل کارت گرافیک نصب شده خود، مطلع شوم؟
شما میتوانید با فشردن همزمان دکمههای Windows و X در کیبورد به قسمت Task Manager بروید و از بین Tab های بالا باید Performance را انتخاب کرنید. سپس از بین Tab-های کناری، گزینه GPU را انتخاب و مدل نوشته شده را مشاهده کنید.
آیا پیش از نصب کارت گرافیک نیاز به چک کردن موردی برای سیستم خودم هستم؟
بله؛ پیش از نصب از حذف کردن و نبودن کارت گرافیک قبلی، اطمینان حاصل کنید.
من کارت گرافیک را به درگاه متصل کردهام و درایور را دانلود نکردهام اما اجرا نمیشود، مشکل کجاست؟
حتما از اتصال دقیق مانیتور به کارت گرافیک مطمئن بشوید. گاهی اوقات تنها به خاطر اینکه مانیتور به یکی از درگاههای پردازنده گرافیکی متصل نشده است شما قادر به نصب برنامه نیستید.
درایور کارت گرافیک را از کجا میتوانم دانلود کنم؟
بهتر است درایور هر کارت را از سایت اصلی برندش دانلود کنید اما سایتهای فارسی زبان زیادی هستند که میتوانید نسخههای متفاوتی از درایور کارت گرافیک را از آنها دانلود کنید.
به این مطلب امتیاز دهید!
 |
مطالب مرتبط |
 |
مطالب پیشنهادی |

 کالاتیک
کالاتیک 























