آموزش نحوه تغییر فونت در ویندوز 10

ویندوز 10 یکی از محبوبترین ورژنهای ویندوز است که شرکت مایکروسافت آن را پس از ویندوز 8 با ویژگیهای منحصر به فردی ارائه کرده است. یکی از ویژگیهای ویندوز 10 که در نسخههای قبلی ویندوز هم وجود داشته، امکان تغییر فونت است. بسیاری از افراد فونت پیشفرض ویندوز 10 را دوست ندارند و به دنبال راهی برای تغییر آن هستند. در ادامه با ما همراه باشید تا آسانترین و متداولترین روش تغییر فونت در ویندوز 10 را به شما آموزش دهیم.
مشاهده لیست قیمت و خرید لپ تاپ در فروشگاه اینترنتی کالاتیک
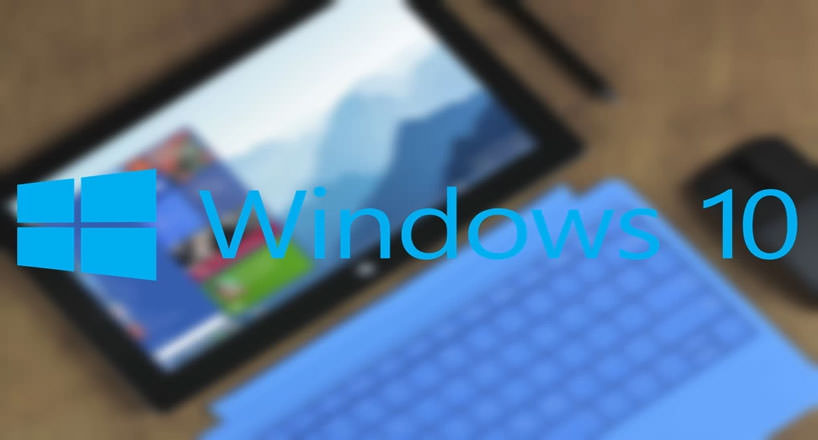
نحوه تغییر فونت پیش فرض در ویندوز 10
1. وارد قسمت start شوید .
2. عبارت Notepad را جستجو کنید و منتظر بمانید تا ویرایشگر متن باز شود.
3. کد رجیستری زیر را کپی کرده و روی ویرایشگر paste کنید:
Windows Registry Editor Version 5.00 [HKEY_LOCAL_MACHINESOFTWAREMicrosoftWindows NTCurrentVersionFonts] "Segoe UI (TrueType)"="" "Segoe UI Bold (TrueType)"="" "Segoe UI Bold Italic (TrueType)"="" "Segoe UI Italic (TrueType)"="" "Segoe UI Light (TrueType)"="" "Segoe UI Semibold (TrueType)"="" "Segoe UI Symbol (TrueType)"="" [HKEY_LOCAL_MACHINESOFTWAREMicrosoftWindows NTCurrentVersionFontSubstitutes] "Segoe UI"="ENTER-NEW-FONT-NAME"
4. پس از طی کردن مراحل گفته شده حال وارد Settings شوید و گزینه Personalization را انتخاب کنید.
5. روی Fonts کلیک کنید .
6. فونت مورد نظرتان را در لیست انتخاب کنید.
7. در زمان انتخاب فونت حتماً به نام رسمی فونت توجه داشته باشید.
8. در کد رجیستری، نام فونتی را که میخواهید از آن استفاده کنید جایگزین عبارت NEW-FONT-NAME کنید.
9. وارد منوی File شوید.
10. گزینه Save as را انتخاب کنید.
11. وارد منوی کشویی Save as type شوید و گزینه All Files را انتخاب کنید.
12. یک نام توصیفی برای فایل انتخاب کنید و از reg. به عنوان پسوند فایل استفاده کنید.
13. روی گزینه save کلیک کنید.
14. روی فایل.reg کلیک راست کرده و گزینه Merge را انتخاب کنید.
15. Yes را انتخاب کنید.
16. روی دکمه OK کلیک کنید.
17. در آخر کامپیوتر را restart کنید.
در رابطه با انتخاب فونت برای محیط ویندوز 10 توصیه میکنیم از فونتهای متداول استفاده کنید و از فونتهایی مانند Webdings یا Wingdings که دارای نماد هستند، استفاده نکنید.
مقالات مرتبط:
تغییر زبان کیبورد در ویندوز 10
آموزش نحوه آپدیت ویندوز 10 به ویندوز 11
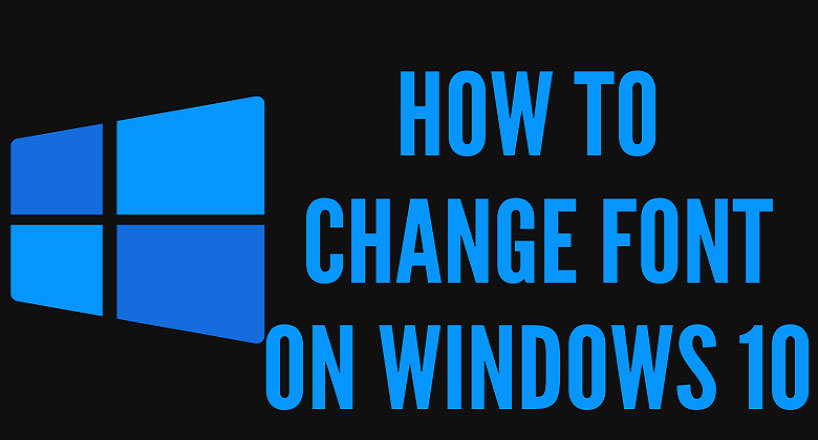
چگونه فونت پیش فرض سیستم در ویندوز 10 را بازیابی کنیم؟
• لغو تنظیمات با کد رجیستری
برای بازیابی تنظیمات فونت پیش فرض در ویندوز 10 با کد رجیستری مراحل زیر را به ترتیب انجام دهید:
1. وارد منوی start شوید.
2. عبارت Notepad را جستجو کنید و منتظر بمانید تا ویرایشگر متن باز شود.
3. کد رجیستری زیر را کپی کرده و آن را paste کنید:
5.00[HKEY_LOCAL_MACHINESOFTWAREMicrosoftWindows NTCurrentVersionFonts]"Segoe UI (TrueType)"tt=f"Tueeuy" "="seguibl.ttf""Segoe UI Black Italic (TrueType)"="seguibli.ttf""Segoe UI Bold (TrueType)"="segoeuib.ttf""Segoe UI Bold Italic (TrueType)"="segoeuiz.ttf ""Segoe UI Emoji (TrueType)"="seguiemj.ttf""Segoe UI Historic (TrueType)"="seguihis.ttf""Segoe UI Italic (TrueType)"="segoeuii.ttf""Segoe UI UIpeT) "="segoeuil.ttf""Segoe UI Light Italic (TrueType)"="seguili.ttf""Segoe UI Semibold (TrueType)"="seguisb.ttf""Segoe UI Semibold Italic (TrueType)"="seguisbi.ttf""Segoe UI Semilight (TrueType)"="segoeuisl.ttf""Segoe UI Semilight Italic (TrueType)"="seguisli.ttf"UISym (TrueType)"="seguisym.ttf""Segoe MDL2 Assets (TrueType)"="segmdl2.ttf""Segoe Print (TrueType)"="segoepr.ttf""Segoe Print Bold (TrueType)"="tf Segoeprb. ""Segoe Script (TrueType)"="segoesc.ttf""Segoe Script Bold (TrueType)"="segoescb.ttf"[HKEY_LOCAL_MACHINESOFTWAREMicrosoftWindows NTCurrentVersionSube/Fon"tSegoe UI Semilight Italic (TrueType)"="seguisli.ttf""Segoe UI Symbol (TrueType)"="seguisym.ttf""Segoe MDL2 Assets (TrueType)"="segmdl2.ttf""SegoeTyPee (True)" "segoepr.ttf""Segoe Print Bold (TrueType)"="segoeprb.ttf""Segoe Script (TrueType)"="segoesc.ttf""Segoe Script Bold (TrueType)"="segoescb.ttf"[HKEYTWACH_INLOC MicrosoftWindows NTCurrentVersionFontSubstitutes]"Segoe UI"=-Segoe UI Semilight Italic (TrueType)"="seguisli.ttf""Segoe UI Symbol (TrueType)"="seguisym.ttf""Segoe MDL2 Assets (TrueType)"="segmdl2.ttf""SegoeTyPee (True)" "segoepr.ttf""Segoe Print Bold (TrueType)"="segoeprb.ttf""Segoe Script (TrueType)"="segoesc.ttf""Segoe Script Bold (TrueType)"="segoescb.ttf"[HKEYTWACH_INLOC MicrosoftWindows NTCurrentVersionFontSubstitutes]"Segoe UI"=-Segoe Script (TrueType)"="segoesc.ttf""Segoe Script Bold (TrueType)"="segoescb.ttf"[HKEY_LOCAL_MACHINESOFTWAREMicrosoftWindows NTCurrentVersionFontSubestitutes"=SubestitutSegoe Script (TrueType)"="segoesc.ttf""Segoe Script Bold (TrueType)"="segoescb.ttf"[HKEY_LOCAL_MACHINESOFTWAREMicrosoftWindows NTCurrentVersionFontSubestitutes"=Subestitut
4. وارد منوی File شوید.
5. Save as را انتخاب کنید.
6. وارد منوی کشویی Save as type شوید و گزینه All Files را انتخاب کنید.
7. یک نام برای فایل انتخاب کرده و از عبارت . reg به عنوان پسوند فایل استفاده کنید.
8. روی گزینه save کلیک کنید.
9. روی فایل.reg تازه کلیک راست کرده و گزینه Merge را انتخاب کنید.
10. Yes را انتخاب کنید.
11. روی دکمه OK کلیک کنید .

• لغو تنظیمات با Restore Point
یکی دیگر از روشهایی که به شما کمک میکند تا بتوانید فونت ویندوز 10 را به حالت پیش فرض در بیاورید، روش Restore point است. برای امتحان کردن این روش باید مراحل زیر را به ترتیب انجام دهید:
1. وارد start شوید.
2. عبارت Create a restore point را جستجو کنید و آن را انتخاب کنید.
3. روی گزینه System Protection کلیک کنید .
4. گزینه System Restore را انتخاب کنید.
5. گزینه Next را انتخاب کنید.
6. قبل از اعمال تنظیمات، Restore point created را انتخاب کنید.
7. مجدداً Next را انتخاب کنید.
8. روی Finish کلیک کنید .
9. پس از اتمام مراحل، سیستم را restart کنید.
سخن آخر
در این مقاله ما سعی داشتیم تا آسانترین و متداولترین روش تغییر فونت و بازگردانی فونت پیش فرض ویندوز 10 را به شما آموزش دهیم. در آخر به شما توصیه میکنیم در تغییر فونت کمی احتیاط کنید و حتماً پیش از این کار از اطلاعات داخل سیستمتان بک آپ تهیه کنید.
پرسشهای متداول
چگونه فونتهای بیشتری را برای ویندوز 10 دریافت کنم؟
برای دریافت فونتهای بیشتر در ویندوز 10 ابتدا وارد منوی تنظیمات ویندوز شده و از منوی سمت چپ، گزینه Personalization را انتخاب کنید. پس از آنFonts را از لیست انتخاب کنید. حال روی Get More Fonts in Microsoft Store کلیک کرده تا تعداد زیادی فونت برای شما باز شود. شما میتوانید فونت مورد نظر برای نصب را انتخاب کنید و روی Get کلیک کنید.
چگونه میتوان فونت سیستمی ویندوز 10 را به حالت اولیه برگرداند؟
همانطور که در این مطلب گفتیم، شما میتوانید با استفاده از کد رجیستری یا نقطه بازیابی (Restore Point) میتوان فونت ویندوز 10 را به حالت پیشفرض بازگرداند.
آیا محدودیتی در انتخاب فونت در ویندوز 10 وجود دارد؟
خیر؛ شما میتوانید انواع فونتها را به عنوان گزینه پیشفرض در ویندوز 10 انتخاب کنید.
به این مطلب امتیاز دهید!
 |
مطالب مرتبط |
 |
مطالب پیشنهادی |

 کالاتیک
کالاتیک 























