نحوه غیرفعال کردن آنتی ویروس ویندوز 10

در این مقاله با کالاتیک همراه باشید تا در انتها یاد بگیرید که چطور به صورت موقت یا دائمی حفاظت آنتی ویروس Microsoft Defender را در امنیت ویندوز خاموش کنید. البته توجه داشته باشید که با انجام این کار ممکن است دستگاه شما در برابر تهدیدات آسیب پذیر باشد؛ در هر صورت ممکن است در شرایطی بخواهید آنتی ویروس ویندوز 10 را غیر فعال کنید پس مقاله پیش رو را با دقت مطالعه فرمایید تا خاموش کردن آنتی ویروس ویندوز 10 را به خوبی فرا بگیرید.
خرید و مشاهده لیست قیمت لپ تاپ در فروشگاه اینترنتی کالاتیک
آموزش غیرفعال کردن موقت آنتی ویروس ویندوز 10
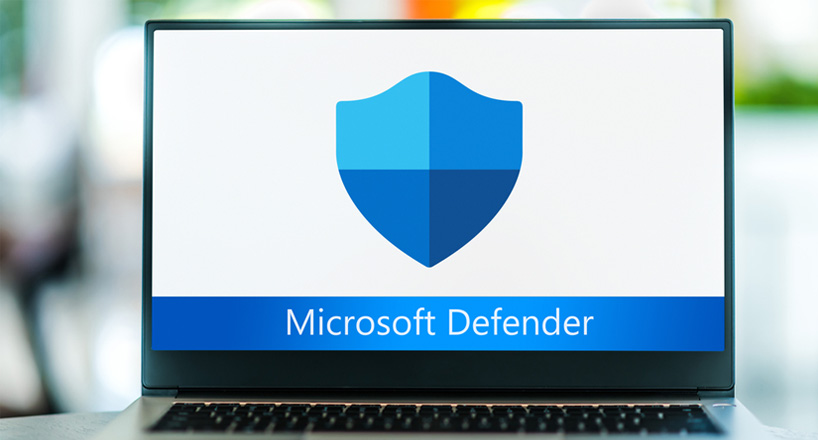
ابتدا گزینه Start را انتخاب و "Windows Security" را برای جستجوی آن برنامه تایپ کنید. سپس برنامه امنیت ویندوز را از نتایج جستجو انتخاب کنید و به «Virus & threat protection» بروید و در قسمت «Virus & threat protection settings»، مدیریت تنظیمات را انتخاب کرده؛ «Real-time protection» را غیرفعال کنید. توجه داشته باشید که اسکنهای برنامه ریزی شده همچنان اجرا میشوند، با این حال، فایلهایی که دانلود یا نصب میشوند تا زمان اسکن برنامه ریزی شده بعدی اسکن نمیشوند. در نهایت محافظت از آنتی ویروس Defender را در امنیت ویندوز خاموش کنید.
مقاله مرتبط: چرا باتری لپ تاپ شارژ نمی شود؟
نکات مهم در غیر فعال کردن آنتی ویروس ویندوز 10
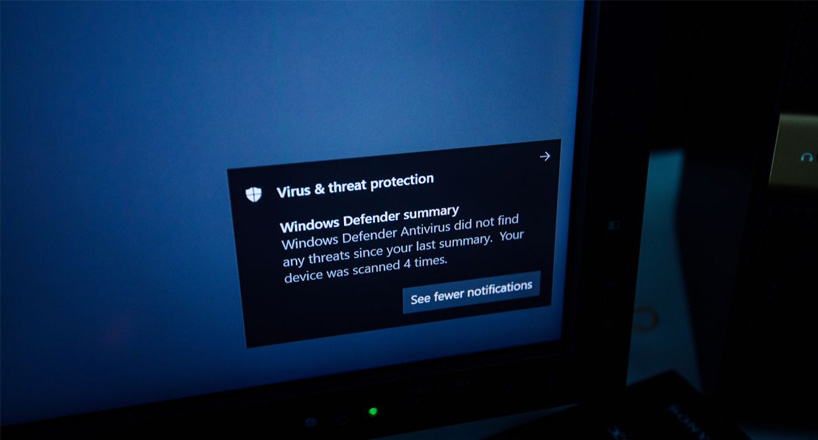
1. اگر فقط میخواهید یک فایل یا پوشه را از اسکن آنتی ویروس حذف کنید، میتوانید این کار را با اضافه کردن برنامه مورد نظر به امنیت ویندوز در لیست حذف انجام دهید؛ همچنین باید این نکته را در نظر بگیرید که این کار ایمن تر از خاموش کردن کل حفاظت آنتی ویروس است.
2. در صورتی که یک برنامه آنتی ویروس سازگار و غیر مایکروسافت نصب کنید آنتی ویروس Microsoft Defender به طور خودکار خاموش خواهد شد.
3. اگر محافظت دستی یا «Tamper Protection» روشن است، قبل از اینکه بتوانید « Real-time protection» را خاموش کنید، لازم است گزینه «Tamper Protection» را خاموش کنید.
استفاده از آنتی ویروس Microsoft Defender در ویندوز 10، راه حلی ساده برای مقابله با بدافزارها است که از کامپیوتر و فایلهای شما در برابر ویروسهای ناخواسته، بد افزارها دستی، جاسوس افزارها و سایر بدافزارها و هکرها محافظت میکند. در حالی که یکی از بهترین گزینههای امنیت در سیستم شما استفاده از نرمافزار آنتیویروس بهحساب میآید، ولی ممکن است شرایطی را پیدا کنید که بخواهید آن را برای همیشه غیرفعال کنید.
به عنوان مثال، ممکن است به دلایل شخصی از برنامه امنیتی خوشتان نیاید یا در مواقعی مجبور هستید تنظیمات سیستم را در مقابل استفاده از آنتی ویروسهای دیگر تغییر دهید یا اگر رایانهای را راه اندازی کردید که به شبکه وصل نمیشود یا اگر مدیر شبکه هستید و باید از سیاستهای سازمان در برخی از کامپیوترهای خاص پیروی کنید میتوانید با غیرفعالکردن آنتی ویروس ویندوز 10 این مشکلات را برطرف سازید.
اگرچه ویندوز 10 گزینهای برای حذف آنتی ویروس مایکروسافت دیفندر ندارد؛ اما میتوان برنامه را با استفاده از Group Policy به طور دائم غیرفعال کرد یا یک برنامه دیگر را نصب کرد؛ حتی این امکان وجود دارد که با استفاده از برنامه امنیتی ویندوز، آنتی ویروس را به طور موقت غیرفعال کنید.
توجه داشته باشید اگر آنتی ویروس با برنامه یا نصب دیگری مغایرت داشته باشد، لازم نیست آنتی ویروس Microsoft Defender را برای همیشه غیرفعال کنید. فقط باید این ویژگی را به طور موقت خاموش کنید. مراحل گفته شده را گام به گام طی کنید تا بتوانید با چند کلیک انتی ویروس را خاموش کنید.
نحوه غیرفعال کردن دائمی حفاظت آنتی ویروس در ویندوز 10
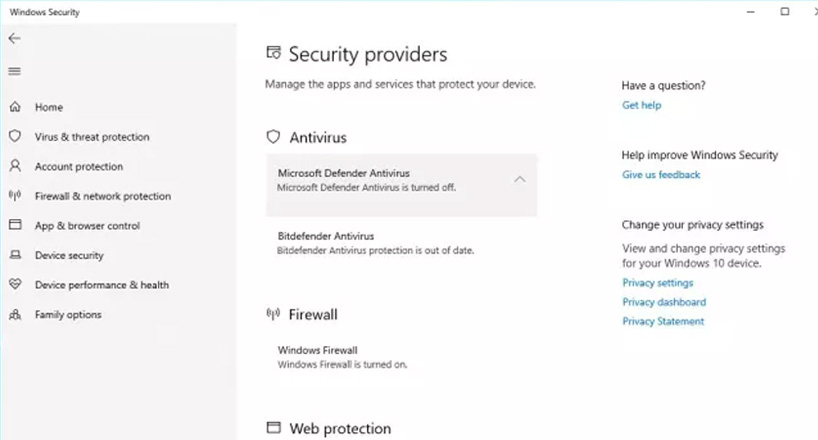
برای غیرفعال کردن دائمی آنتی ویروس Microsoft Defender در ویندوز 10 ابتدا «start» را باز کنید؛ سپس عبارت gpedit.msc را جستجو کرده و روی بالاترین نتیجه کلیک کنید تا Local Group Policy Editor باز شود. در ادامه از طریق مسیر Computer Configuration > Administrative Templates > Windows Components > Microsoft Defender Antivirus اقدام کنید و در نهایت روی گزینه «خاموش کردن آنتی ویروس Microsoft Defender» دو بار کلیک کنید.
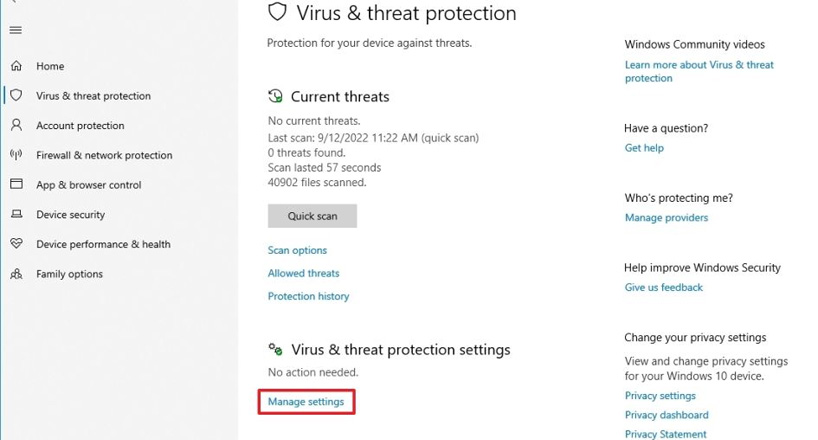
اگر قصد دارید به صورت دائمی آنتی ویروس Microsoft Defender را غیرفعال کنید، گزینه Enabled را انتخاب کرده روی دکمه Apply سپس OK کلیک کنید. در آخر کامپیوتر خود را یک بار خاموش روشن کنید تا آنتی ویروس ویندوز برای همیشه غیرفعال شود.
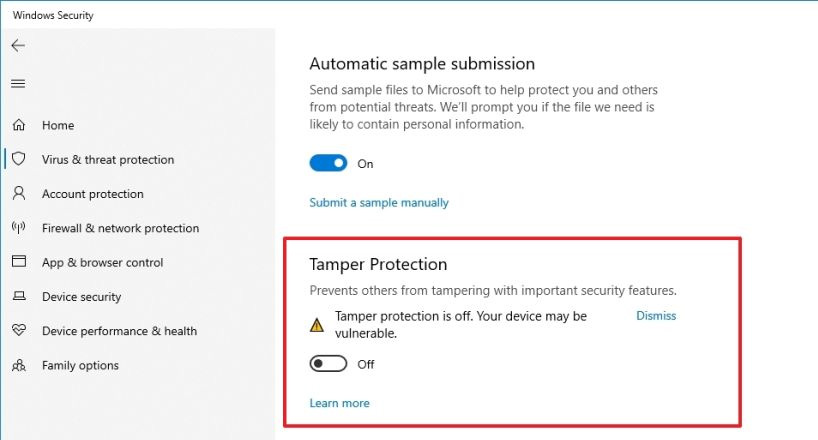
اگر باز هم پس از راه اندازی مجدد دستگاه نماد "shield" را مشاهده کردید جای نگرانی نیست زیرا نماد بخشی از برنامه امنیتی ویندوز است و ارتباطی به فعال یا نبودن برنامه آنتی ویروس ندارد. همواره میتوانید با استفاده از بالعکس دستورالعملها تغییرات صورت گرفته را لغو کنید، اما در مرحله انتخاب گزینه Enabled، به جای آن از گزینه Not Configured استفاده کنید.
آموزش غیرفعال کردن آنتی ویروس ویندوز Defender از طریق رجیستری
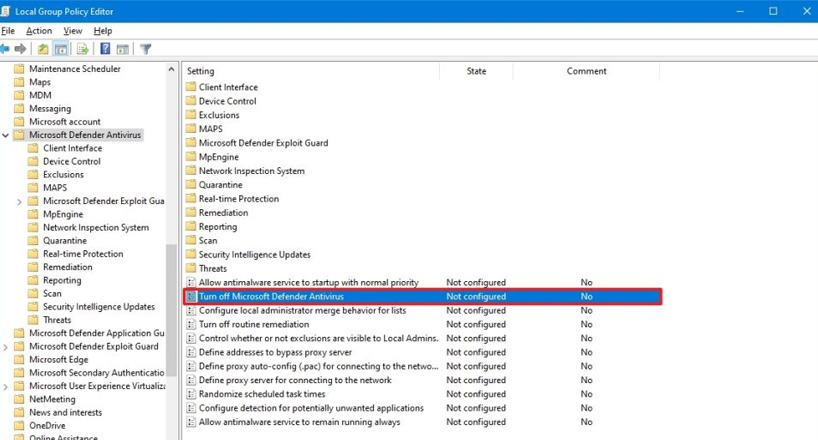
اگر به گزینه Local Group Policy دسترسی ندارید یا ویندوز نسخه 10 را روی دستگاهتان نصب کردهاید، جای نگرانی نیست زیرا بازهم این امکان وجود دارد که توسط ویرایش بعضی گزینهها در قسمت رجیستری ویندوز برنامه آنتیویروس ویندوز Defender را به صورت دائمی غیر فعال کنید.
دستکاری در فرایند رجیستری ویندوز کار آسانی نیست همچنین ممکن است امنیت سیستم شما را نیز به خطر بیندازد و در صورت اشتباه خسارات جبران ناپذیری به سیستمعاملتان وارد کند. پس توصیه میشود قبل از اقدام به تغییر یک نسخه پشتیبان از کامپیوتر خود بگیرید. برای غیرفعال کردن آنتی ویروس ویندوز به طور کامل باید بخشهایی از رجیستری ویندوز را به صورتی که در زیر تشریح شده است ویرایش کنید. ابتدا منوی استارت را باز کرده و کلمه Regedit را در منو پیشرو جستجو کنید و گزینه Registry Editor را باز کنید. در ادامه مسیر دستورالعمل HKEY_LOCAL_MACHINESOFTWAREPoliciesMicrosoftWindows Defender را دنبال کنید.
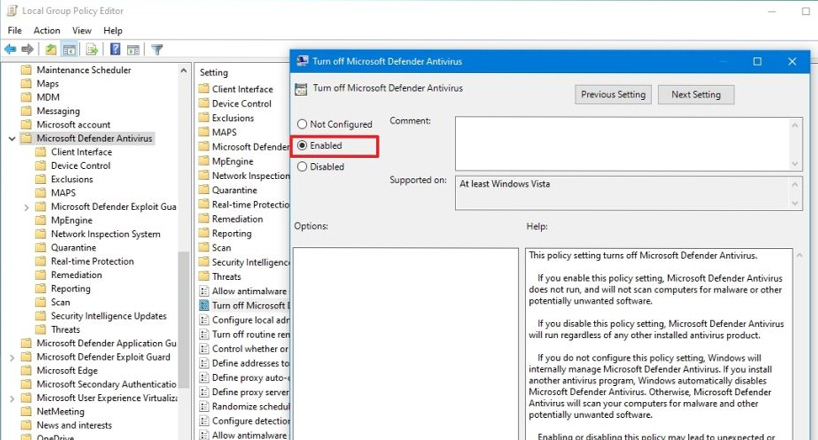
توجه داشته باشید که میتوانید با کپی و چسباندن دستورالعمل بالا در قسمت نوار آدرس Registry بسیار سریعتر امکان دسترسی به بخش مورد نظر را پیدا خواهید کرد. لازم است برای اتمام فرایند روی پوشه Windows Defender کلیک راست کرده و New را انتخاب سپس DWORD (32-bit) Value را ایجاد کنید.
سخن آخر
دلایل متعددی برای غیرفعالکردن آنتی ویروس ویندوز 10 مانند عدم علاقه به استفاده از آنتی ویروس، تداخل آنتی ویروس با برخی از برنامهها در هنگام اجرای یا سایر دلایل وجود دارد که شما را ملزم به خاموش کردن موقت یا دائمی آنتی ویروس میکند. در مقاله پیشرو به آموزش نحوه غیرفعال کردن آنتی ویروس ویندوز 10 اشاره و سعی کردیم با آموزش مرحله به مرحله و تصویری فرایند غیرفعالکردن آنتی ویروس شما را در این اقدام همراهی کنیم.
این مطلب را هم بخوانید:
بهترین آنتی ویروس های آنلاین کامپیوتر و گوشی
پرسشهای متداول:
1. چطور آنتی ویروس ویندوز 10 را غیرفعال کنیم؟
در ابتدا به منو استارت میروید و کلمه regedit را سرچ میکنید سپس به قسمت رجیستری ویندوز رفته و قسمت Registry editor را باز کنید. هنگامی که صفحه رجیستری پیش روی شما باز شد از طریق مسیرHKEY_LOCAL_MACHINESOFTWAREPoliciesMicrosoftWindows Defender برای ادامه فرایند اقدام کنید. سپس روی Windows Defender کلیک راست کرده و از طریق گزینه DWORD (32-bit) Value یک کلید جدید بسازید. نام فایل جدیدی که ساختید را عبارت DisableAntiSpyWare را قرار دهید و روی کلید Enter بزنید. سیستم برای تکمیل فرایند از شما یک مقدار عددی میخواهد که میتوانید روی فایل ایجاد شده دبل کلیک کرده و مقدار Value Data را یک عدد دلخواه قرار دهید؛ در نهایت روی گزینه ok ضربه بزنید و سیستم خود را یک بار ریستارت کنید تا برای همیشه آنتی ویروس سیستمتان غیر فعال شود.
2. آیا میتوانیم آنتی ویروس ویندوز را حذف کنیم؟
خیر، امکان حذف آنتی ویروس ویندوز 10 وجود ندارد زیرا آنتی ویروس در داخل نسخه ویندوز 10 طراحی شده و شما نمیتوانید به صورت مجزا آن را حذف کنید.
به این مطلب امتیاز دهید!
 |
مطالب مرتبط |
 |
مطالب پیشنهادی |

 کالاتیک
کالاتیک 
























عالی بود.