آموزش افزایش حافظه ذخیره سازی لپ تاپ

راههای زیادی وجود دارد که میتوانید به کمک آن حافظه ذخیره سازی لپتاپ را افزایش دهید. برخی از این راهها نیازمند صرف هزینه زیادی بوده و یا به مهارتهای فنی بیشتری نسبت به سایر روشها نیاز دارند. بنابراین راه حلی را انتخاب کنید که به بهترین وجه با نیازهای شما مطابقت داشته باشد.
مشاهده لیست قیمت و خرید لپ تاپ از فروشگاه اینترنتی کالاتیک
ما در این مطلب از مجله فناوری کالاتیک، قصد داریم تا نحوه افزایش حافظه ذخیره سازی لپ تاپ را آموزش دهیم. همچنین به روشهای جدیدتری مانند نحوه استفاده از فضای ذخیره سازی ابری اشاره خواهیم کرد. تا انتهای این مطلب با کالاتیک همراه باشید.
نحوه افزایش فضای ذخیره سازی در لپ تاپ
یکی از راههای افزایش حافظه ذخیره سازی لپتاپ، ارتقا درایو داخلی است که به دانش فنی و هزینه نسبتا زیادی نیاز دارد. روشهای کم هزینه دیگری نیز مانند فضای ذخیره سازی ابری وجود دارد که علاوهبر هزینه کمتر، نیازی به دانش فنی و سختافزاری ندارد. نکاتی که در ادامه به آن میپردازیم، در جلوگیری از کند شدن لپ تاپ نقش موثری خواهد داشت.
- ارتقا درایو داخلی؛ اگر اغلب کارهای شما به صورت آفلاین انجام میشود و نیاز به فضای ذخیره سازی زیادی دارید، ارتقا درایو داخلی بهترین انتخاب است. با ارتقا درایو داخلی دیگر نگران حذف فایلها از اینترنت نیز نخواهید بود.
- استفاده از درایو خارجی؛ اگر از فایلهای ذخیره شده خود به طور مداوم در طول روز استفاده نمیکنید و نیازی به در دسترس بودن آن ندارید، درایوهای خارجی یا همان هاردهای اکسترنال، فلش مموریها و کارتهای Micro-SD بهترین انتخاب برای شما خواهد بود.
- فضای ذخیره سازی ابری؛ فضای ذخیره سازی ابری هیچ هزینهای برای استفاده تا سقف مشخص شده ندارد و برای آنکه به حجم بیشتری دسترسی داشته باشید باید اشتراک ماهانه یا سالانه تهیه کنید که هزینه چندان زیادی نخواهد داشت. شما حتی میتوانید یک پوشه را در رایانه شخصی خود با فضای ذخیره سازی ابری همگام کنید.
نحوه ارتقا درایو داخلی
اگر به این نتیجه رسیدهاید که ارتقا درایو داخلی بهترین گزینه برای شما بوده و از سویی قصد دارید خودتان اقدام به نصب آن کنید، مواردی را که در ادامه ذکر خواهیم کرد را علاوهبر درایو خریداری شده، تهیه کنید. شما به یک پیچ گوشتی کوچک، یک سطح تمیز و یک مچبند ضد الکتریسیته ساکن نیاز دارید. ما در این مطلب از برند Crucial استفاده میکنیم، شما میتوانید از هر برندی که تمایل دارید،استفاده کنید.
1. برای شروع باید بدانید چه نوع هارد دیسکی روی لپتاپ شما نصب شده است. مطمئنترین روش این است که به سایت کمپانی سازنده لپتاپ خود رفته و مدل لپتاپ را جستجو کنید تا اطلاعات سختافزاری کاملی از جمله مدل و نوع هارد دیسک نصب شده بر روی لپتاپ را مشاهده کنید.
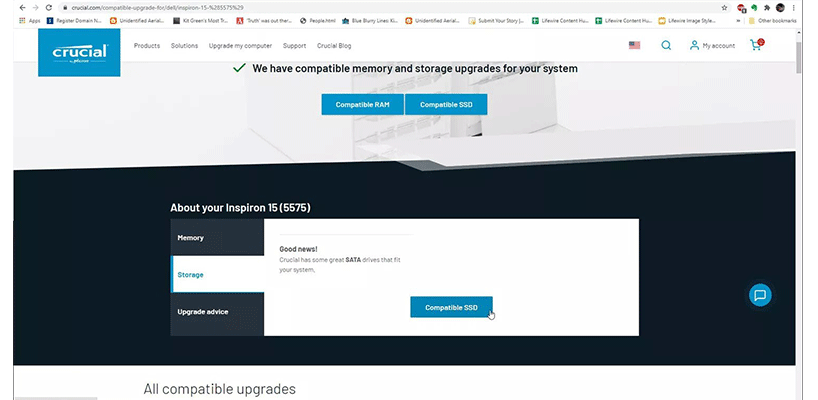
2. در جدول سختافزار لپتاپ، مشخص شده است که برای ذخیره سازی از هارد دیسک استفاده میکند و یا SSD، همچنین مشخص میشود که سختافزار لپتاپ شما تا چه میزان قابل ارتقا است.
3. اکنون میتوانید با توجه به نیازی که دارید، یک هارد دیسک و یا یک SSD متناسب با لپتاپ خود خریداری کرده و آن را نصب کنید.
4. هنگامی که برای تعویض درایو آماده شدید، مچبند ضد الکتریسیته ساکن خود را ببندید. معمولا در قسمت پایینی قاب پشتی لپتاپها فلپ دسترسی به هارد دیسک را پیدا میکنید. اکنون باید پیچهای نگهدارنده پنل را باز کنید تا پنل جدا شود. سپس مانند تصویر، درایو قدیمی را بردارید و درایو جدید را وارد کنید.

5. برخی از لپتاپها نیز هیچ درب دسترسی به هارد دیسک ندارند و در چنین مواردی باید کل قاب پشتی لپتاپ خود را باز کنید. با دقت تمام پیچهای اطراف قسمت پایین کیس را پیدا کرده و بردارید. در برخی از لپتاپها، برای جدا کردن قاب، باید پیچهای پایه صفحه نمایش را نیز مانند تصویر زیر با دقت باز کنید.

نکته؛ توصیه میشود چنانچه برای دسترسی به درایو لپتاپ نیاز به باز کردن کامل قاب پشتی و صفحه نمایش دارید، این کار را به یک تکنسین تعمیر لپتاپ بسپارید، مگر آنکه به اندازه کافی دانش سختافزاری داشته باشید.
6. پس از باز کردن پنل پشتی به راحتی میتوانید هارد را در زیر یک پوشش فلزی محافظ پیدا کنید. هارد قدیمی را برداشته و هارد جدید را جایگزین کنید.

7. پس از تعویض هارد دیسک، مراحل بالا را به صورت معکوس انجام دهید و تمام محافظها و دربها را سر جای خود قرار داده و پیچها را با دقت ببندید. سپس لپتاپ خود را به برق وصل کرده و آن را راه اندازی کنید.
استفاده از درایوهای خارجی و سایر دستگاه های ذخیره سازی
بسیاری از کاربران به جای انجام فرآیند تعویض درایو داخلی، گزینه ذخیره سازی خارجی را انتخاب میکنند. اگر ترجیح میدهید که بجای تعویض درایو داخلی از یک هارد اکسترنال استفاده کنید، باید چند نکته را در نظر داشته باشید.
1. هاردهای اکسترنال و درایوهای جامد اکسترنال از ظرفیت بسیار بالایی نسبت به درایوهای داخلی برخوردار هستند اما توجه داشته باشید که باید آن را توسط یک پورت USB به لپتاپ خود وصل کنید و این کار، ممکن است پورت USB که برای اتصال ماوس یا کیبورد نیاز دارید را اشغال کند.
نکته؛ هنگامی که درایو خارجی را به لپتاپ وصل میکنید، سیستم عامل شما به طور خودکار آن را شناسایی میکند.

2. یک گزینه دیگر برای ارتقای فضای ذخیره سازی، استفاده از فلشها است. اگرچه فلشها از نظر سرعت و ظرفیت به خوبی هاردهای اکسترنال نیستند اما میتوانید برخی از فایلهایی که نیاز کمتری به آن دارید را به فلش انتقال داده و بخش زیادی از درایو داخلی خود را برای نصب و ذخیره سازی موارد پر استفادهتر آزاد کنید.
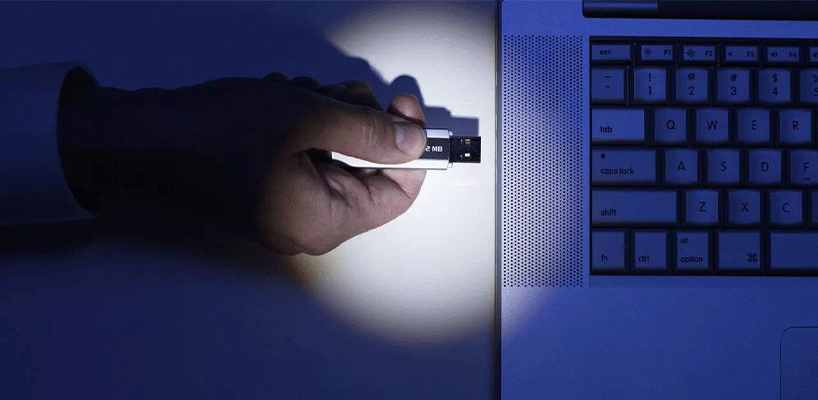
3. اگر لپتاپ شما دارای اسلات کارت Micro-SD باشد، یکی دیگر از گزینههای پیش رو، استفاده از کارت حافظه است. Micro-SD ها کارتهای کوچکی هستند که عرض آنها از دو بند انگشت بیشتر نیست. این کارتها نیز درست مانند فلشها، با ذخیره کردن فایلهای کم استفاده، فضای درایو داخلی را برای نصب و یا ذخیره سازی اطلاعات پر کاربرد آزاد میکند.

استفاده از فضای ذخیره سازی ابری
اگر سرعت وایفای مورد استفاده شما بالا است و اتصال قابل اطمینانی دارید، میتوانید از فضای ذخیره سازی ابری بجای درایوهای داخلی و خارجی استفاده کنید. فضای ذخیره سازی ابری یکی از بهترین گزینههای پیش رو برای افزایش فضای ذخیره سازی اطلاعات لپتاپ شما است. بازیابی اطلاعات، در دسترس بودن اطلاعات در هر زمان و مکان و نیز هزینه اندک، آن را به یک گزینه عالی تبدیل کرده است.
سرویسهای ابری مختلفی وجود دارد که میتوانید تا سقف معینی به صورت رایگان از فضای ذخیره سازی ابری ارائه شده توسط آنها استفاده کنید. به عنوان مثال، گوگل درایو 15 گیگابایت فضای ذخیرهسازی رایگان ارائه میکند. برای فضای بیشتر باید اشتراک تهیه کنید و برای 100 گیگابایت فضای ذخیره سازی، نیاز به پرداخت ماهانه 1.99 دلار و سالانه 49.99 دلار دارید. هر سرویس نرمافزاری را ارائه میدهد که به کمک آن میتوانید به فضای ذخیرهسازی ابری خود در Mac و یا Windows 10 متصل شده و همگامسازی کنید.
سخن آخر
برای کارایی بالاتر، نیازی نیست که یک لپتاپ جدید با ویژگیهای سختافزاری بهروز خریداری کنید. گاهی ارتقای برخی از سختافزارهای موجو در لپتاپ،کارایی آن را دو چندان میکند. افزایش حافظه ذخیره سازی لپ تاپ نیز یکی از راههایی بوده که میتواند کارایی دستگاه شما را بالا ببرد. تعویض درایو داخلی، استفاده از هاردها و SSD های اکسترنال و نیز استفاده از فضای ذخیره سازی ابری، راههایی هستند که به شما کمک کرده تا فضای بیشتری برای ذخیره سازی اطلاعات و فایلهای خود داشته باشید.
پرسشهای متداول
چه میزان فضای ذخیره سازی برای لپ تاپ ایدهآل است؟
بستگی به کار و نیاز شما دارد. اگر بازیهای سنگین و فیلمهای زیادی دارید، به یک هارد دیسک با ظرفیت بالا نیاز است. اما اگر از لپتاپ خود برای کارهای روزمره و وبگردی استفاده میکنید، هارد دیسک 1 الی 2 ترابایتی برای اغلب کاربران کافی خواهد بود.
چگونه می توان میزان فضای ذخیره سازی باقی مانده در لپ تاپ را بررسی کرد؟
بسته به نوع ویندوزی که نصب کردهاید، به This PC یا My Computer بروید و روی درایو کلیک راست کنید، سپس Properties را انتخاب کنید. از همین روش میتوانید برای بررسی درایوهای خارجی از جمله درایوهای فلش USB نیز استفاده کنید.
حافظه فلش در لپ تاپ چیست؟
حافظه فلش از تراشههای حافظه فلش برای ذخیره و دسترسی به دادهها بدون نیاز به قطعات متحرک مانند هارد دیسک استفاده میکند. درایوهای حالت جامد و درایوهای فلش USB هر دو به فناوری فلش متکی هستند. حافظه فلش یکی از مزیت های اصلی SSD نسبت به هارد دیسک است.
به این مطلب امتیاز دهید!
 |
مطالب مرتبط |
 |
مطالب پیشنهادی |

 کالاتیک
کالاتیک 























