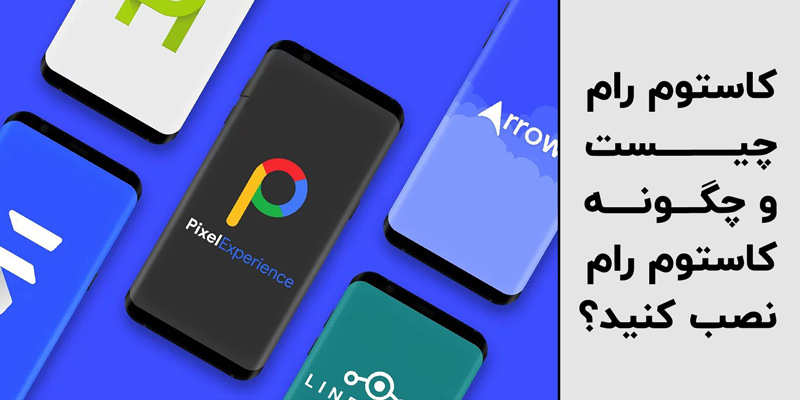آموزش ریست کردن ویندوز 11 + روش های ریست فکتوری Windows 11

در صورت برخورد با مشکلات مختلف ویندوز، برای حل مشکلات مربوط به این سیستم عامل، نیاز به نصب مجدد این سیستم عامل نیست؛ فقط کافی است ویندوز 11 دستگاه را ریست کنید. به این منظور برای آموزش ریست کردن ویندوز 11، تا انتها مقاله همراه کالاتیک باشید تا شما را در حل مشکل سیستمتان همراهی کنیم.
مشاهده لیست قیمت و خرید لپ تاپ در فروشگاه اینترنتی کالاتیک
آموزش ریست کردن ویندوز 11
با عرضه ویندوز 11 علاوه بر ویژگیهای کاربردی و بینظیری که در اختیار کاربران قرار میدهد؛ یک قابلیت ویژه برای ریست کردن و بازگشت به تنظیمات کارخانه در آن وجود دارد که میتواند شما را از چالش و دردسرهای مربوط به نصب مجدد ویندوز 11 در امان نگه دارد. دو تنظیمی که برای ریست کردن ویندوز 11 دوبرای کاربران فراهم شده، حالتی وجود داشته که بدون از دست دادن فایلهای شخصی، تمامی تنظیمات موجود در ویندوز 11 را ریست شده و به حالت کارخانه بازگرداننده می شود. در حالت دوم میتوانید مانند نصب ویندوز 11 از طریق فلش یا از روی DVD به صورت کامل دادهها را در تمامی حافظههای موجود حذف کرده و دستگاه خود را به صورت خام مجدد راهاندازی کنید.
اگر نمیدانید چطور ویندوز 11 سیستمتان را ریست کنید؛ ما قصد داریم در ادامه مطلب به آموزش ریست کردن ویندوز 11 بپردازیم.
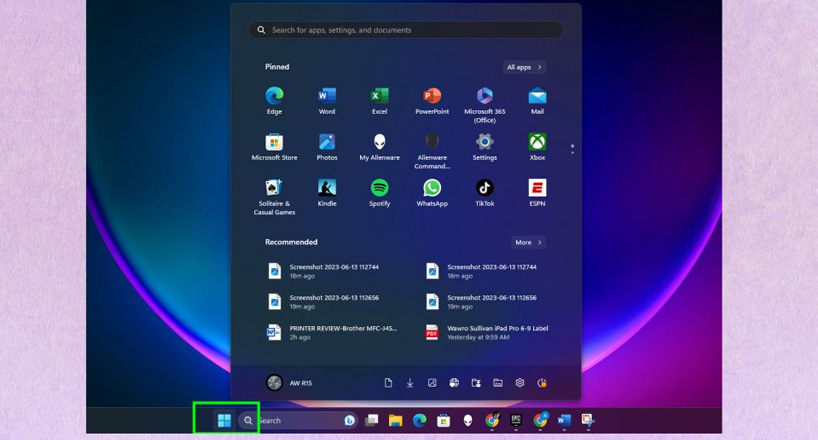
ابتدا گزینه Start در گوشه سمت چپ صفحه را بزنید و عبارت Reset this PC را جستجو کنید. در صفحه پیشرو گزینه یافته شده را انتخاب کرده و به صفحه ریکاوری منتقل می شوید. در صفحه جدید پیشرو دکمه «Reset PC» را پیدا کرده و در ادامه پس از انتخاب گزینه Reset PC در تب جدید دو گزینه پیشروی شما نمایش داده میشود.
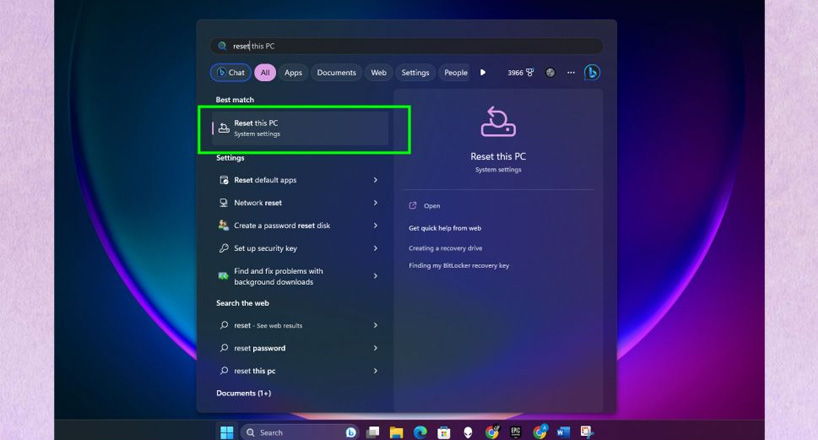
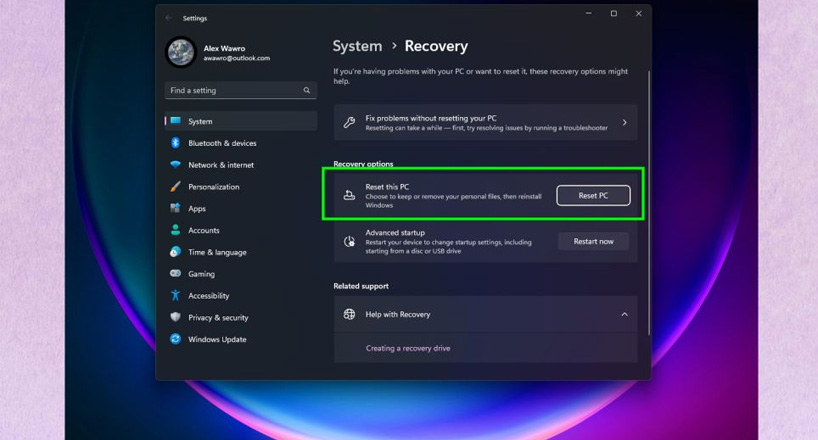
اگر قصد دارید فقط برنامههای حذف شوند و فایلهای شخصیتان همچنان روی سیستم بماند گزینه «Keep my files» را انتخاب کنید؛ اما در صورتی که میخواهید از نو سیستم را راه اندازی کنید گزینه «Remove anything» را برگزینید.
بعد از اینکه گزینه اول یعنی «Keep my files» را انتخاب کردید دو گزینه دیگر باز میشود که یکی «Cloud download» و دیگری «Local reinstall» خواهد بود. اگر یک بار در گذشته ویندوز خود را ریست کرده و با این حال هنوز با مشکلات و چالشهای قبل مواجه هستید و این بار قصد دارید از جدیدترین نسخه رسمی ویندوز استفاده کنید؛ میتوانید روی گزینه Cloud download بزنید؛ فقط توجه داشته باشید که برای این حالت نیاز به اینترنت با حجم حداقل 4 گیگابایت خواهید داشت. در صورتی که تمایلی به این کار ندارید برای ادامه فرایند ریست گزینه «Local reinstall» را انتخاب کنید.
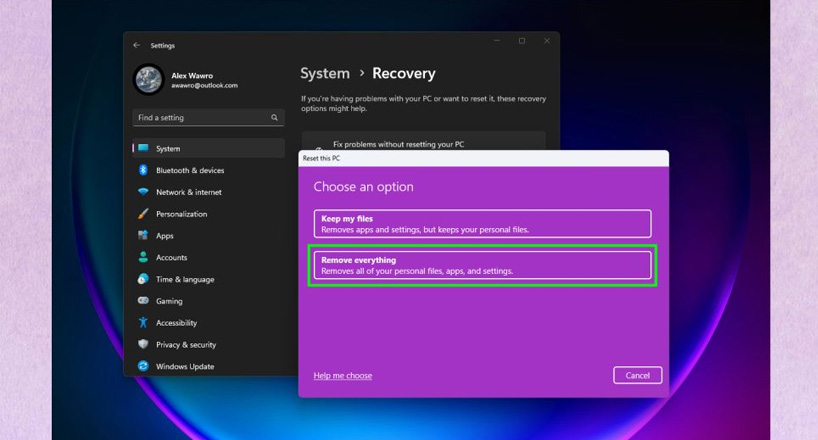
در ادامه صفحهای مبنی بر پیشنمایش از نحوه ریست کردن ویندوز 11 به شما نمایش داده میشود که میبایست روی گزینه Next کلیک کنید. پس از آن فهرستی کامل از تنظیمات ریست ویندوز 11 ظاهر میشود که در صورت تکمیل بودن میتوانید روی گزینه Reset کلیک کنید.
مقاله مرتبط:
در صفحه پیشرو اگر قصد دارید تمام اطلاعات موجود روی سیستم حذف و دستگاه به صورت کامل پاکسازی شود روی «Remove everything» کلیک کنید؛ سپس روی «Local reinstall» کلیک کرده تا ویندوز شما در حالت آفلاین ریست شود.
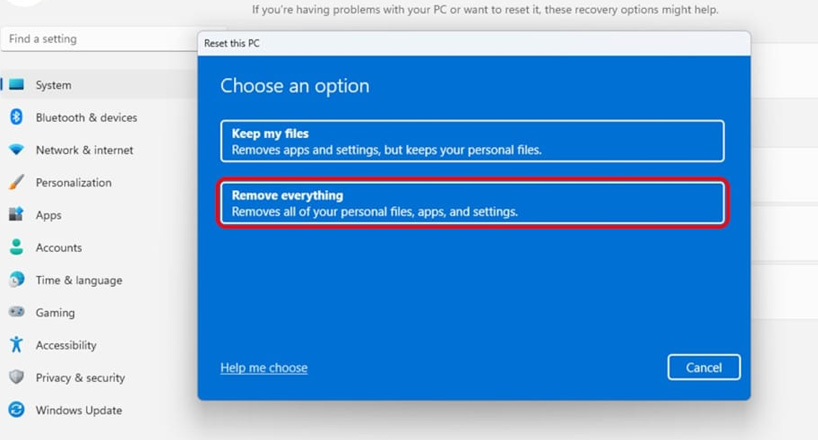
پس از انتخاب گزینه مذکور صفحه مقابل باز میشود که باید روی Next کلیک کنید. در قسمت آخر شاهد خلاصهای از کارهایی که قرار است در مراحل ریست روی سیستم شما انجام شود خواهید بود که در صورت تایید و اتمام مراحل روی گزینه «Reset» کلیک کرده تا ریست ویندوز 11 در سیستمتان آغاز شود. با توجه به قدرت سختافزاری دستگاه و سرعت حافظه ذخیره سازی از 20 تا 60 دقیقه برای اتمام کامل فرایند ریست زمان لازم است.
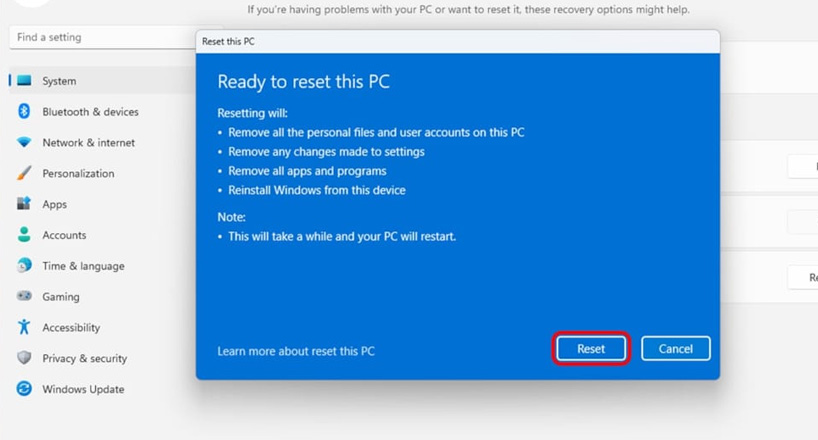
در آخر پس از اتمام مراحل ریست ویندوز 11 صفحه Out of Box experience پیش روی شما قرار خواهد گرفت که در مورد زبان مورد نظر سیستم شما سوال میکند.
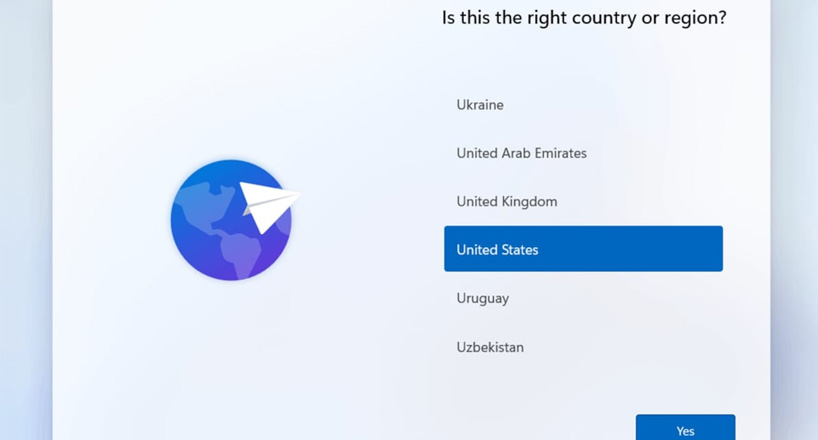
سخن آخر
در مقاله فوق به آموزش ریست کردن ویندوز 11 پرداختیم و سعی کردیم با زبان ساده و روان به صورت کامل نحوه ریست کردن ویندوز 11 را به شما آموزش دهیم. اگر شما هم تصور میکردید که برای برطرف شدن مشکلات موجود در سیستمتان باید ویندوز 11 را دوباره نصب کنید؛ با خواندن این مقاله به انجام روش سادهتری برای برطرف کردن چالشهای خود با سیستمتان پی خواهید برد. اگر شما نیز روش سادهتر دیگری را میدانید که به ریست کردن ویندوز کمک میکند با ما در قسمت دیدگاهها به اشتراک بگذارید.
چطور ویندوز 11 را ریست فکتوری کنیم؟
با انجام چند مرحله ساده میتوانید ویندوز 11 سیستمتان را ریست فکتوری کنید؛ برای این کار ابتدا دکمه ویندوز را فشار دهید یا روی صفحه قسمت Start در سمت چپ پایین صفحه را انتخاب کنید. سپس System را انتخاب کرده و به قسمت Recovery بروید. درادامه در صفحه پیشرو روی Rest PC کلیک کنید برای تکمیل مراحل، دستورالعمل گفته شده در مقاله را دنبال کنید.
به این مطلب امتیاز دهید!
 |
مطالب مرتبط |
 |
مطالب پیشنهادی |

 کالاتیک
کالاتیک