نحوه برطرف کردن ارور 0xc000007b ویندوز

گاهی اوقات ممکن است هنگام کار با لپ تاپ یا رایانه با ارورهایی روبرو شویم که معنای آن را ندانیم. قطعا همه ما پس از روبرو شدن با ارور قصد رفع آنها را داریم؛ اما نمیدانیم مشکل کار کجاست و روش برطرف کردن ارور چگونه است.
خرید و مشاهده قیمت امروز لپ تاپ از فروشگاه اینترنتی کالاتیک
ارور 0xc000007b یکی از ارورهای رایج حین اجرای برنامهها و بازیها است که معمولاً در زمان اجرا نشدن برنامه روی صفحه ظاهر میشود. در ادامه به نحوه برطرف کردن ارور 0xc000007b ویندوز و علت ظاهر شدن آن اشاره میکنیم.
علت ظاهر شدن ارور 0xc000007b چیست؟
معمولاً علت ظاهر شدن ارور 0xc000007b در ویندوز، خرابی فایل است. گاهی اوقات نیز این ارور به علت تضاد نسخههای 32 بیتی و 64 بیتی نرم افزار و سیستم عامل ویندوز ظاهر میشود. در مجموع از مهمترین دلایل ظاهر شدن این ارور میتوان به موارد زیر اشاره کرد:

- تداخل معماری نرم افزار: اگر یک برنامه 32 بیتی در یک سیستم عامل 64 بیتی اجرا شود یا برعکس، ممکن است تداخل معماری وجود داشته باشد و این ارور روی نمایشگر سیستم ظاهر شود.
- فایلهای برنامه خراب یا ناقص: اگر فایلهای اجرایی برنامهها خراب یا ناقص باشند، ممکن است این ارور ظاهر شود.
- مشکلات در نصب نرمافزارها: نصب نادرست نرمافزارها یا بازیها میتواند باعث ایجاد این ارور شود.
- تداخل نسخههای ++Microsoft Visual C : تداخل نسخههای مختلف ++Microsoft Visual C ممکن است باعث ایجاد ارور 0xc000007b در ویندوز شود.
- مشکلات در نصب DirectX : نصب نادرست یا فایلهای نادرست DirectX یکی دیگر از دلایل ارور 0xc000007b است.
این ارور معمولاً با پیامی همراه است که میگوید"The application was unable to start correctly" که یعنی برنامه به درستی شروع به کار نکرده است و از شما میخواهد برنامه را بررسی کنید.
روش برطرف کردن ارور 0xc000007b 6 ویندوز
با توجه به علت ظاهر شدن خطا، راههای مختلفی برای برطرفکردن ارور 0xc000007b در ویندوز 10 وجود دارد. در ادامه به معرفی مراحل برطرف کردن این ارور میپردازیم:
1. کامپیوتر خود را مجدداً راه اندازی کنید.
یکی از دلایل احتمالی برای ظاهر شدن این خطا، وجود نقص در رایانه شما است که شما میتوانید با خاموش و روشن کردن مجدد دستگاه، مشکلات کوچک دستگاه را برطرف کنید.
- برای راه اندازی مجدد رایانه شخصی ویندوز 10 ، منوی «Start» را باز کنید، نماد پاور را انتخاب کنید و «Restart» را انتخاب کنید.
- وقتی لپ تاپ یا رایانه شما دوباره روشن شد، برنامه خود را اجرا کنید و بررسی کنید که آیا ارور دوباره ظاهر میشود یا خیر.
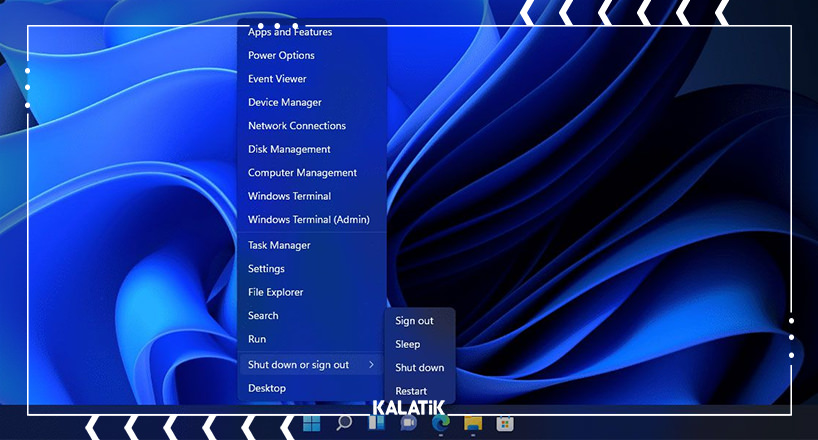
2. ویندوز را بهروزرسانی کنید.
یکی دیگر از علتهای ظاهر شدن ارور 0xc000007b ، آپدیت نبودن ویندوز سیستم است. در اکثر موارد نسخههای قدیمی ویندوز نمیتواند از نرم افزارها پشتیبانی کند، بنابراین شما میتوانید با بهروزرسانی ویندوز مشکل پشتیبانی نشدن نرم افزار را به آسانی برطرف کنید.
- اگر از ویندوز 11 استفاده میکنید، میتوانید آخرین بهروزرسانیها را با باز کردن تنظیمات به کمک (Windows + I)، انتخاب گزینه «Windows Update» در سمت چپ و کلیک کردن روی «Check for Updates» در سمت راست، بررسی و نصب کنید.
- در ویندوز 10 نیز، تنظیمات را به کمک (Windows + I) باز کرده Update & Security را انتخاب و روی «Check for Updates» کلیک کنید.
- هنگامی که بهروزرسانیهای موجود را نصب کردید، رایانه شخصی خود را مجدداً راهاندازی کنید. با انجام این مراحل به احتمال زیاد مشکل شما برطرف خواهد شد.
3. ++Microsoft Visual C را مجدداً نصب کنید
نرم افزار ++Microsoft Visual C یکی از مهمترین نرم افزارهای سیستمهای کامپیوتری است که به برنامههای نصب شده در محیط نرم افزاری اجازه کار میدهد. گاهی اوقات اختلال در این نرم افزار باعث ایجاد ارور میشود؛ در این صورت پیشنهاد میکنیم برنامه را حذف و دوباره نصب کنید.
برای نصب Microsoft Visual C++ Runtime Libraries تنها باید مراحل زیر را به ترتیب انجام دهید:
- وارد Control Panel شوید. برای این کار در ویندوز 10 و ویندوز 8 روی دکمه "Start" کلیک کرده و سپس "Control Panel" را انتخاب کنید.
- در قسمت کنترل پنل "Programs" را انتخاب کنید.
- در این مرحله گزینه "Uninstall a Program" را انتخاب کنید. این گزینه ممکن است به عنوان "Programs and Features" نمایش داده شود.
- در لیست نرمافزارها و برنامهها Microsoft Visual C++ Runtime Libraries را پیدا کنید. این بستهها معمولاً با سالهای مختلف مانند "Microsoft Visual C++ 2010 Redistributable"، "Microsoft Visual C++ 2015 Redistributable" و غیره نامگذاری شدهاند.
- اگر نسخههای قدیمی یا ناقص Microsoft Visual C++ Runtime Libraries را در لیست مشاهده کنید، آنها را حذف کنید. برای این کار، روی برنامه مورد نظر کلیک راست کرده و "Uninstall" را انتخاب کنید.
- بعد از حذف نسخههای ناقص یا قدیمی، به وبسایت مایکروسافت بروید و نسخههای جدید Microsoft Visual C++ Runtime Libraries را دانلود کنید و نصب کنید. برای این کار، عبارت "Microsoft Visual C++ Redistributable" را در مرورگر سرچ کنید.
- پس از نصب نسخههای جدید، بهتر است که سیستم خود را مجدداً راهاندازی کنید تا تغییرات اعمال شده به درستی اعمال شود.
4. برنامه خود را حذف و دوباره نصب کنید.
یکی دیگر از دلایل باز نشدن برنامهها، معیوب بودن فایل اصلی برنامه است. این فایلها ممکن است به دلایل مختلف از جمله تداخل سایر برنامهها و ویروسها دچار نقص شده باشند.
یکی از روشهای ساده برای رفع مشکل این فایلها، حذف برنامه و نصب مجدد آن در رایانه شخصی است. با این کار تمامی فایلهای موجود در برنامه حذف میشود و فایلهای جدید جایگزین میشوند.
- برای حذف یک برنامه در ویندوز 11 به Settings > Apps > Apps & Features بروید و برنامه مورد نظر را برای حذف پیدا کنید. حال در کنار برنامههای موجود در لیست، روی سه نقطه کلیک کرده و «Uninstall» را انتخاب کنید.
- برای حذف برنامه در ویندوز 10 تنظیمات را باز کنید و روی «Apps» کلیک کنید. سپس، برنامه را برای حذف در لیست پیدا کنید و روی آن کلیک کنید و گزینه Uninstall را انتخاب کنید.
- هنگامی که برنامه را حذف کردید، کامپیوتر خود را مجدداً راه اندازی کنید. سپس، روی فایل نصب کننده برنامه خود دو بار کلیک کنید تا برنامه دوباره نصب شود.

5. برطرف کردن مشکل فایل های خراب در ویندوز
گاهی اوقات یکی از دلایل ظاهر شدن ارور روی سیستم، ممکن است خرابی فایلهای اصلی سیستم ویندوز باشد. برای برطرف کردن این مشکل میتوانید از ابزار داخلی System File Checker (SFC) برای یافتن و رفع فایلهای خراب در رایانه خود استفاده کنید.
این ابزار به تنهایی اجرا میشود و میتواند به صورت اتوماتیک فایلهای معیوب را در سیستم شما شناسایی کرده و آنها را با فایلهای درست جایگزین کند. میتوانید از این ابزار از پنجره Command Prompt به روش زیر استفاده کنید:
- یک پنجره Command Prompt را در ویندوز 10 یا 11 رایانه شخصی خود راهاندازی کنید. میتوانید این کار را با باز کردن منوی "Start"، جستجوی "Command Prompt" و انتخاب "Run as Administrator" در سمت راست انجام دهید.
- پس از ظاهر شدن عبارت «User Account Control»، «Yes» را انتخاب کنید.
- سپس دستور زیر را در Command Prompt تایپ کرده و Enter را فشار دهید:
DISM.exe /Online /Cleanup-image /Restorehealth
• این دستور از Windows Update درخواست میکند تا فایلهای مورد نیاز برای تعمیر سیستم خراب شما را به رایانه شما ارائه دهد.
• پس از اتمام اجرای دستور، دستور زیر را برای اسکن و رفع فایلهای خراب روی سیستم خود اجرا کنید:
sfc /scannow
• هنگامی که اجرای دستور به پایان رسید، تمام فایلهای خراب شما برطرف میشوند.
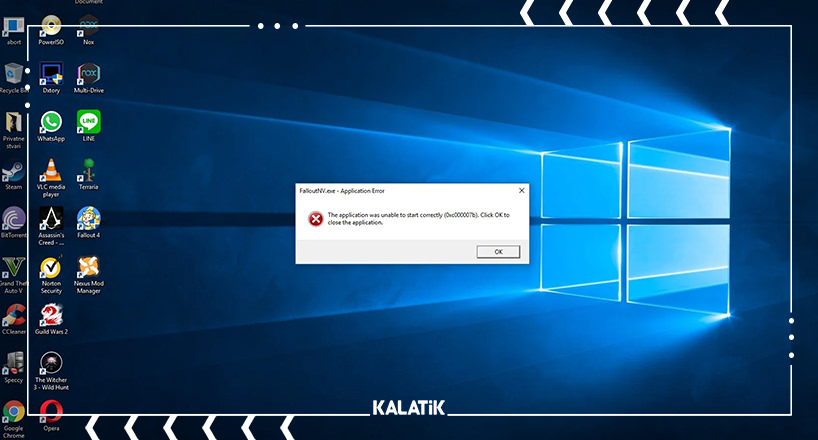
سخن آخر
در این مقاله، ما به بررسی ارور 0xc000007b در ویندوز که یکی از ارورهای شایع در اجرای برنامهها و بازیها است، پرداختیم. این ارور ممکن است به علت تداخل نسخههای مختلف نرمافزارها، مشکلات فایلهای سیستمی یا مشکلات در نصب نرمافزارها ایجاد شود.
پرسشهای متداول
چگونه ارور 0xc000007b را برطرف کنیم؟
خطای "0xc00007b/0xc000007b" را میتوان با استفاده از چندین روش حل کرد. در مقاله فوق کاربردیترین روشهای برطرف کردن این ارور را به شما معرفی کردهایم.
رایجترین علت ایجاد ارور 0xc000007b چیست؟
اصلیترین دلیل ایجاد ارور 0xc000007b، تداخل معماری 32 بیتی و 64 بیتی است.
به این مطلب امتیاز دهید!
 |
مطالب مرتبط |
 |
مطالب پیشنهادی |

 سارا میرشریف
سارا میرشریف 























