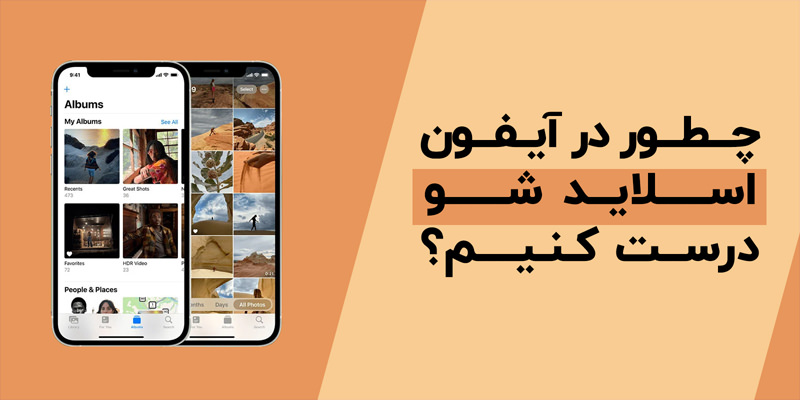روش ساخت انیمیشن با برنامه Google Photos
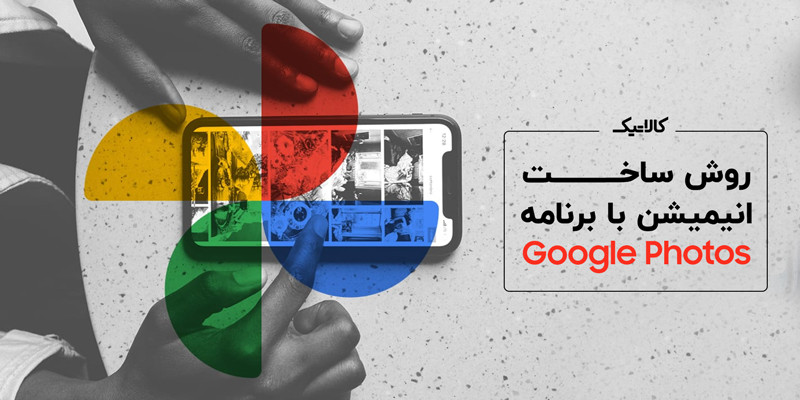
آیا تا به حال عکسهای گالری گوشی خود را به صورت انیمیشن تصور کردهاید؟ تا به حال به این فکر کردهاید که تصاویر گالری را به صورت متحرک ببینید؟ حتما فکر میکنید انجام این کار دشوار است و ساخت انیمیشن نیاز به تخصص دارد. در پاسخ باید بگوییم که خیر؛ ساخت انیمیشن با عکسهای موجود در گالری گوشی به راحتی انجام میشود.
شما میتوانید با کمک برنامه گوگل فوتوز هرکدام از عکسهای خود را که مایل بودید به انیمیشن تبدیل کرده و از تماشای آن لذت ببرید. احتمالا دیدن عکسها به صورت متحرک و انیمیشنی یک سرگرمی جذاب برای شما باشد؛ بنابراین به شما پیشنهاد میکنیم با آموزش روش ساخت انیمیشن با برنامه Google Photos به ساخت انیمیشن بپردازید و آنها را با دوستان خود به اشتراک بگذارید.
چگونه در برنامه Google Photos انیمیشن بسازیم؟
فرقی ندارد که از گوشی اندروید استفاده میکنید یا آیفون؛ در هرصورت میتوانید با استفاده از برنامه گوگل فوتوز عکسهای خود را تبدیل به انیمیشن کنید. انجام این کار بسیار ساده و راحت است و با چند مرحله ساده میتوانید خود را سرگرم ساخت انیمیشنهای جذاب و دیدنی کنید. در ادامه این مراحل را توضیح میدهیم.
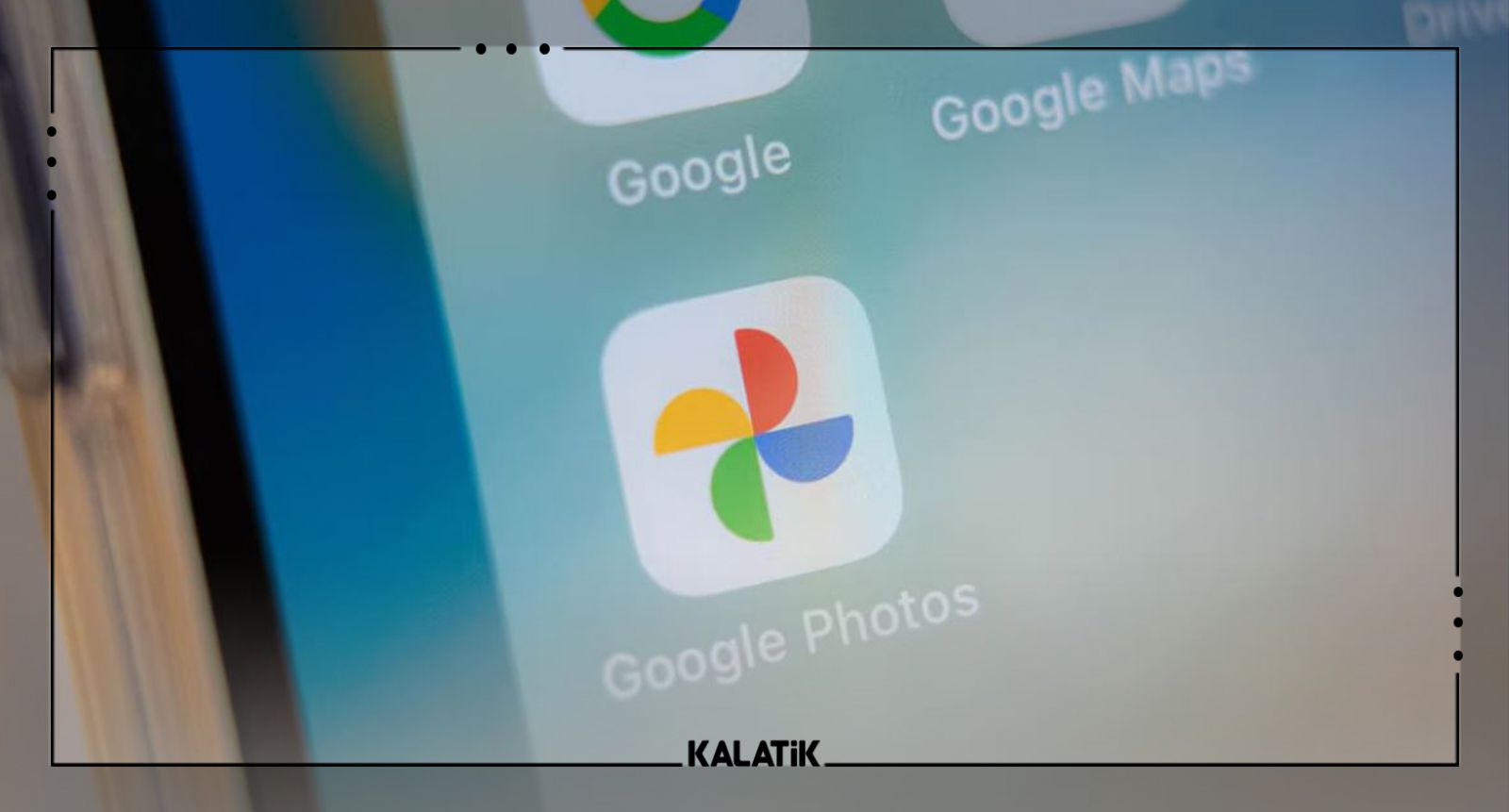
روش ساخت انیمیشن با برنامه Google Photos
برای ساخت انیمیشن با گوشی موبایل مراحل زیر را به ترتیب طی کنید:
۱. برای ساخت انیمیشن با برنامه Google Photos ابتدا برنامه گوگل فوتوز را در گوشی اندروید یا آیفون باز کنید.
۲. به قسمت Library بروید و گزینه Utilities را انتخاب کنید.
۳. گزینه Animation را انتخاب کنید.
۴. تعدادی عکس را برای ساخت انیمیشن انتخاب کنید.
۵. روی گزینه Create در قسمت بالای صفحه سمت راست ضربه بزنید.
۶. در این مرحله ساخت انیمیشن شروع میشود.
۷. در انتها انیمیشن (Gif) در قسمت گالری گوشی ذخیره میشود.
روش ساخت فیلم در گوگل فوتوز
شاید برای شما جالب باشد که بدانید علاوه بر ساخت انیمیشن با برنامه Google Photos، میتوانید با عکسهای خود فیلم هم بسازید. این قابلیت جذاب نیز از طریق اپلیکیشن Google Photos در دسترس است و به راحتی انجام میشود.
ساخت فیلم با برنامه Google Photos به سه روش انجام میشود:
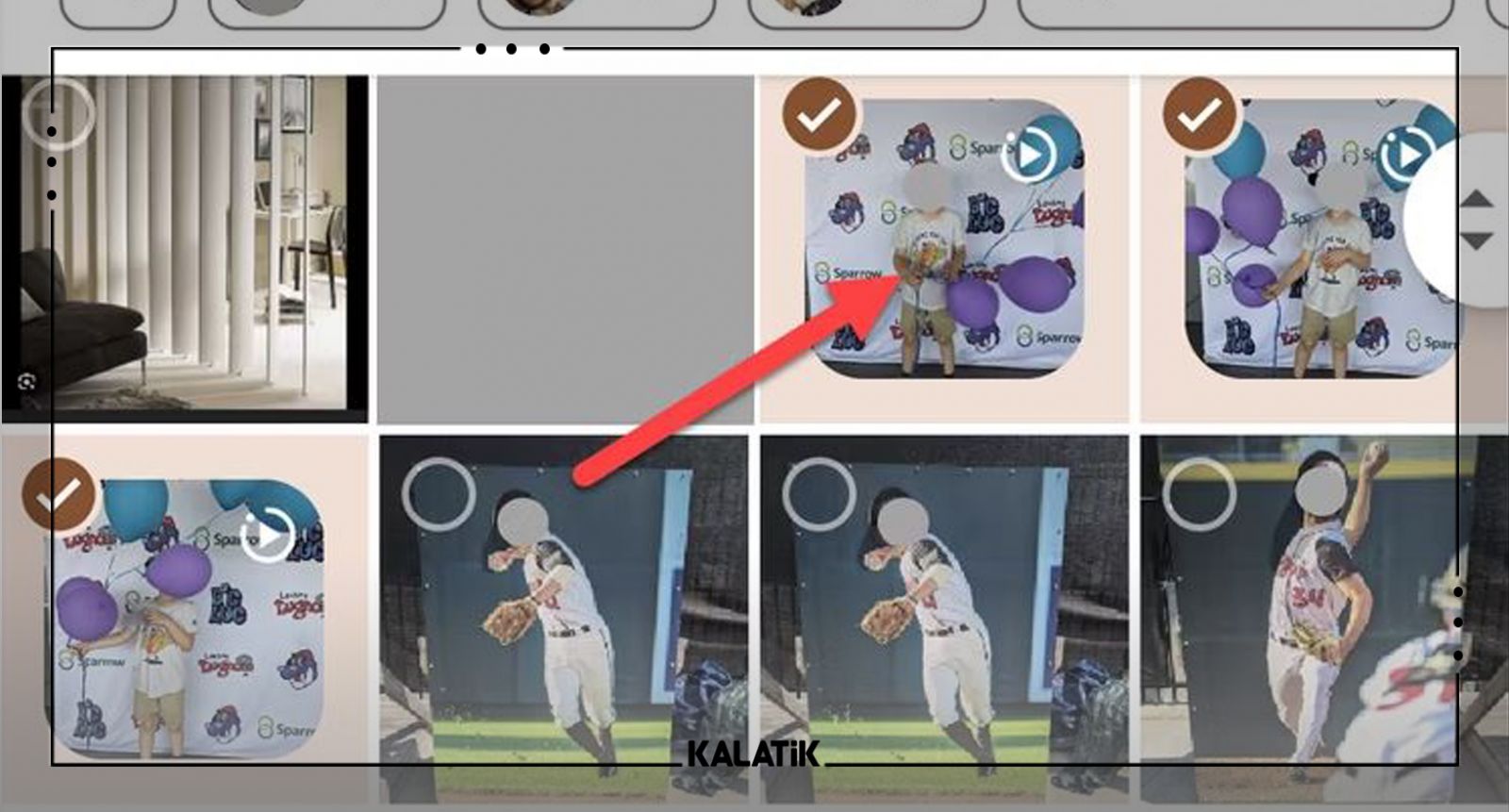
۱. Selfie: در این بخش میتوانید با استفاده از تصاویر سلفی خود یک ویدئو بسازید.
۲. A Year Of Smile: این بخش به صورت خودکار و توسط برنامه گوگل فوتوز انجام میشود. این برنامه تصاویری که شما در آنها خندیدهاید را انتخاب کرده و با آنها یک ویدئو میسازد.
۳. ساخت ویدئو توسط کاربر: این قسمت کاملا به سلیقه شما بستگی دارد و میتوانید به دلخواه خود تصاویر را انتخاب کرده و با آنها یک ویدئوی جذاب بسازید.
نکته مثبت درمورد گزینه آخر این است که شما این امکان را دارید تا هر عکس یا ویدئو که مایل بودید انتخاب کنید و با موسیقی موردعلاقه خود ادغام کنید. همچنین میتوانید مدت زمان این ویدئو را نیز تنظیم کرده و تعیین کنید که هر کدام از عکسها و ویدئوها چهمدت زمانی نمایش داده شوند؟
در ادامه میتوانید نحوه ساخت فیلم در اپلیکیشن Google Photos را فرا بگیرید.
۱. در قدم اول وارد برنامه Google Photos شوید.
۲. قسمت Library را باز کنید.
۳. Utilities را انتخاب کنید.
۴. روی گزینه Movie ضربه بزنید.
۵. Select Photos & Videos را انتخاب کنید.
۶. عکس و فیلمهایی که مایل هستید از آنها فیلم بسازید را انتخاب کنید.
۷. روی گزینه Create ضربه بزنید.
توجه داشته باشید که در این مرحله میتوانید حداکثر ۵۰ عکس یا ویدئو را انتخاب کنید.
ساخت فیلم در گوگل فوتوز زمان زیادی نمیبرد. پس از چند ثانیه میتوانید فیلم ساخته شده را مشاهده کنید.
از نتیجه راضی هستید؟ اگر فیلم ساخته شده را دوست دارید پس با ضربه زدن روی دکمه Save آن را ذخیره کنید. اگر فکر میکنید فیلم ساخته شده نیاز به ادیت دارد، میتوانید در همان صفحه آن را ویرایش کنید.
چگونه فیلمها را در گوگل فوتوز ویرایش کنیم؟
در ادامه هفت مورد از ابزارهای ادیت فیلم در گوگل فوتوز را به شما معرفی میکنیم.
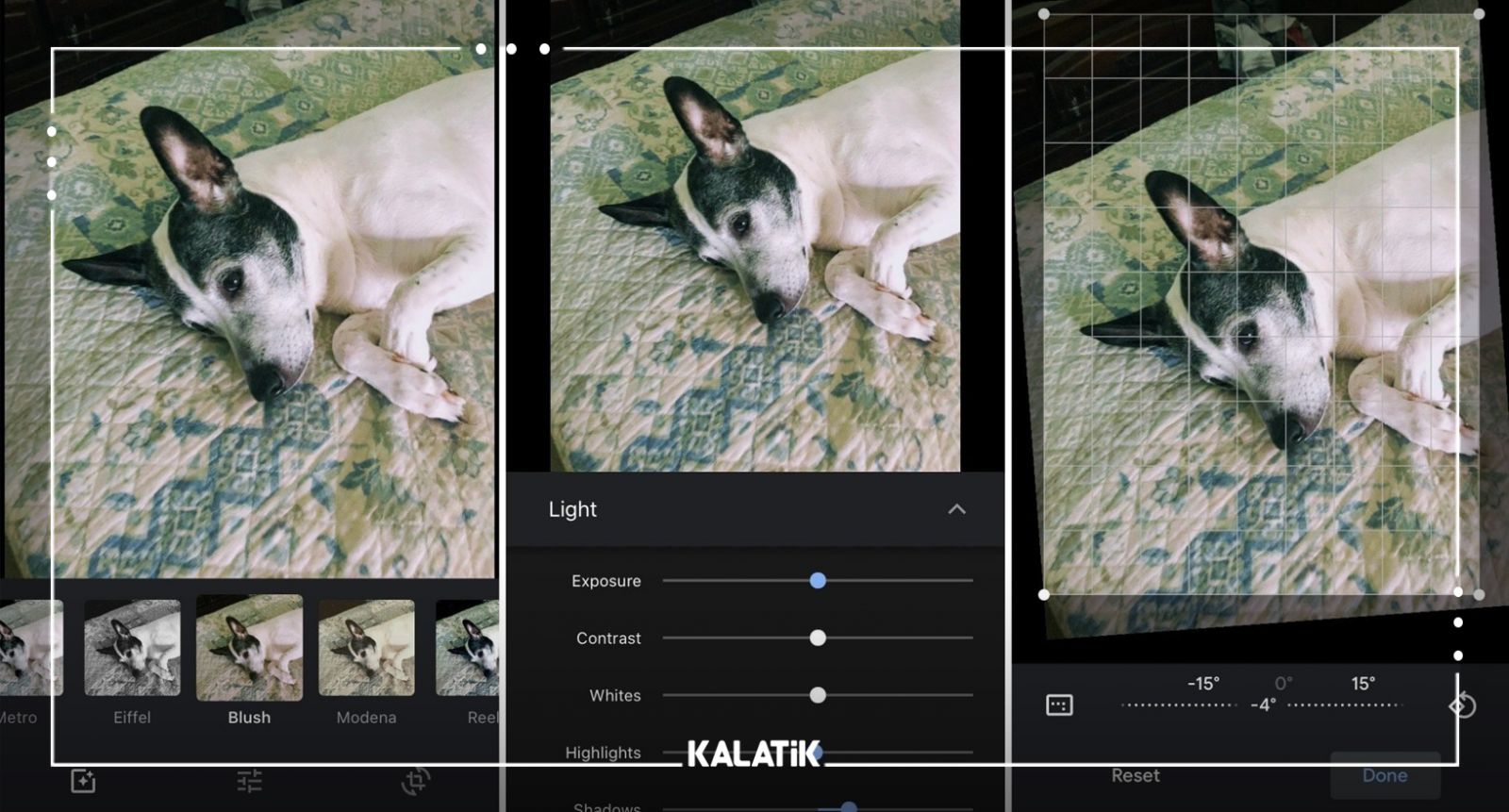
۱- تغییر حالت تصویر از عمودی به افقی
معمولا برنامه گوگل فوتوز ویدئوهایی را که میسازد به صورت پیشفرض عمودی ذخیره میکند. اما ممکن است شما مایل باشید فیلمها را به صورت افقی تماشا کنید. در این صورت میتوانید جهت نمایش ویدئو را تغییر دهید. برای تغییر زاویه پخش ویدئو کافی تا روی گزینه Landscape ضربه بزنید و آن را در جهت افقی تنظیم کنید.
۲- تغییر موزیک پس زمینه
در قسمت موسیقی نیز Google Photos به صورت خودکار و اتفاقی یک آهنگ را روی ویدئو قرار میدهد. ویدئو را تماشا کنید و ببینید آیا موزیک انتخاب شده را دوست دارید؟ اگر پاسخ منفی است آن را تغییر دهید.
برای تغییر موسیقی ویدئو، روی آیکون نوت موسیقی ضربه بزنید و مراحل زیر را انجام دهید:
۱- در این قسمت تم موزیک موردعلاقه خود را انتخاب کنید و وارد لیستی از موسیقی با تم انتخابی خود شوید.
۲- حالا آهنگ موردعلاقه خود را انتخاب کرده و روی ویدئو تنظیم کنید.
۳- پس از انتخاب آهنگ روی گزینه تیک در قسمت بالا سمت راست ضربه بزنید و تغییرات اعمال شده را ثبت کنید.
گاهی نیز ممکن است بخواهید موسیقی موردعلاقه خود را به ویدئو اضافه کنید. این موسیقیها در بخش My Music و در قسمت Choose music source هستند. موزیک موردنظر را در این بخش انتخاب کرده و به ویدئو اضافه کنید.
اگر هم تمایلی به انتخاب موزیک متن ندارید، گزینه No Music را انتخاب کرده و به مرحله بعد بروید.
۳- تنظیم مدت زمان کلیپ ها
Google Photos به طور خودکار مدت زمان عکسها یا ویدیوهای مختلف را در کلیپ شما تنظیم میکند که میتوانید آنها را در نوار لغزنده کلیپ زیر نوار پیشرفت ببینید. اگر میخواهید این مورد را تغییر دهید، نوار لغزنده روی کلیپ را به سمت چپ یا راست بکشید تا مدت زمان آن در فیلم کم یا زیاد شود.
۴- پاک کردن یک کلیپ
گاهی اوقات ممکن است بخواهید برخی از ویدئوهایی را که ساختهاید پاک کنید. برای انجام این کار روی سه نقطه که در کنار ویدئو قرار دارد ضربه بزنید و با انتخاب Remove ویدئو را پاک کنید.
۵- کپی کردن یک کلیپ
شاید مایل باشید یک فیلم را بیشتر از یک بار در ویدئوی خود نشان دهید، برای انجام این کار میتوانید بدون اضافه کردن مجدد فیلم، آن را در ویدئوی جدید کپی کنید. برای انجم این کار دکمه بیضی را انتخاب کنید و روی گزینه Duplicate ضربه بزنید.
۶- تنظیم مجدد تصاویر کلیپ
هنگامی که برای ساخت ویدئو، عکسها و فیلمهای خود را به برنامه Google Photos اضافه میکنید، این تصاویر به همان ترتیب در ویدئو کنار هم قرار میگیرند. آیا این ترتیب را دوست دارید؟ یا میخواهید تصاویر به ترتیب دیگری کنار هم قرار بگیرند؟ اگر میخواهید ترتیب آنها را عوض کنید، روی دکمه بیضی ضربه بزنید و با زدن روی Move down یا Move up ترتیب چینش آنها را عوض کنید.
۷- اضافه کردن عکس و فیلم به کلیپ
بعد از اینکه عکسها را به ترتیب دلخواه خود قرار دادید، ممکن است بخواهید عکسها یا ویدئوهای دیگری نیز به آنها اضافه کنید. برای انجام این کار گزینه Add photos and videos را که در پایین صفحه است را انتخاب کنید و عکس و فیلمهای دلخواه خود را اضافه کنید.
سخن آخر
ساخت انیمیشن با برنامه Google Photos یک کار بسیار جذاب و سرگرمکننده است که میتواند ساعتها شما را سرگرم کند. ساخت انیمیشن با گوشی باعث ایجاد تنوع در عکس و فیلمهای شما میشود و به این ترتیب میتوانید عکس و فیلمهای خود را دیدنیتر کنید. شما میتوانید پس از آموزش ساخت انیمیشن با گوشی به راحتی انیمیشنها و تصاویر متحرک جذابی بسازید و آنها را با دوستان خود به اشتراک بگذارید.
پرسشهای متداول
انیمیشن سازی با گوشی چگونه است؟
شما میتوانید با کمک برنامه google photos انیمیشن و تصاویر متحرک بسازید. آموزش انیمیشن سازی با گوشی بسیار ساده است و به راحتی میتوانید آن را انجام دهید.
برای ساخت انیمیشن با گوشی به کدام برنامه نیاز داریم؟
ساخت انیمیشن با برنامه google photos انجام میشود.
آیا میتوان در گوگل فوتوز ویدئو ساخت؟
بله؛ برنامه Google Photos به شما این امکان را میدهد که علاوه بر انیمیشن، ویدئو هم بسازید.
به این مطلب امتیاز دهید!
 |
مطالب مرتبط |
 |
مطالب پیشنهادی |

 مهزاد اباذری
مهزاد اباذری