آموزش آپدیت آیفون و حل مشکلات احتمالی

اپل یکی از منظمترین برندها در انتشار آپدیت و بهروزرسانی برای محصولات خود ازجمله آیفونها است. با هر بار انتشار آپدیت نیز میتوان مشاهده کرد در کنار رفع مشکلات و باگهای احتمالی، امکانات جدیدی نیز به سیستم عامل این کمپانی افزوده شده است. با این حال امکان دارد پس از آپدیت آیفون با مشکلاتی مواجه شوید یا حتی روش درست آپدیت گوشی را ندانید. همراه با ما باشید تا در این مقاله به توضیح کامل روش آپدیت آیفون و رفع مشکلات احتمالی پس از انتشار آپدیت بپردازیم.
نحوه آپدیت آیفون با استفاده از گوشی
قبل از شروع آپدیت آیفون مطمئن شوید که اتصال WiFi پایداری دارید. همچنین توصیه میشود هنگام آپدیت گوشی را به شارژ وصل کرده و از تمام اطلاعات مهم خود نسخه پشتیبان تهیه کنید. پیش از آپدیت گوشی آیفون پیشنهاد میکنیم مقاله چه انتظاراتی باید از iOS 17 داشته باشیم؟ را مطالعه کنید.
1) برنامه Settings را باز کرده و سپس گزینه General را انتخاب کنید.
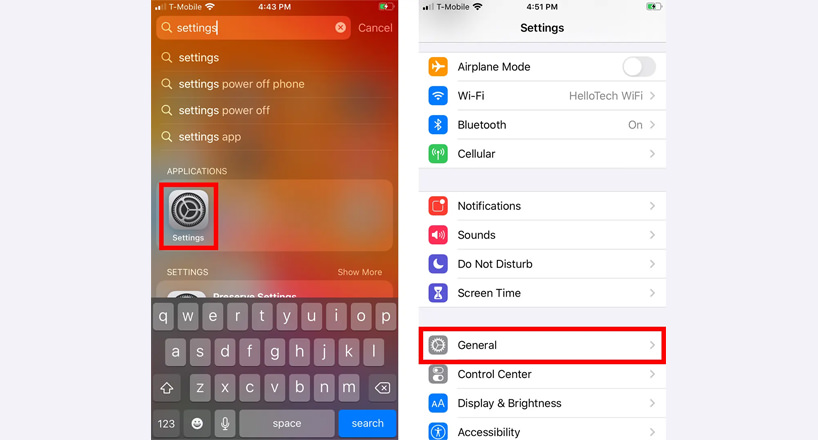
2) سپس Software Update را انتخاب و کمی صبر کنید تا آیفون بهروزرسانیهای موجود را دریافت کند.
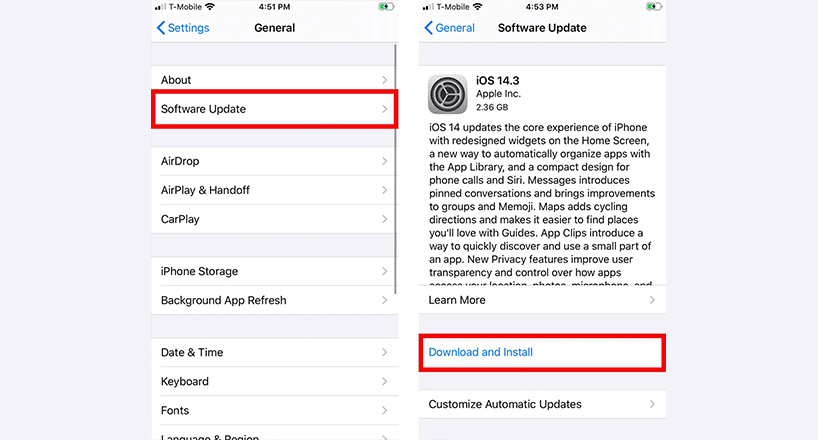
3) روی بارگیری و نصب ضربه بزنید. در این مرحله، اگر از قبل حالت آپدیت اتوماتیک را انتخاب کرده باشید نیازی به زدن روی گزینهای نیست و با ورود به این صفحه آپدیت به صورت اتوماتیک آغاز میشود. در مرحله بعد، رمز عبور آیفون خود را وارد کنید.
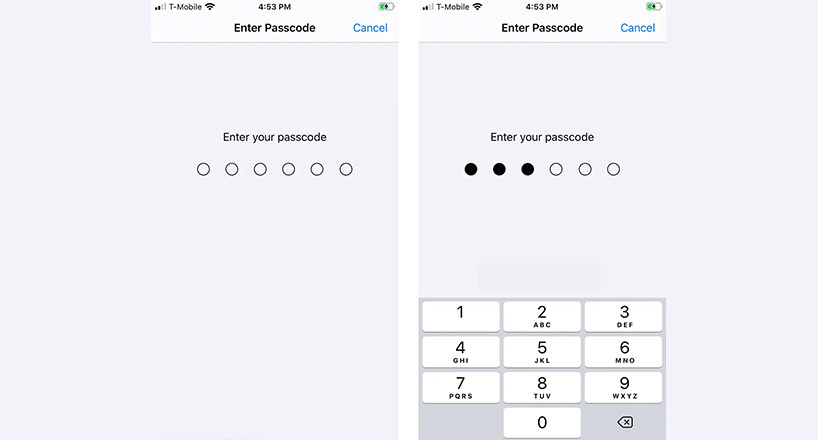
4) درنهایت روی Agree ضربه بزنید و منتظر بمانید تا آیفون شما آپدیت را دانلود کرده و ریستارت شود. ممکن است مدتی طول بکشد تا بهروزرسانیها نصب شوند. پس از راه اندازی مجدد آیفون، باید رمز عبور را دوباره وارد کنید.
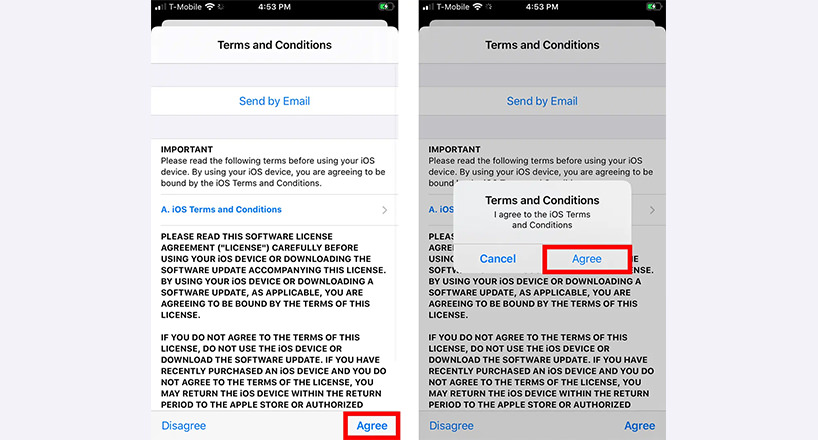
چگونه آپدیت خودکار را در آیفون خود فعال کنیم؟
اگر نمیخواهید آیفون را بهصورت دستی آپدیت کنید میتوانید آپدیت های خودکار را فعال کنید برای این کار مراحل زیر را انجام دهید:
برای فعال کردن بهروزرسانی خودکار در آیفون، برنامه Settings را باز و به General > Software Update > Automatic Updates بروید. سپس روی دکمه کنار Download iOS Updates و Install iOS Updates را بزنید تا سبز شده و فعال شوند.
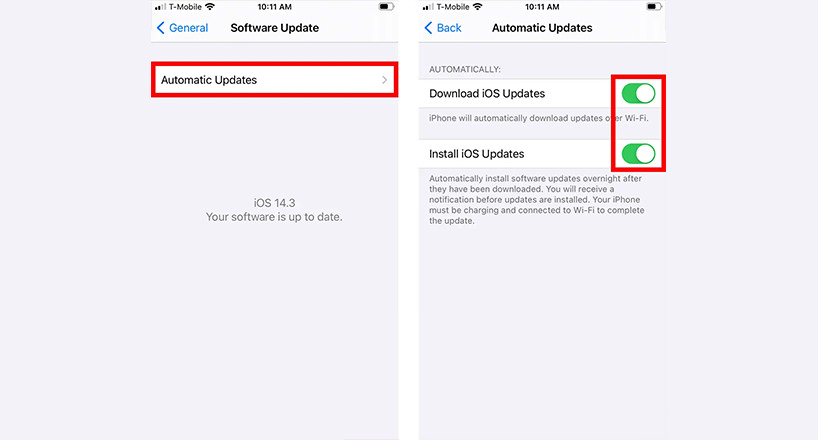
آپدیت آیفون بدون استفاده از گوشی
در صورت آپدیت نشدن ایفون از طریق گوشی میتوانید از راههای دیگری نیز کمک بگیرید.
بهروز رسانی آیفون از طریق مک
1. برای آپدیت آیفون از طریق مک، ابتدا گوشی خود را با کابل USB به مک وصل کنید.
نکته: ابتدا مطمئن شوید که رایانه شما به یک شبکه WiFi پایدار متصل است.
2. سپس پنجره Finder را باز کنید. برای دسترسی سریع به Finder به صفحه دسکتاپ رفته همزمان کلیدهای Command + N را روی صفحه کلید فشار دهید.
3. در مرحله بعد، آیفون خود را از نوار کناری سمت چپ انتخاب کنید.
اگر این اولین باری است که آیفون خود را به مک وصل کردهاید قبل از انجام هرکاری باید در گوشی گزینه Trust On Mac را بزنید و رمز عبورتان را وارد کنید.
4. در بالای پنجره Finder، تب General را انتخاب کنید سپس در مرحله بعد روی گزینه Check for Update کلیک و قبل از بهروز رسانی حتما از اطلاعات ایفون نسخه پشتیبانی تهیه کنید.
5. در نهایت روی Download and Update کلیک کنید. ممکن است مدتی طول بکشد تا دانلود و نصب آپدیت در آیفون شما تمام شود. همچنین دقت کنید که تا پایان بهروزرسانی اتصال بین مک و ایفون برقرار است.
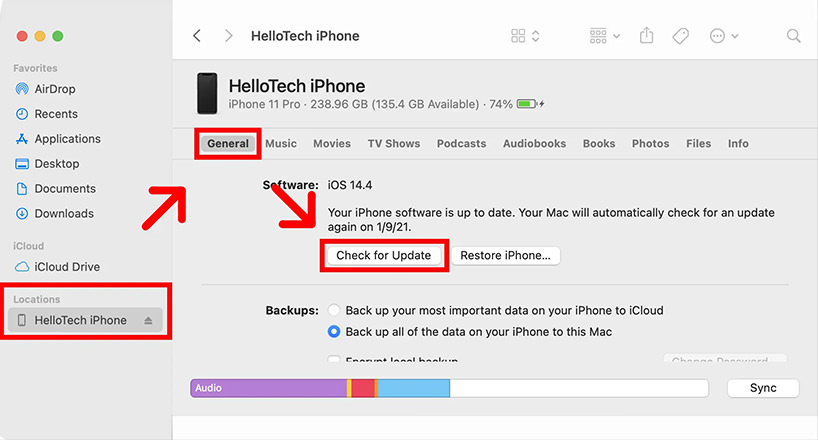
آپدیت آیفون و iOS با استفاده از آیتونز
- ایفون را با استفاده از کابل به کامپیوتر شخصیتان وصل کرده و سپس برنامه ایتونز را باز کنید و در قسمت بالای برنامه روی آیکون آیفون بزنید.
- پنجرهای باز میشود که تمام مشخصات ایفون را نمایش میدهد، در باکس پایین گزینه Check for Updates را انتخاب و سپس روی Update بزنید.
تمام مدتی که گوشی در حال آپدیت شدن است مطمئن باشید که اتصال بین ایفون و رایانه برقرار است.
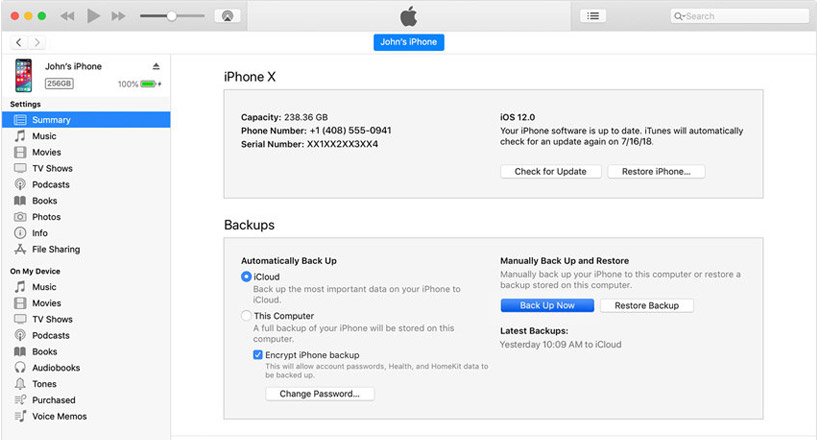
آپدیت iOS با استفاده از اینترنت سیم کارت
اگر اتصال وای فای مناسبی ندارید یا اصلاً وای فای ندارید تا آیفون را به آخرین نسخه iOS آپدیت کنید باید از اینترنت سیمکارت کمک بگیرید. این نکته حائز اهمیت است که برنامههای بیشتر از 150 مگابایت امکان دانلود با اینترنت سیمکارت را ندارند و برای این کار باید ترفندی به کار ببرید.
در این روش باید آیفون خود را فریب دهید و زمان و تاریخ آن را تغییر دهید.
- برنامه Settings را باز کنید و روی General بزنید.
- روی گزینه Date and time بزنید و وارد تنظیمات تاریخ و ساعت شوید.
- گزینه تنظیم تاریخ به صورت اتومات (Set Automatically) را خاموش کنید.
- سپس تاریخ را چند سال جلوتر ببرید و دوباره به صفحه اصلی تنظیمات برگردید.
- به Software and Update رفته و دانلود و نصب را بزنید.
- پس از اینکه دانلود به اتمام رسید دوباره به تنظیمات ساعت برگردید و گزینه Set Automatically را مجدد فعال کنید.
اگر پس از تغییر زمان گزینه Download and Install همچنان فعال نشده، سعی کنید تاریخ را چند بار تغییر دهید و مجدد تلاش کنید.
این مطلب را هم بخوانید:
نحوه فعال کردن ای مسیج در آیفون
چرا آیفون من آپدیت نمیشود؟
اگر آیفون شما به روز نمیشود، مطمئن شوید که اتصال WiFi قوی و پایداری دارید همچنین فضای خالی کافی در آیفون شما وجود دارد و باتری گوشی به اندازه کافی شارژ شده است. در صورتی که تمامی موارد فوق را چک کردید و همچنان موفق به آپدیت نشدهاید، میتوانید ایفون خود را به تنظیمات کارخانه برگردانید و بهروز رسانی را مجددا نصب کنید. در ادامه همراه باشید تا علل آپدیت نشدن ایفون و راههای حل این مشکل را بیان کنیم.
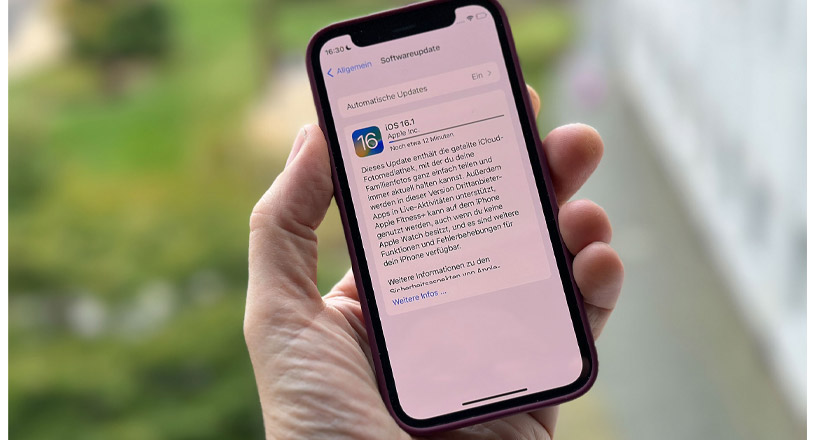
اتصال WiFi را چک کنید
اگر هنگام بهروز رسانی با پیام Unable to Verify Update مواجه شدید ممکن است اتصال وای فای به اندازه کافی قوی نباشد. برای امتحان میتوانید زمان دیگری مجددا آپدیت را تکرار کنید. یا میتوانید به وای فای دیگری وصل شوید.
حافظه گوشی را چک کنید
ممکن است برای دریافت بهروزرسانی نرمافزار به چند گیگابایت فضای ذخیرهسازی نیاز داشته باشید. به عنوان مثال، بهروزرسانی iOS 14 تقریبا 3 گیگابایت حجم داشت گاهی اگر مدت زمان زیادی باشد که آپدیتی انجام نداده باشید میزان فضای خالی مورد نیاز بیشتر میشود.
باتری آیفون کمتر از میزان مورد نیاز است
برای اپدیت کردن گوشی نیاز است که حداقل 50 درصد شارژ داشته باشید. اگر میزان باتری شما کمتر است، آیفون خود را به شارژ بزنید و دوباره آپدیت را انجام دهید.
آیفون را به تنظیمات کارخانه برگردانید
اگر همچنان با مشکل آپدیت نشدن روبه رو هستید، بهتر است آن را به تنظیمات کارخانه برگردانید یا مجددا راه اندازی کنید. قبل از انجام هریک از موارد فوق از تمام اطلاعات گوشی نسخه پشتیبان تهیه کنید.
مشکلات احتمالی پس از آپدیت کردن آیفون
بسیاری از کاربران پس از آپدیت ایفون به سیستم عامل جدید با مشکلاتی مانند روشن نشدن صفحه نمایش، کار نکردن تاچ صفحه نمایش ایفون، بالا نیامدن اطلاعات گوشی .و غیره باشد. در ادامه قصد داریم برخی از رایجترین مشکلات پس از آپدیت ایفون را نام برده و توضیحی برای حل این مشکلات بدهیم.

بالا نیامدن گوشی بعد از آپدیت آیفون
هنگامی که پس از آپدیت ایفون گوشی روشن و راه اندازی نشد اولین و راحت ترین راه حل برای این موضوع ری استارت کردن دستگاه است. بسیاری از کاربران پس از راه اندازی مجدد گوشی توانستهاند از این مشکل عبور کرده و مجدد از آن استفاده کنند.
روشن نشدن گوشی پس از آپدیت آیفون
اگر گوشی را راه اندازی مجدد کردهاید و همچنان روشن نمیشود آن را به یک منبع شارژ متصل کنید. گاهی این مشکل در صورت نبودن کافی شارژ باتری اتفاق میافتد. شارژر گوشی را وصل کنید و منتظر علامت شارژ شدن باشید اگر این علامت روی صفحه ظاهر نشد از کابلهای دیگر کمک بگیرید و آنها را نیز امتحان کنید.
در صورت روشن نشدن گوشی آیفون را به تنظیمات کارخانه برگردانید
در صورتی که هیچ یک از راه حلهای بالا مشکل روشن نشدن ایفون پس از آپدیت را حل نکرد باید گوشی را به تنظیمات کارخانه بازیابی کنید. توجه داشته باشید که با برگرداندن ایفون به تنظیمات کارخانه امکان دسترسی به اطلاعات را نخواهید داشت و تمامی دیتاهای موجود روی گوشی پاک خواهند شد. برای انجام این کار ایفون را به کامپیوتر وصل کنید و از طریق آیتونز اقدام به ریکاوری ایفون کنید.
سخن آخر
در مقاله فوق تمامی روش های اپدیت کردن ایفون را بیان کردیم. اگر با طی کردن مراحل فوق موفق به دریافت آپدیت نشدهاید باید به یک متخصص تعمیرات گوشی مراجعه کنید. سوالاتتان را درباره آپدیت کردن ایفون از بخش نظرات با ما در میان بگذارید.
پرسشهای متداول
امکان آپدیت کردن آیفون بدون استفاده از گوشی وجود دارد؟
بله میتوانید با وصل کردن ایفون به مک مستقیما اقدام به آپدیت گوشی ایفون کنید. همچنین میتوانید ایفون را با استفاده از ایتونز نیز آپدیت کنید.
اگر آیفون را آپدیت نکنیم چه اتفاقی میافتد؟
آپدیت نکردن گوشی میتواند امنیت آن را به خطر اندازد. از طرفی در کنار آپدیتها اصولا امکانات جدیدی نیز منتشر میشود که عدم آپدیت کردن گوشی باعث میشود به این امکانات دسترسی پیدا نکنید.
آیا با آپدیت کردن آیفون اطلاعات آن پاک میشود؟
خیر. آپدیت نرم افزار آیفون باعث حذف شدن اطلاعات آن نخواهد شد.
به این مطلب امتیاز دهید!
 |
مطالب مرتبط |
 |
مطالب پیشنهادی |

 سارا میرشریف
سارا میرشریف 























