بررسی علت های روشن نشدن لپ تاپ ایسوس

لپ تاپهای ایسوس یکی از شناخته شدهترین و بهترین لپ تاپ های موجود در بازار بوده که نیازهای طیف وسیعی از افراد را از کاربران معمولی گرفته تا گیمرهای حرفهای، پوشش میدهد. اما لپتاپهای ایسوس نیز مانند تمام دستگاههای الکترونیکی دیگر، مستعد مشکلات نرمافزاری و سخت افزاری هستند.
اگر لپ تاپ ایسوس شما روشن نمیشود، همان ابتدا بهتر است یک بار هارد را ریست کنید. کافیست دکمه پاور را به مدت 40 ثانیه فشار داده و نگه دارید. در مجموع روشن نشدن لپتاپ ایسوس یکی از مشکلاتی است که در صورت نیاز به تعمیر هزینه زیادی در بر خواهد داشت.
خرید لپ تاپ از فروشگاه اینترنتی کالاتیک
پیش از آنکه لپ تاپ ایسوس خود را نزد تعمیرکار ببرید، این مقاله را با دقت بخوانید. ما در این مطلب از مجله فناوری کالاتیک مواردی را شرح خواهیم داد که به کمک آن بتوانید مشکل را رفع کرده و نیازی به تعمیرکار لپ تاپ نداشته باشید. با ما تا انتهای مطلب همراه باشید.
روشن نشدن لپ تاپ ایسوس با وجود خاموش بودن چراغ برق
اگر چراغ برق لپ تاپ شما خاموش باشد، به این معنی است که هیچ جریان برقی در دستگاه شما برقرار نیست. دلایل زیادی برای روشن نشدن لپتاپ وجود دارد. مشخص شدن علت اصلی برای حل مشکل، از بروز مشکلات دیگر جلوگیری میکند. در ادامه به برخی از رایجترین دلایل خاموش ماندن لپتاپ خواهیم پرداخت.
1. خرابی باتری
در اکثر مواقع، زمانی که لپتاپ ایسوس شما روشن نمیشود، باید همان ابتدا به سراغ باتری بروید، باتریهای لپتاپ اولین مظنون هستند و معمولا مشکل نیز از باتری است؛ چرا که باتری لپ تاپ بعد از 1 الی 2 سال و یا 300 الی 400 چرخه شارژ فرسوده میشود. برای اینکه بدانید مشکل مربوط به باتری لپ تاپ ایسوس است یا خیر، باتری را بردارید و مستقیما سیم گیرنده لپتاپ را به پریز برق وصل کنید. اگر لپتاپ شما روشن شد، باید باتری را تعویض کنید.
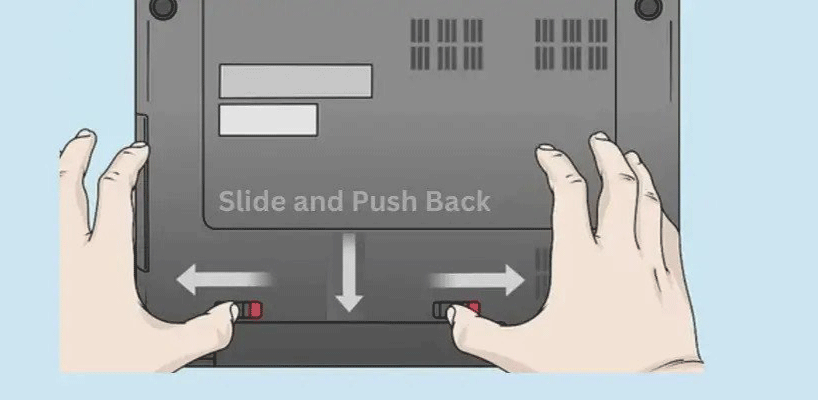
به خاطر داشته باشید که چنانچه نیاز به تعویض باتری باشد، از باتریهای اصل استفاده کنید. باتریهای غیر اصل معمولا در عرض 6 ماه تا 1 سال از کار خواهند افتاد. باتری لپتاپ ایسوس دارای برچسبی بوده که بر روی آن مدل، قدرت و آمپر باتری مشخص شده است. شما میتوانید بر اساس همین اطلاعات باتری اصلی را سفارش دهید. برای اطلاعات بیشتر علت زود خالی شدن باتری لپ تاپ را بررسی کنید.
2. خرابی AC Adopter
یکی از دلایل روشن نشدن لپ تاپ ایسوس خالی شده باتری است و شما با لپ تاپی که روشن نمیشود روبهرو هستید. ممکن است باتری لپ تاپ شما مشکلی نداشته باشد، اما گیرنده AC شما دچار مشکل شده و در نتیجه آن را شارژ نکرده است. چراغ AC Adopter را بررسی کنید؛ چنانچه خاموش باشد، گیرنده AC خراب شده است. همچنین اگر از بخش اتصال AC بوی سوختگی یا آب شدن پلاستیک به مشامتان برسد، به معنای خرابی گیرنده AC است.
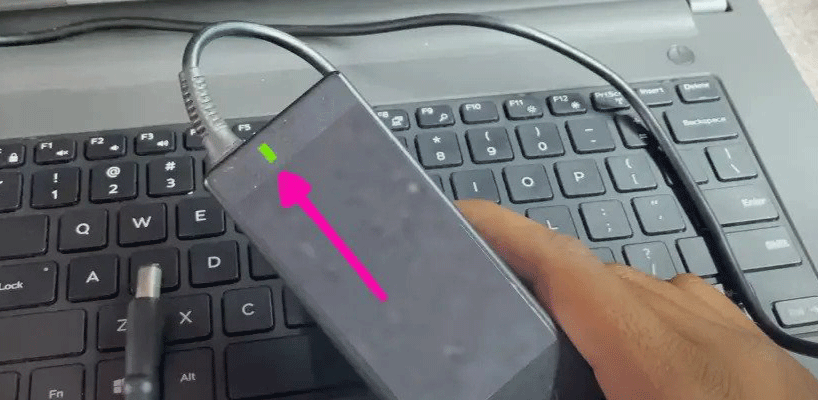
بوی سوختگی از اطراف گیرنده معمولا نشان دهنده از کار افتادن برخی از اجزای داخلی آن است. برای حل این مشکل، گیرنده AC را با یک قطعه اصلی جدید جایگزین کنید. به خاطر داشته باشید که خرید یک گیرنده AC ارزان به باتری لپ تاپ شما آسیب میرساند.
3. اتصالات سست
منبع تغذیه شل نمیتواند جریان برق را برای روشن شدن به لپ تاپ ایسوس شما برساند. بررسی کنید که دو شاخه سیم برق، دو شاخه جانبی خروجی و دو شاخه جانبی NB همگی به طور ایمن در جای مناسب قرار گرفته باشند.
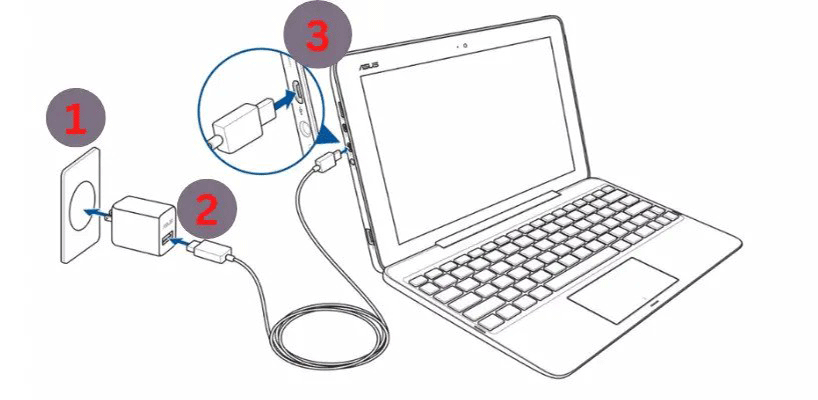
بررسی کنید که آیا کابل آداپتور برق متناوب آسیب دیده است یا خیر. اگر آسیب دیده باشد، آداپتور را تعویض کنید. تمام دستگاههای خارجی قابل حمل مانند USB، کارت حافظه، کابل اینترنت و HDMI را جدا کرده و مجدد وصل کنید و بررسی کیند که لپ تاپ روشن میشود یا خیر.
4. خرابی آی سی برق
آی سی برق یک پل ارتباطی بین منبع تغذیه و سایر اجزای لپ تاپ شما است و کمک میکند تا جریان الکتریکی ایدهآل را به اجزای حیاتی مانند صفحه نمایش LED، هارد دیسک، مادربرد، پردازنده و غیره توزیع کند.

چنانچه آی سی برق به درستی کار نکند یا آسیب ببیند، لپتاپ برق دریافت نکرده و روشن نمیشود. شایعترین علت خرابی آی سی برق، رطوبت و آسیب ناشی از نفوذ مایعات است. آب به عنوان رسانای الکتریسیته عمل میکند و آی سی برق را بلافاصله میسوزاند. تعویض آی سی برق هزینه زیادی ندارد و یک تکنسین با تجربه میتواند به راحتی آن را جایگزین کند.
تکنسینهای تعمیرات لپتاپ از یک مولتی متر استفاده کرده و مادربرد را برای اتصال کوتاه بررسی میکنند. چنانچه از کار افتادن آی سی برق مورد تایید آنها قرار گرفت، از یک تفنگ حرارتی برای جدا کردن آی سی پاور از روی برد مدار و لحیم کاری جدید استفاده میکند.
این مطلب را هم بخوانید:
بهترین لپ تاپ ایسوس
روشن نشدن لپ تاپ ایسوس با وجود روشن بودن چراغ پاور
اگر چراغ پاور روشن باشد و لپتاپ ایسوس روشن نشود، به این معنی است که سیم برق و آداپتور برق متناوب مشکلی ندارد. در عوض، لپ تاپ به دلیل قطعات داخلی یا مشکلات نرم افزاری بوت نمیشود. در چنین شرایطی بررسی کنید که آیا به طور تصادفی سطح روشنایی را بیش از حد قابل مشاهده کاهش نداده باشید و یا صفحه نمایش خاموش نباشد.
برای افزایش روشنایی لپ تاپ ایسوس، دکمههای Fn+F6 را فشار دهید. با فشار دادن کلید عملکرد Fn+F7 صفحه نمایش روشن یا خاموش میشود. اگر هر دو روش صفحه نمایش را روشن نکردند، موارد بعدی که در ادامه مطلب به آن اشاره شده را بررسی کنید.
1. اتصال شل بین LCD و مادربرد
صفحه نمایش LCD از یک مدار چاپی قابل انعطاف انرژی مورد نیاز خود را دریافت میکند که در داخل قاب لپتاپ نگه داشته میشود. گاهی اوقات ضربههای شدیدی که به لپ تاپ وارد میشود، اتصال بین FPC و LCD را شل میکند. در بسیاری از موارد، صفحه شروع به سوسو زدن میکند، اما اگر اتصال بین FPC و LCD بیش از حد شل باشد، صفحه نمایشی وجود نخواهد داشت و لپتاپ ایسوس شما روشن نمیشود.
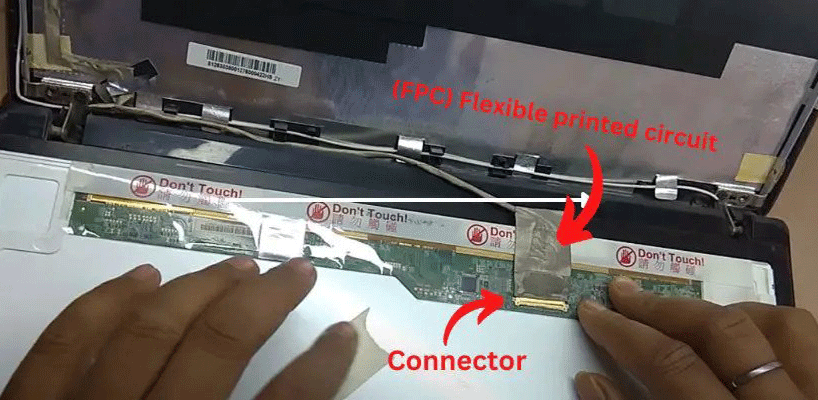
برای بررسی اتصال، باید قاب را باز کرده و به آرامی با یک کارت پوشش را بردارید. لازم است بدانید که یک اشتباه جزئی یا فشار ممکن است صفحه LCD شما را به طوری کلی خراب کند. روش دیگر این است که یک مانیتور خارجی را به لپتاپ خود وصل کنید و برای جابجایی بین نمایشگر لپتاپ و مانیتور خارجی، Fn+F8 را فشار دهید. اگر مانیتور خارجی صفحه نمایش را نشان میدهد، به این معنی است که مشکل از LCD یا درایورها است. میتوانید درایورهای کارت گرافیک خود را طبق مراحل زیر بررسی کنید.
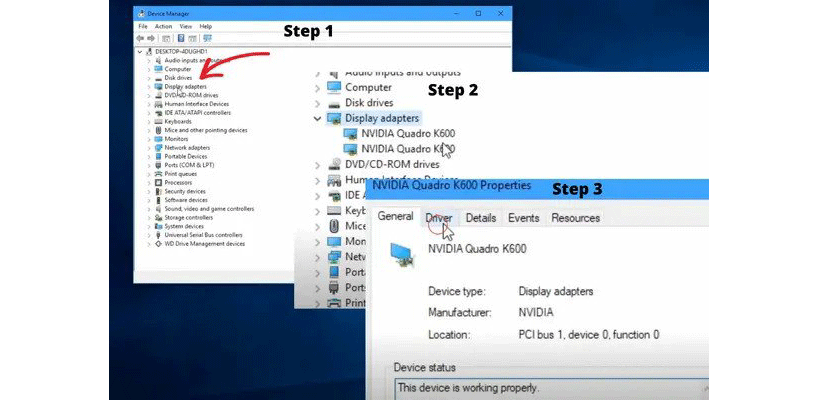
- کنترل پنل را باز کنید
- گزینه Display Adapters را انتخاب کنید
- کارت گرافیک خود را انتخاب کنید
- روی درایورها کلیک کنید
- بررسی کنید که آیا درست و به روز کار میکنند یا خیر
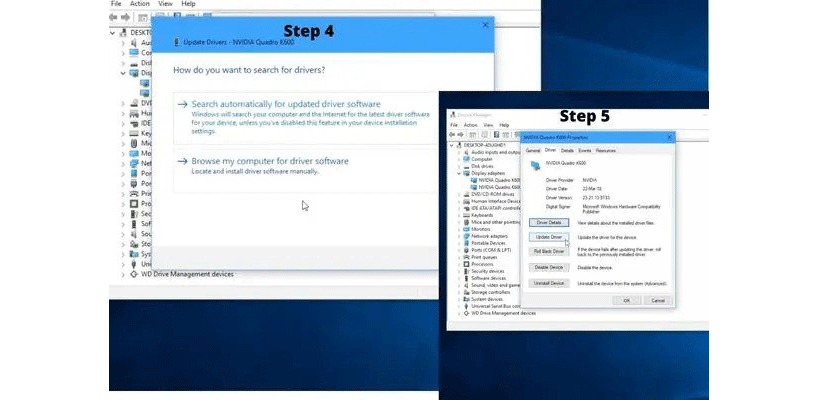
همچنین گاهی اوقات ویندوز 10 به طور خودکار به دلیل وجود اشکالات داخلی، اتصال به صفحه نمایش را قطع میکند. در چنین مواقعی، کلید Windows + Ctrl + Shift + B را روی صفحه کلید خود فشار دهید تا درایور ویدیو مجددا راه اندازی شود.
2. مشکل کارت گرافیک
اگر کارت گرافیک لپ تاپ ایسوس شما از کار افتاده باشد، درست به مادربرد اصلی متصل نشده باشد و یا شل شده باشد، لپ تاپ ایسوس شما کار نخواهد کرد. کارت گرافیک کثیف که گرد و غبار بر روی آن نشسته باشد نیز به درستی کار نمیکند. بنابراین اگر مدتی است که لپتاپ خود را تمیز نکردهاید، ممکن است به همین دلیل سیگنالهای ویدیویی دریافت نکنید.
3. رم شل یا گرد و غبار
اگر رم لپ تاپ شما نامرغوب باشد و یا روی آن گرد و غبار نشسته باشد، با مشکل عدم خروجی صفحه نمایش روبهرو خواهید شد. بنابراین تمیز کردن رم باید در اولویت رفع مشکل قرار گیرد.

تمیز کردن رم آسان است. تنها کافیست مراحل زیر را انجام دهید
- منبع تغذیه power supply را از برق بکشید
- باتری را خارج کنید (در صورت امکان جدا شدن)
- پیچ پشتی را باز کرده و آن را بردارید
- محل اسلاتهای RAM را که معمولا نزدیک هارد دیسک هستند، پیدا کنید.
- رم را با فشار دادن لولاها و برداشتن آنها از اسلات جدا کنید.
- ابتدا گرد و غبار را با هوا یا یک تکه پارچه تمیز کنید و سپس ایزوپروپیل الکل را با دقت روی آن اسپری کنید.
- سپس پینهای طلایی را با یک مسواک به دقت پاک کنید.
- کمی صبر کنید تا الکل کاملا بخار شود.
- رمها را در مکانهای مشخص شده به دقت وصل کنید.
4. تنظیمات BIOS خراب است
یک ویروس، نرم افزار یا نصب ویندوز جدید ممکن است تنظیمات BIOS/UEFI شما را فعال کرده و مانع روشن شدن لپ تاپ ایسوس شما شود. بنابراین باید BIOS/UEFI را به تنظیمات پیش فرض بازنشانی کنید.
سخن آخر
معمولا در بیشتر مواقع دلیل روشن نشدن لپ تاپ ایسوس از باتری و اتصالات مربوط به آداپتور است که با صرف اندک زمانی وقت، میتوانید به مشکل پی ببرید و از سویی دیگر تعویض این قطعات نیاز به مهارت و یا هزینه زیادی ندارد. اما اگر مشکل از باتری نباشد و مشکل مربوط به سناریو شماره دو باشد، چنانچه اطلاعات کافی از سختافزار و لپتاپ ندارید، آن را به یک تکنسین تعمیرات لپ تاپ نشان دهید.
پرسشهای متداول
چه دلایلی موجب میشود تا چراغ برق لپ تاپ خاموش باشد و لپ تاپ روشن نشود؟
دلایل متعددی برای این موضوع وجود دارد که عبارتند از؛ خرابی باتری، خرابی AC Adopter، اتصالات سست، خرابی آی سی برق
چه دلایلی موجب میشود تا چراغ برق لپ تاپ روشن باشد اما لپ تاپ روشن نشود؟
دلایل متعددی برای این موضوع وجود دارد که عبارتند از؛ اتصال شل بین LCD و مادربرد، مشکلات مربوط به کارت گرافیک، رم شل و گرد و غبار بر روی رم و خراب بودن تنظیمات BIOS
اولین اقدام زمانی که لپ تاپ ایسوس روشن نمیشود چیست؟
اگر لپتاپ ایسوس شما روشن نمیشود، همان ابتدا بهتر است یک بار هارد را ریست کنید. کافیست دکمه پاور را به مدت 40 ثانیه فشار داده و نگه دارید.
به این مطلب امتیاز دهید!
 |
مطالب مرتبط |
 |
مطالب پیشنهادی |

 کالاتیک
کالاتیک 























