روش های تشخیص پردازنده های مک (mac) اپل
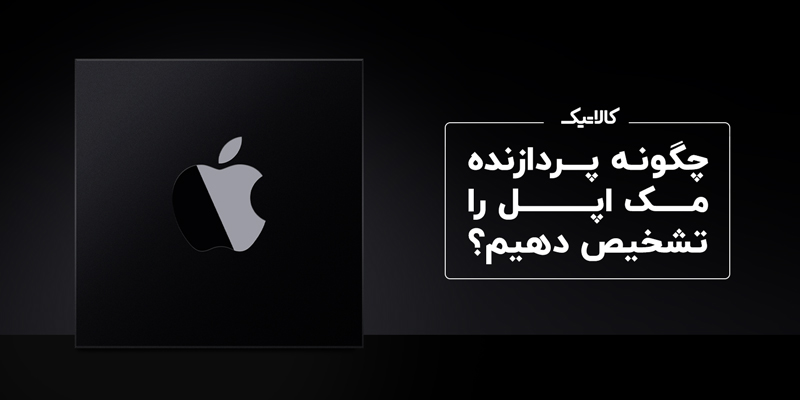
در سال 2020، اپل شروع به فروش سیستم های مک با تراشه سیلیکون اختصاصی خود کرد و دیگر از پردازنده های اینتل در ساخت کامپیوترهای حود استفاده نکرد. سیستمهای قدیمی اپل که از تراشه اینتل بهرهمند هستند، از نظر ظاهری شباهت زیادی با سیستمهای جدید مک دارند و این موضوع، تشخیص دو دستگاه را برای کاربران بسیار سختتر کرده است.
خرید و مشاهده لیست قیمت روز مک بوک اپل در فروشگاه اینترنتی کالاتیک
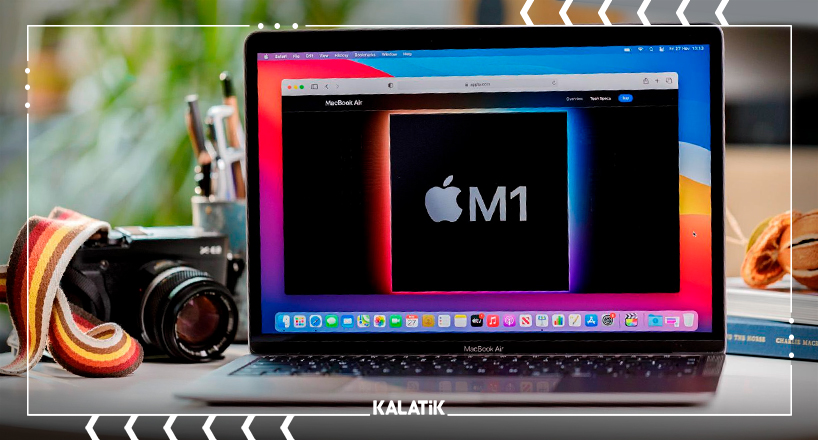
چگونه بفهمیم کامپیوتر مک مجهز به پردازنده اپل است؟
از آنجایی که اپل عملیات انتقال تراشه M1 را بدون سروصدا روی مک انجام داد، در واقع تشخیص اینکه mac مجهز به کدام پردازنده است، کار دشواری بهنظر میرسد. برای پاسخ به سوال آیا مک خریداری شده از پردازنده اینتل استفاده میکند یا تراشه سری M اپل ؟، مراحل زیر دنبال کنید:
1. در سیستم مک، روی نماد Apple از گوشه سمت چپ، بالای نوار منو کلیک و سپس گزینه About This Mac را انتخاب کنید.
2. در این قسمت، میتوانید اطلاعات نرمافزار و سختافزار مک خود را به راحتی مشاهده کنید.
3. اگر در این قسمت عبارت Apple M1 یا نسخههای جدیدتر آن را در بخش Chip مشاهده کردید، به این معنی است که از مک مجهز به تراشه اپل استفاده میکنید.
4. اگر پردازنده اینتل را در قسمت Processor مشاهده کردید، به این معنی است که از مک با تراشه اینتل استفاده میکنید.
5. حال اگر از نسخه کمی قدیمیتر macOS مانند Monterey یا Big Sur استفاده میکنید، پنجره "About This Mac" کاملاً متفاوت به نظر میرسد.

چگونه مدل CPU مک را با استفاده از ترمینال پیدا کنیم؟
تمامی مکها دارای یک ترمینال اختصاصی هستند که در آن میتوانید دستورات مختلفی را برای کارهای گوناگون تایپ کنید. برای انجام این کار، این مراحل را به ترتیب انجام دهید:
1. ابتدا ترمینال را از بخش "Utilities" یا " Programs " در "Applications" باز کنید.
2. دستور زیر را در ترمینال وارد کنید و کلید Enter را فشار دهید:
bashCopy code sysctl -n machdep.cpu.brand_string
3. با اجرای این دستور، مدل CPU سیستم مک نمایش داده میشود. توجه داشته باشید که این دستور در تمامی نسخههای مختلف سیستم عامل macOS قابل استفاده است و اطلاعات مربوطه را به شما نمایش خواهد داد.

نحوه پیدا کردن مدل CPU با مدل mac اپل
خوشبختانه منابعی مانند EveryMac.com یکی از روشهای آسان تشخیص پردازنده مک اپل هستند که به کمک آن شما میتوانید اطلاعات زیادی در مورد سیستمهای مک به دست آورید؛ اما برای استفاده از این اطلاعات، ابتدا باید مدل مک خود را بشناسید و سپس وارد وب سایت EveryMac شوید و مدل مک خود را وارد کرده تا اطلاعات کلی دستگاه را به راحتی به دست بیاورید.
سخن آخر
در این مقاله روشهای مختلف تشخیص پردازندههای مک اپل را مورد بررسی قرار دادهایم. شناسایی نوع پردازنده به کار برده شده در سیستمهای مک به کاربران اطلاعات مفیدی در رابطه با قدرت و توانایی سیستمهای مک میدهد.
پرسش های متداول
چگونه بفهمیم سیستم مک اینتل است یا M1؟
در این مقاله روشهای تشخیص پردازنده مک اپل را معرفی کردهایم که شما میتوانید با مطالعه آن به راحتی از پردازنده استفاده شده در سیستم خود اطلاعات کسب کنید.
چگونه میتوان پردازنده و رم سیستمهای مک را بررسی کنیم؟
برای این کار ابتدا روی نماد Apple کلیک کنید و About This Mac را انتخاب کنید. پنجره Overview اطلاعات نسخه سیستم عامل، پردازنده و حافظه را ارائه میدهد.
به این مطلب امتیاز دهید!
 |
مطالب مرتبط |
 |
مطالب پیشنهادی |

 سارا میرشریف
سارا میرشریف 























