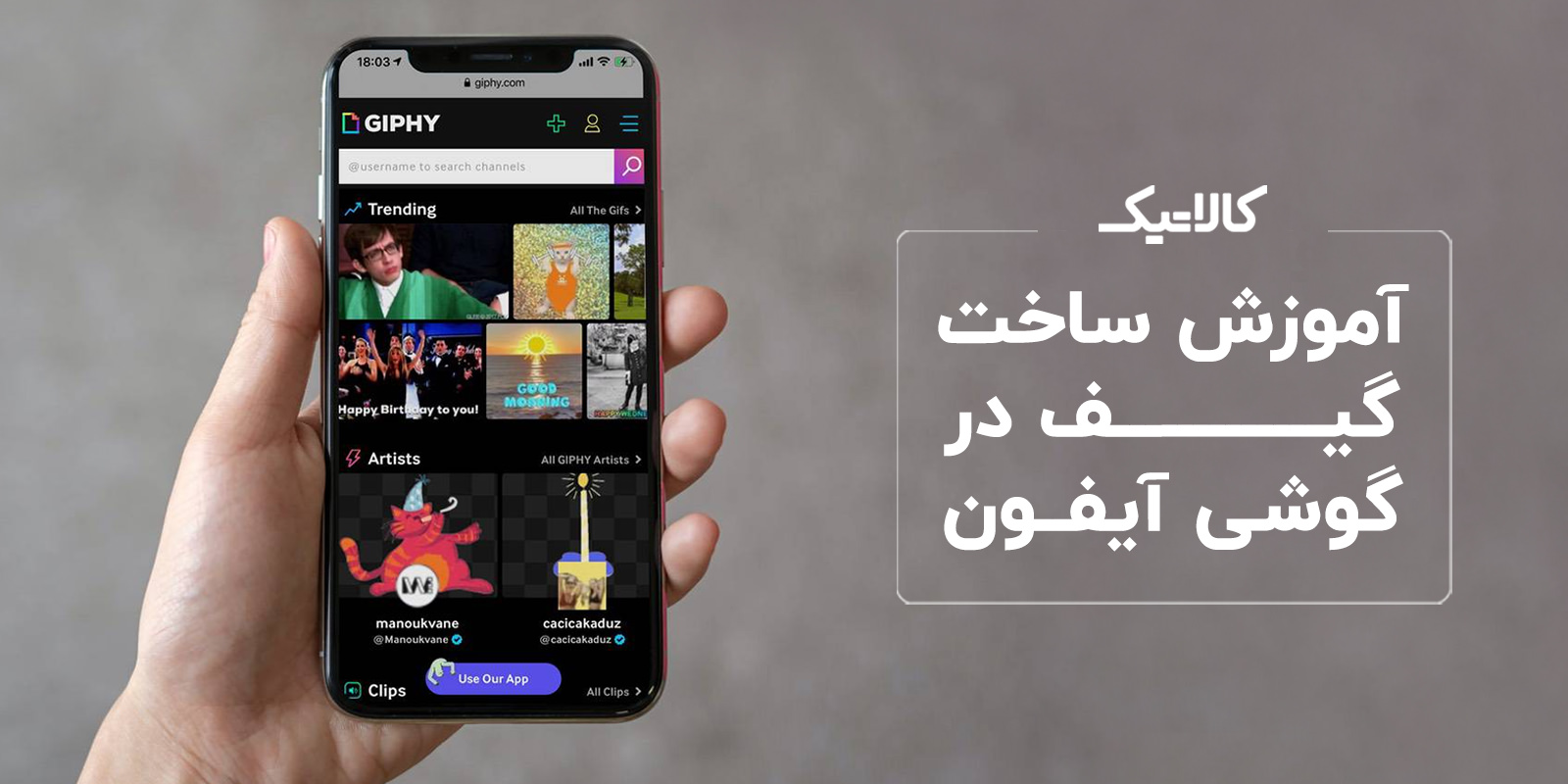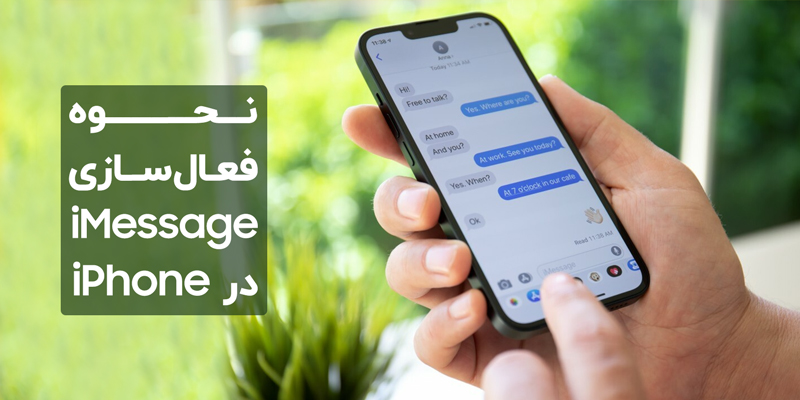چگونه در مک بوک اسکرین شات بگیریم؟

وقتی در حین کار به ثبت تصویر صفحه نیاز است، چگونه در مک بوک اسکرین شات بگیریم؟ در دنیای امروز با وجود امکان اسکرین شات گرفتن، میتوانید بدون دردسر اطلاعات صفحه را ثبت کنید.
از این امکان میتوانید برای حل یک مشکل، ثبت اطلاعات موجود در صفحه، ارسال اطلاعات برای دیگران و موارد بسیار دیگر استفاده کنید. گاهی اوقات گرفتن اسکرین شات در مک بوک برای برخی از افراد تازهکار سخت و پیچیده به نظر میرسد. در ادامه این مقاله قصد دارم به صورت مفصل درباره روشهای مختلف گرفتن اسکرین شات صحبت کنیم.
روش های مختلف اسکرین شات در مک بوک
مک بوک بهعنوان لپتاپهای شرکت اپل کاربران زیادی دارد. اگر شما هم جزء کاربران اپل هستید باید بدانید که چگونه با این دستگاه یک اسکرین شات را ثبت کنید. برای این کار روشهای مختلفی وجود دارد که در ادامه به آنها میپردازیم.

روش اول: اسکرین شات در مک بوک با دستورات صفحه کلید (Keyboard Commands)
تنها کاری که باید برای گرفتن اسکرین شات در مک بوک انجام دهید، استفاده از صفحه کلید است. این سریعترین راه برای تبدیل صفحه به یک تصویر محسوب میشود. در ادامه ترکیب کلیدهای مختلف را شرح میدهیم.
نحوه گرفتن اسکرین شات از کل صفحه
.jpg)
اولین روشی که قرار است در مقاله نحوه گرفتن اسکرین شات در صفحه آن را توضیح دهیم، اسکرین از کل صفحه است. در قدم اول باید اطمینان حاصل کنید که همه اطلاعاتی که میخواهید از آن اسکرین بگیرید، در کادر صفحه قرار گرفتهاند. در ادامه کافی است که برای اسکین شات گرفتن دکمه Command+Shift+3 را به صورت همزمان فشار دهید.
پس از شنیدن صدای کلیک ، تصویری که ایجاد شده است، در قالب یک فایل PNG در قسمت دسکتاپ سیستم ذخیره میشود. اگر میخواهید تصویر را در یک برنامه باز کنید یا آن را ارسال کنید، باید گزینه Open With را از منوی Context انتخاب کنید.
نحوه گرفتن اسکرین شات قسمتی از صفحه
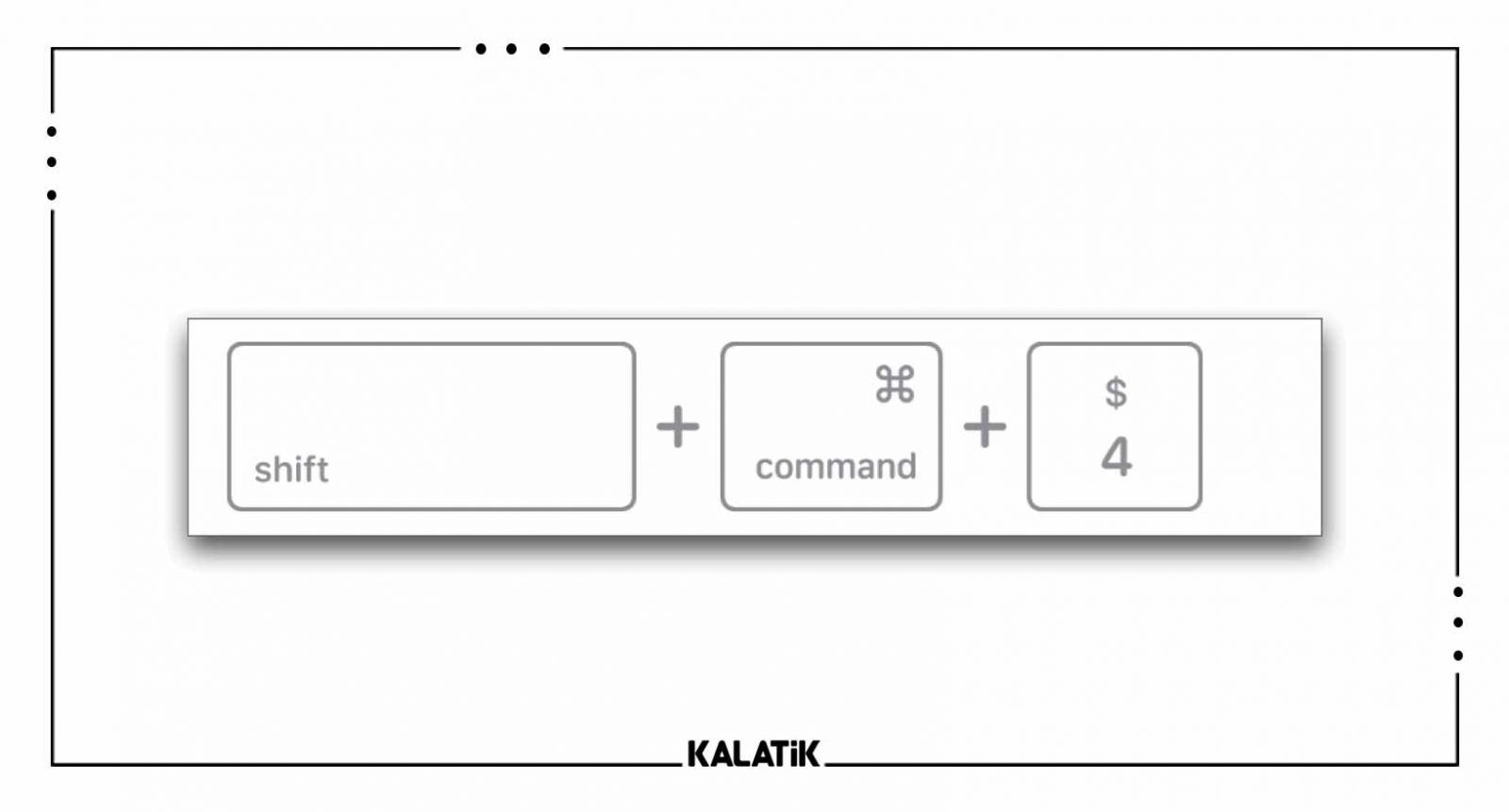
گاهی اوقات در یک صفحه اطلاعات یا بخشهایی وجود دارد که نمیخواهید در تصویر قرار بگیرند و باید حذف شوند. گاهی اوقات ویژایش و حذف این اطلاعات، کاری سخت و زمانبر به نظر میرسد. در این شرایط برای اسکرین شات مک بوک میتوانید کلیدهای Command+Shift+4 را همزمان فشار دهید.
در ادامه یک نشانگر Mouse روی صفحه ظاهر میشود که به شما اجازه میدهد قسمتهای مورد نیاز را انتخاب کنید تا ناحیه مورد نظرتان از صفحه را اسکرین شات بگیرید. وقتی دکمه چپ Mouse را رها کنید، اسکرین شات به صورت خودکار در دسکتاپ با نام Screenshot ذخیره میشود. پس از باز کردن اسکرین شات میتوانید آن را با دوستان و همکارانتان به اشتراک بگذارید.
نحوه گرفتن اسکرین شات از یک پنجره خاص
یکی دیگر از روشهایی که برای اسکرین شات مک بوک باید آن را یاد بگیرید، مربوط به یک پنجره خاص است. در این روش باید پنجره مورد نظر خود را باز کنید. در مرحله بعدی باید دکمههای Command+shift+4 را با هم فشار دهید. در این مرحله همچون روش قبلی یک خط متقاطع ظاهر میشود تا هر جایی که نیاز دارید را انتخاب کنید.
پس از آن با فشار دادن دکمه Space خطوط انتخابی به دوربین تبدیل میشوند. وقتی نشانگر ماوس را در بالای پنجره قرار دهید، صفحه نمایش آبی میشود تا مطمئن شوید که پنجره درستی را انتخاب کردهاید. اگر کلیک چپ Mouse را فشار دهید، Screenshot گرفته میشود. در ادامه هم میتوانید برای ویرایش یا اشتراکگذاری عکس اقدام کنید.
نحوه گرفتن اسکرین شات در مک بوک پرو با نوار لمسی
صاحبان مک بوک پرو میتوانند برای گرفتن اسکرین شات از نوار لمسی در دستگاه خود استفاده کنند. این روش فقط برای دارندگان مک بوک پرو امکانپذیر است و روشی متفاوت دارد. اگر قابلیت نوار لمسی را در دستگاه خود ندارید، باید ابتدا لوگوی Apple را در دسکتاپ خود انتخاب کنید و بعد گزینه System Preferences را بزنید.
در مرحله بعد روی نماد صفحه کلید کلیک کنید و ویژگی Costomize Control Strip را از پایین صفحه انتخاب کنید. پس از اینکه پنجره جدید باز شد، باید نماد Screenshot را پیدا کرده و آن را به نوار لمسی بکشید و رها کنید و در نهایت روی دکمه Done کلیک کنید. حالا که گزینه Screenshot از نوار لمسی در دسترس است، میتوانید به راحتی روی آن کلیک کنید و از تمام صفحه، بخشی از آن یا یک پنجره خاص اسکرین شات بگیرید.
روش دوم: اسکرین شات با برنامه Built-in Preview
در این روش باید ابتدا برنامه Built-In Preview را باز کنید و به منوی فایل بروید. در این مرحله باید منوی فرعی Take Screenshot را پیدا کنید. در ادامه میتوانید از یک پنجره خاص، تمام صفحه یا بخشی از صفحه Screenshot بگیرید. در ضمن این برنامه به شما اجازه میدهد تا مقصدی برای ذخیره کردن اسکرین شات انتخاب کنید یا نام فایل را قبل از ذخیره تغییر دهید.
در ضمن اگر در حین اسکرین شات گرفتن دکمه Ctrl را نگهدارید، عکس در Clipboard ذخیره میشود تا بهراحتی آن را در یک برنامه ویرایشگر عکس باز کنید. همه این مراحل بهراحتی و در زمان کمی صورت میگیرد تا بتوانید در زمان خود صرفهجویی کنید.
روش سوم: اسکرین شات استفاده نرمافزار از پیش نصب شده Grab
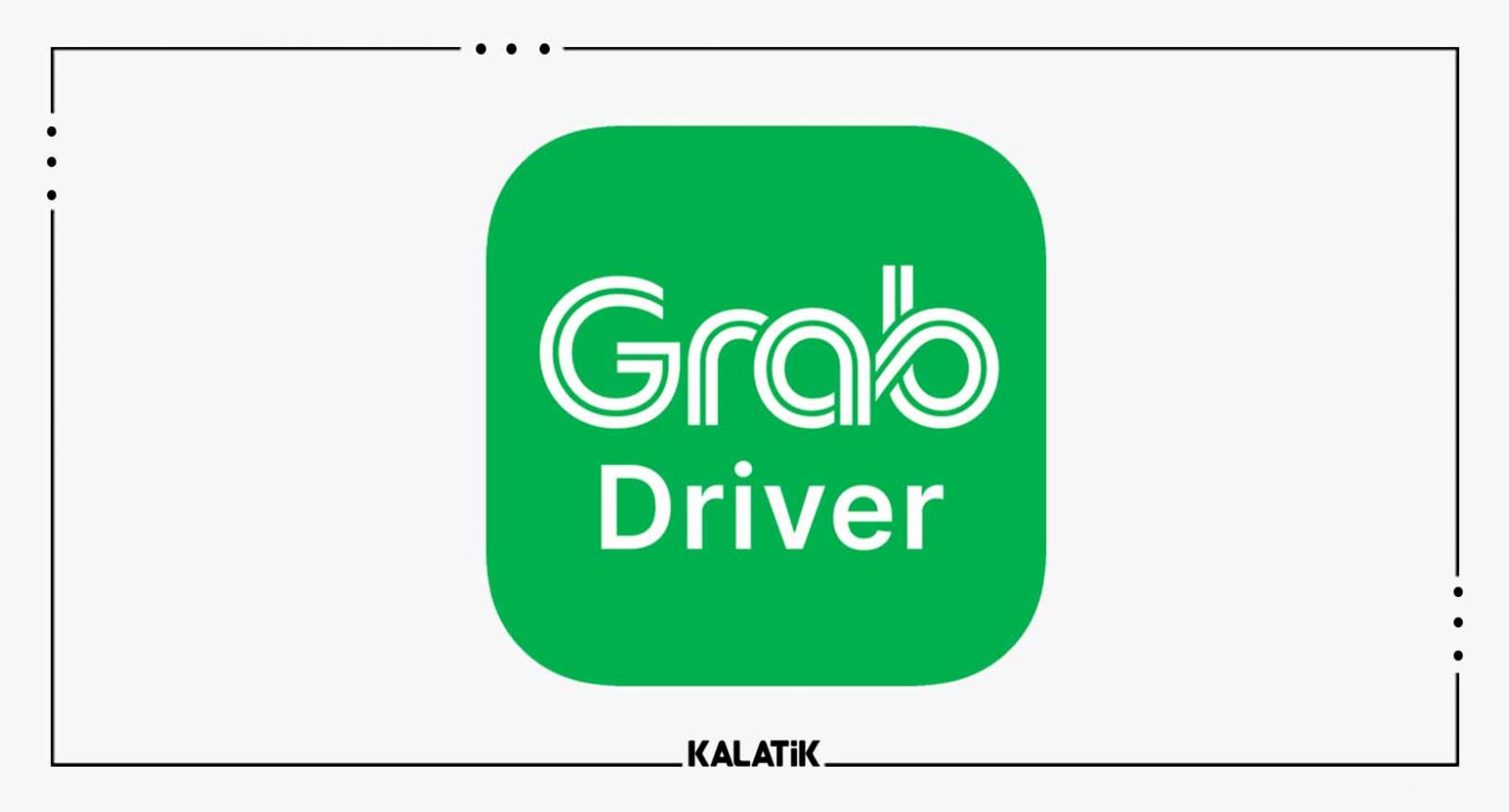
یکی دیگر از روشهایی که با استفاده از آن میتوانید از صفحه مک بوک اسکرین شات بگیرید با نرمافزار Grab صورت میگیرد. این برنامه در تمام نسخههای دستگاههای مک بوک وجود دارد. Grab معمولا بهعنون یک نوار ابزار نمایش داده میشود.
از همین رو فقط باید روی منوی Capture کلیک کنید و گزینهای را که برای شما مناسبتر است، انتخاب کنید. در این روش هم میتوانید از کل صفحه، یک پنجره خاص یا بخشی از صفحه نمایش اسکرین شات بگیرید.
در صورتی که بخواهید قبل از اسکرین شات گرفتن یک تاخیر ۱۰ ثانیهای داشته باشید، باید از ویژگی Timed Screen استفاده کنید. به این شکل زمانی را در اختیار دارید تا صفحه را سازماندهی و آماده کنید. به علاوه اگر میخواهید نشانگر ماوس را در زمان اسکرین شات گرفتن روی صفحه داشته باشید، باید روی نماد Grab کلیک کنید و بعد گزینه Preferences را انتخاب کنید. علاوه بر آن میتوانید نوع نشانگر را هم انتخاب کنید.
این مطلب را هم بخوانید:
آموزش گرفتن اسکرین شات در ویندوز 11
مزیت اسکرین شات در مک بوک و سایر سیستمها
از روزگاری که مردم برای ثبت اطلاعات صفحه نمایش، باید پرینت و کپی میگرفتند، گذشته است. با وجود قابلیت Screenshot در مک و سایر سیستمها، به این روشهای سنتی برای ثبت اطلاعات نیازی نیست. اسکرین شات که با نام Screengrab هم شناخته میشود، یک فایل تصویری است که محتوای صفحه نمایش را برای شما ثبت میکند. علاوه بر همه قابلیت های مک بوک، امکان اسکرین شات از صفحه هم وجود دارد.
۱. همکاری بهتر در محل کار
اگر بخواهید در محل کار درباره صفحه جدید وبسایت نظردهی کنید، میتوانید از قابلیت اسکرین شات استفاده کنید. به این ترتیب به جای نوشتن ایمیلهای طولانی درباره بازخوردتان، فقط با گرفتن یک اسکرین شات پیام را به همکارانتان بفرستید. با این کار تا حد زیادی در وقتتان صرفهجویی خواهید کرد.
۲. نمایش مشکل در حال وقوع
حتما تا به حال برای سیستم شما در حین کار اتفاقی افتاده است که سرپرست یا مدیر از شما بخواهد که تصویر یا اسکرین شاتی از آن ارائه کنید. با توجه به وجود عوامل مختلفی مثل مرورگر یا دستگاهی که شما استفاده میکنید، مشکلی که برای شما پیش آمده است، میتواند برای دیگری متفاوت باشد. با ارائه محتوای بصری اسکرین شات در مک بوک این امکان را دارید که به دیگران کمک کنید تا مشکل شما را درک کنند و برای رفع آن به کمکتان بیآیند.

۳. نمایش مراحل انجام یک کار
با استفاده از اسکرین شات در مک بوک میتوانید نحوه انجام یک کار به صورت مرحله به مرحله را نشان دهید. این کار احتمال ایجاد سوءتفاهم را تا حد زیادی کاهش میدهد. در واقع با این کار میتوانید از سردرگمی همکاران یا دوستانتان برای ارائه یا آموزش یک مسئله جلوگیری کنید. به این شکل زمان کمتری برای آموزش و توضیح و زمان بیشتری برای تمرکز نیاز خواهید داشت.
فرض کنید باید نحوه ورود به یک پلتفرم را به کارمند جدید آموزش دهید. به جای اینکه با تماس تصویری یا آموزش زمانبر حضوری این کار را آموزش دهید، یک اسکرین شات در مک بوک بهسرعت شما را به هدف میرساند. همچنین پس از اینکه اسکرین شات را گرفتید، میتوانید از حاشیهنویسی و سایر تکنیکهای ویرایش استفاده کنید تا مفهوم را به صورت کامل انتقال دهید.
۴. نگهداری سوابق خرید آنلاین
در دنیای امروز خرید آنلاین بسیار رایج شده است. پس از خرید، اطلاعاتی درباره محصول و شماره پیگری آن به شما داده میشود که بهتر است آن را نزد خود نگهدارید. با اسکرین شات در مک بوک میتوانید همه این اطلاعات را تا زمان تحویل پست در سیستم خود ثبت کنید.
سخن آخر
سیستمهای مک بوک از برنامهها و نرمافزارهای مختلفی برای گرفتن اسکرین شات پشتیبانی میکنند. اگر به هر دلیلی نمیخواهید از میانبرهای صفحه کلید استفاده کنید، برنامههای Grab و Preview یک راهحل جایگزین محسوب میشوند. آیا روش جایگزین برای اسکرین شات در مک بوک سراغ دارید؟
پرسشهای متداول
بهترین روش برای اسکرین شات در لپ تاپ اپل کدام است؟
همه روشهای بالا شما را به هدفتان یعنی اسکرین شات در مک بوک میرساند و انتخاب هر کدام به نیاز شما بستگی دارد.
اسکرین شات در مک بوک کجا ذخیره میشود؟
همانطور که در مقاله بالا گفتیم متناسب با روشی که برای اسکرین شات در مک بوک انتخاب میکنید، فایل در دسکتاپ یا مقصد مورد نظر شما ذخیره میشود.
چگونه در مک بوک اسکرین شات بگیریم؟
برای اینکار کافی است دکمههای Shit و Command و 3 را با هم فشار دهید.
به این مطلب امتیاز دهید!
 |
مطالب مرتبط |
 |
مطالب پیشنهادی |

 زهرا آریایی
زهرا آریایی