چگونه پس زمینه لپ تاپ را عوض کنیم؟

لپ تاپ از ضروریترین وسایلی به شمار میرود که همه ما در طول شبانهروز با آن سروکار داریم و به وسیله این محصول به امور خود رسیدگی میکنیم. یکی از مواردی که ممکن است سبب کاهش انرژی و انگیزه شما هنگام کار کردن با لپ تاپ شود، محیط تکراری و خستهکننده آن است. بنابراین با مشکل بزرگی مواجه هستید که باید برای رفع آن به دنبال راهحلی مناسب بگردید.
یکی از مواردی که میتواند در رفع این مشکل تاثیرگذار باشد، تغییر عکس پس زمینه لپ تاپ است که علاوه بر تغییر ظاهر دسکتاپ ویندوز، میتواند تجربهای جدید و جذاب را برای شما به همراه داشته باشد.
قرار دادن عکس دلخواه به عنوان تصویر زمینه لپ تاپ
بسیاری از کاربران به جای استفاده از تصاویر پس زمینهای که ویندوز به صورت پیشفرض در اختیار آنها قرار داده، از تصویر دلخواه خود برای بک گراند دسکتاپ استفاده میکنند. تغییر تصویر زمینه کامپیوتر، سبب میشود که ظاهر نمایشگر بهبود یافته و انگیزه و انرژی در کاربر چندین برابر افزایش یابد.
حال برای اینکه بتوانید تصویر مورد نظر خود را روی پس زمینه لپ تاپ قرار دهید، کافیست طبق مراحل زیر عمل کنید:
- ابتدا باید به فولدری که تصاویر خود را درون آن ذخیره کردهاید، وارد شوید.
- روی عکس مورد نظر کلیک کنید تا برای شما نمایش داده شود.
- اکنون روی عکس کلیک راست کرده و از بخش set as، گزینه background را انتخاب کنید.
به همین سادگی تصویر انتخابی شما، به عنوان تصویر پس زمینه روی سیستم قرار میگیرد و شما در کمتر از یک دقیقه توانستید تصویر زمینه لپ تاپ خود را تغییر داده و آن را شخصیسازی کنید.
تغییر پس زمینه لپ تاپ در انواع ویندوز
یکی از ویژگیهای کاربردی و پرطرفدار ویندوز، امکان تغییر آسان تصویر پسزمینه است.
به این منظور میتوانید با استفاده از تصاویر پیش فرض ویندوز یا عکسهای شخصی خود، به تغییر تصویر زمینه کامپیوتر یا لپ تاپ اقدام کرده و تحولی متناسب با روحیه و سلیقه خود در سیستم ایجاد کنید.
نحوه تغییر والپیپر ویندوز 11
اگر در لپ تاپ خود از جدیدترین نسخه ویندوز، یعنی ویندوز ۱۱ استفاده میکنید و تصمیم دارید با تغییر عکس پس زمینه لپ تاپ، نمایشگر را از حالت یکنواخت بودن خارج کنید، کافیست مطابق مراحل زیر پیش بروید:
- ابتدا بر روی دسکتاپ (فضای خالی) کلیک راست نمایید.
- سپس گزینه "Personalize" را انتخاب کنید.
- اکنون در پنجره "Settings" روی گزینه "Background" کلیک کنید.
- در بخش "Choose your background"، با چهار گزینه "Picture", "Solid Color", "Slideshow" یا "Spotlight" مواجه خواهید شد که میتوانید به انتخاب خود یکی را انتخاب کنید.
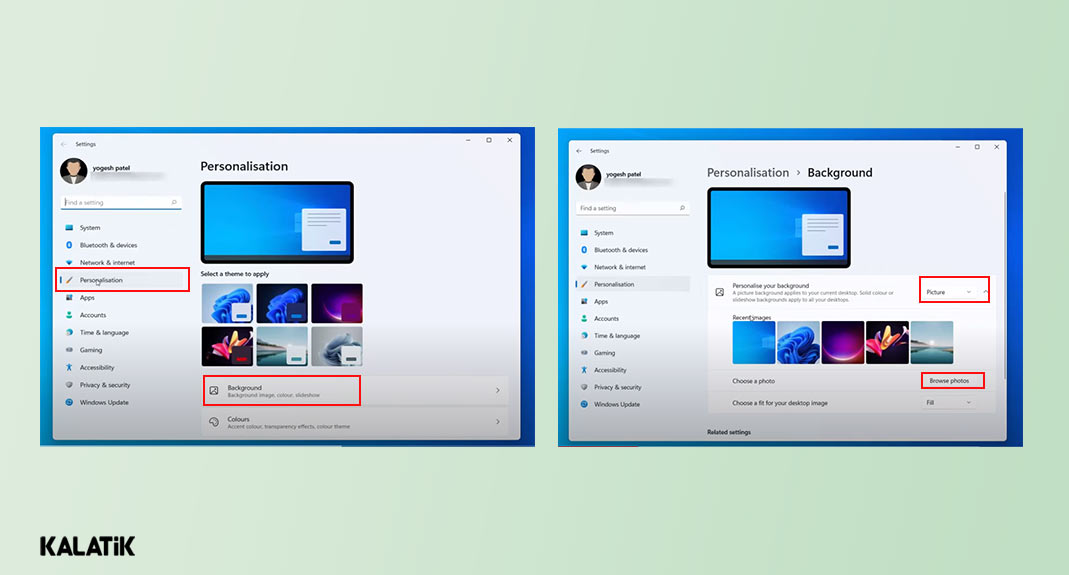
- اگر میخواهید در پس زمینه لپ تاپ خود از عکس استفاده کنید، باید گزینه Picture را انتخاب کنید. سپس از بین تصاویر پیش فرض لیست موجود، یکی را انتخاب کنید.
- اگر میخواهید عکس دیگری را برای پس زمینه لپ تاپ خود انتخاب کنید باید روی گزینه "Browse" کلیک کنید.
به این ترتیب میتوانید به آسانی و تنها در چند دقیقه، به عوض کردن پس زمینه لپ تاپ اقدام کرده و تغییراتی مثبت در ظاهر نمایشگر سیستم خود اعمال کنید.
عوض کردن پس زمینه لپ تاپ در ویندوز 10
تغییر پس زمینه لپ تاپ در ویندوز 10 نیز بسیار آسان است و تنها با انجام مراحل زیر میتوانید در کوتاهترین زمان ممکن بک گراند لپ تاپ خود را تغییر دهید.
- ابتدا روی صفحه اصلی دسکتاپ کلیک راست کرده و گزینه "Personalize" را انتخاب کنید.
- در منوی سمت چپ صفحه رو گزینه background کلیک کنید.
- اکنون در بخش "background" تصویر مورد نظر خود را از بین تصاویر پیش فرض یا تصاویر شخصی خود انتخاب کنید.
- برای انتخاب عکس از بخشهای مختلف لپ تاپ، روی گزینه "Browse" کلیک کرده و تصویر مورد نظر خود را انتخاب کنید.
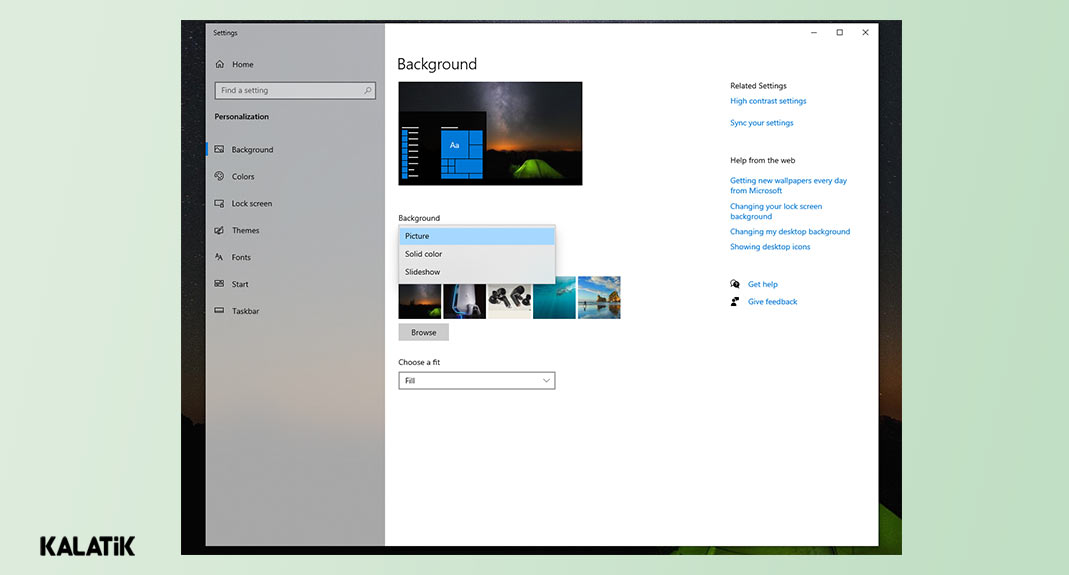
به همین راحتی میتوانید به عوض کردن پس زمینه لپ تاپ در ویندوز 10 و قرار دادن عکس مورد علاقه خود روی بکگراند لپ تاپ اقدام کنید.
توجه کنید که اگر بک گراند را روی گزینه Slideshow قرار دهید، میتوانید تصاویر را به همراه اعمال تنظیمات مربوطه، به صورت اسلایدشو در بک گراند لپ تاپ نمایش دهید.
مطلب داغ:
بهترین لپ تاپ گیمینگ تا 50 میلیون
تغییر زمینه دسکتاپ ویندوز 8
همانطور که گفتیم، ویندوز برای تمامی نسخههای خود امکان شخصیسازی را در نظر گرفته است. بنابراین اگر از تصویر پس زمینه ویندوز 8 لپ تاپ خود خسته شدهاید، میتوانید با انجام مراحل زیر به آسانی تصویر جدیدی را اعمال کرده و در محیط جدید لپ تاپ خود به فعالیتهای روزمره مشغول شوید.
- با فشار همزمان کلیدهای Win+C نوار Charms را باز کنید.
- روی گزینه "Settings charm" کلیک کرده و وارد تنظیمات شوید.
- در منویی که باز می شود، گزینه "Personalize" را انتخاب کنید.
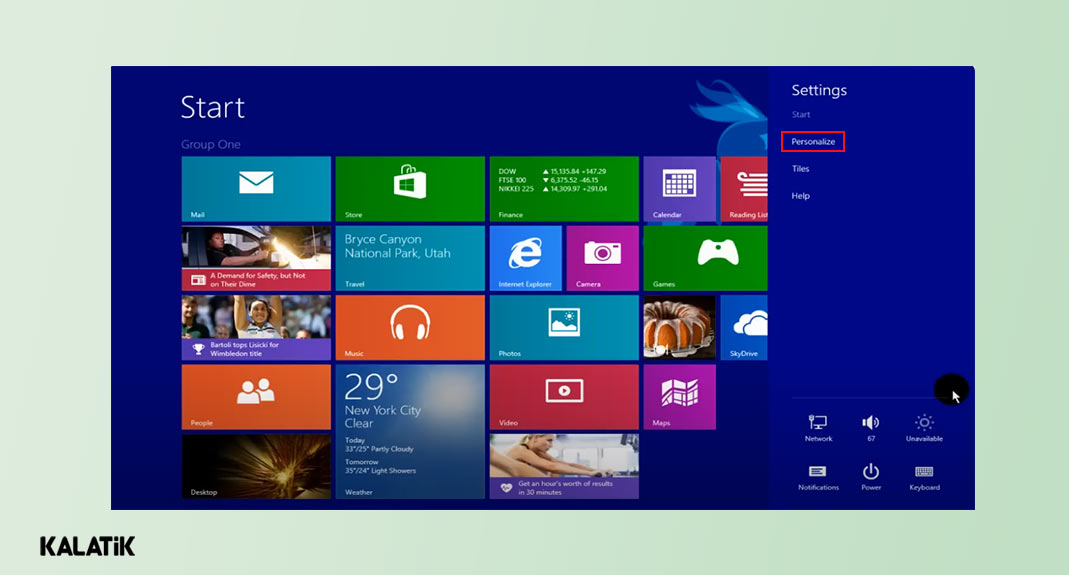
- سپس روی Desktop Background کلیک کنید.
- اکنون می توانید تصویر پس زمینه در لپ تاپ یا رنگ مورد نظر خود را انتخاب کرده و به آسانی بک گراند لپ تاپ را در ویندوز ۸ عوض کنید.
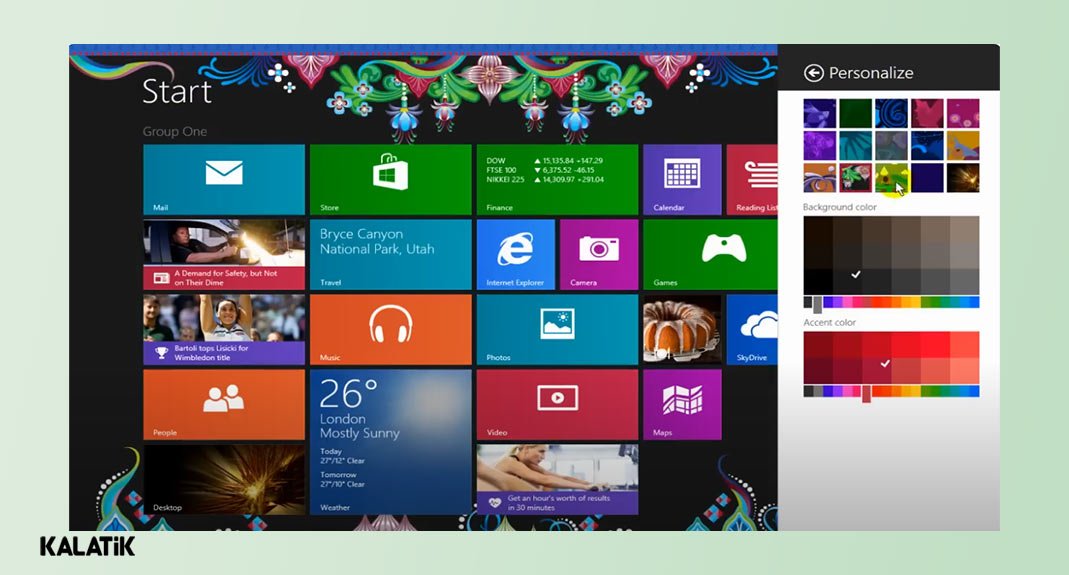
این مطلب را هم بخوانید:
نحوه روشن کردن بلوتوث لپ تاپ در ویندوز 10
عوض کردن پس زمینه لپ تاپ در ویندوز 7
ویندوز ۷ برای زیبا و جذاب کردن دسکتاپ شما، به تصاویری متنوع مجهز شده که میتوانید مطابق میل خود یکی از آنها را انتخاب کرده و روی پس زمینه لپ تاپ قرار دهید. حتی اگر نمیخواهید از تصاویر پیشفرض ویندوز 7 روی پس زمینه لپ تاپ خود استفاده کنید، میتوانید به فایلهای شخصی خود مراجعه کرده و تصویر موردنظرتان را روی دسکتاپ قرار دهید.
برای تغییر پس زمینه دسکتاپ در ویندوز ۷ کافیست به ترتیب مراحل زیر پیش بروید:
- روی قسمت خالی دسکتاپ کلیک راست کرده و Personalize را انتخاب کنید.
- سپس روی گزینه Desktop Background در گوشه سمت چپ پایین پنجره کلیک کنید.
- اکنون تصویر موردنظر خود را انتخاب کرده و پس از کلیک روی گزینه Save آن را روی پس زمینه لپ تاپ خود مشاهده کنید.
- اگر میخواهید از فایل های شخصی تصویری را به عنوان پس زمینه لپ تاپ خود انتخاب کنید باید روی گزینه "Browse" کلیک کنید. پس از انتخاب پوشه و عکس موردنظر روی گزینه Save Changes کلیک کرده و تصویر انتخابی را روی بک گراند لپ تاپ خود مشاهده کنید.
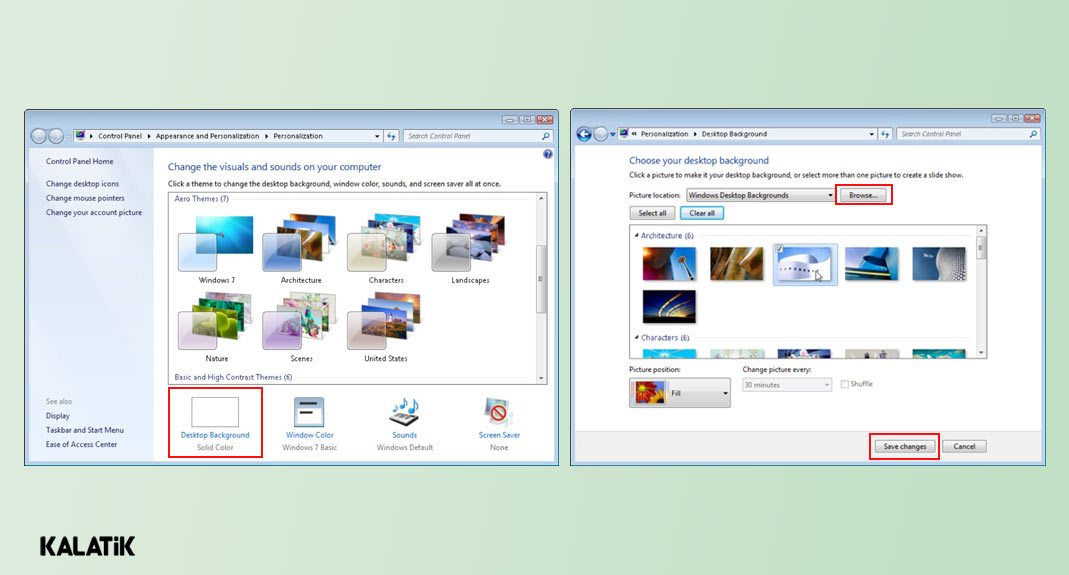
یک روش آسان برای عوض کردن پس زمینه لپ تاپ در ویندوز 7
- تصویر مدنظر خود را از اینترنت دانلود کرده و در دسکتاپ ذخیره کنید.
- اکنون عکس را باز کرده و روی آن کلیک راست کنید.
- با کلیک بر روی گزینه Set as Background، تصویر روی بک گراند لپ تاپ شما قرار خواهد گرفت.
به همین سادگی توانستید عکس مورد علاقه خود را روی پس زمینه لپ تاپ قرار داده و با شخصیسازی محیط دسکتاپ، انگیزه و انرژی خود را افزایش دهید.
تغییر تصویر زمینه کامپیوتر در ویندوز XP
ویندوز XP اولین نسخه خانگی ویندوز است که با محبوبیت و فروش بالا توانست به عنوان موفقترین ویندوز شناخته شود. ویندوز XP نیز مانند سایر نسخهها امکان شخصیسازی تصویر پس زمینه را برای کاربران فراهم کرده است.
در قسمت زیر نحوه تغییر پس زمینه دسکتاپ در ویندوز XP را به صورت قدم به قدم توضیح میدهیم:
- روی Start کلیک کنید و وارد Control Panel شوید.
- اکنون گزینه Appearance and Themes را انتخاب کنید.
- سپس روی گزینه Change the desktop background کلیک کنید.
- تصویر موردنظرتان را برای پس زمینه لپ تاپ انتخاب کرده و روی OK کلیک کنید.
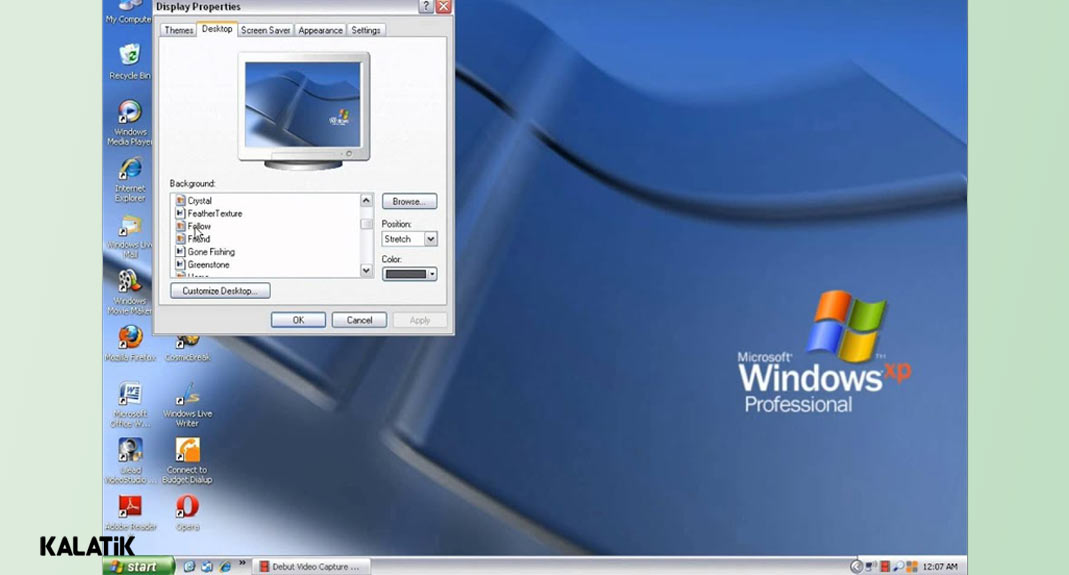
- در آخر کنترل پنل را ببندید و از تغییر تصویر زمینه لپ تاپ خود لذت ببرید.
- همچنین اگر بخواهید از تصاویر شخصی خود در پس زمینه لپ تاپ خود استفاده کنید، باید روی گزینه "Browse" کلیک کرده و تصویر موردنظرتان را برای قرار گرفتن روی بکگراند انتخاب کنید.
سخن آخر
در این مقاله در مورد روش های تغییر پس زمینه لپ تاپ در ویندوزهای مختلف صحبت کردیم. بنابراین هر ویندوزی روی لپ تاپ شما نصب باشد، میتوانید به آسانی بک گراند آن را شخصیسازی کنید. همانطور که گفته شد، برای عوض کردن پس زمینه لپ تاپ هم میتوانید از تصاویر پیش فرض ویندوز استفاده کنید و هم از تصاویر شخصی که روی لپ تاپ خود ذخیره کردهاید.
حذف پس زمینه عکس کامپیوتر و قرار دادن تصویری دیگر به جای آن، امری بسیار آسان است که با مطالعه این مقاله کالاتیک میتوانید به راحتی و در کوتاهترین زمان ممکن این کار را انجام دهید.
پرسش های متداول
چگونه پس زمینه لپ تاپ را عوض کنیم؟
عوض کردن پس زمینه لپ تاپ بسته به نسخه سیستم عامل شما متفاوت است. اما به طور معمول با کلیک راست روی دسکتاپ و انتخاب گزینه "Personalize" و سپس انتخاب "Background"، میتوانید پس زمینه لپ تاپ خود را تغییر دهید.
چگونه میتوانیم اندازه تصویر پس زمینه را تنظیم کنیم؟
هنگام انتخاب عکس به عنوان پس زمینه، در پایین صفحه یک گزینه برای تنظیم اندازه با نام "Fit" وجود دارد که با استفاده از آن میتوانید تصویر را به اندازه دلخواه خود تنظیم کنید.
آیا میتوان از تصاویر شخصی برای بک گراند لپ تاپ استفاده کرد؟
بله. در بخش تنظیمات پس زمینه، دکمهای به نام "Browse" وجود دارد که با کلیک بر روی آن میتوانید تصاویر شخصی خود را روی بک گراند لپ تاپ قرار دهید.
آیا تغییر عکس پس زمینه رو میتوان روی حالت خودکار گذاشت؟
بله. در قسمت تنظیمات Background، گزینهای به نام Slideshow وجود دارد که با انتخاب آن میتوانید فولدر مدنظر خود را در فاصله زمانی ۱ دقیقه تا یک روز بر روی دسکتاپ نمایش دهید.
به این مطلب امتیاز دهید!
 |
مطالب مرتبط |
 |
مطالب پیشنهادی |

 مینو زمانی
مینو زمانی 

























