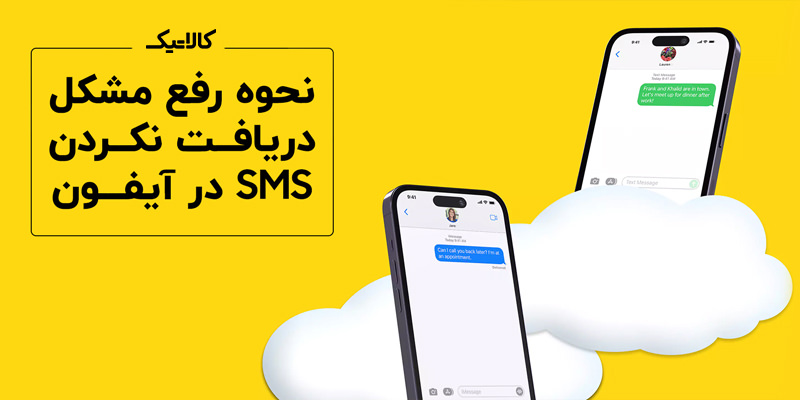آموزش اتصال دو مانیتور به یک کیس کامپیوتر

هر کاربری در ابتدا فقط یک مانیتور برای رایانه شخصی خود تهیه میکند؛ اما بهمرور و باتوجهبه حرفه فرد، ممکن است یک مانیتور پاسخگوی نیاز او نبوده و لازم باشد دو یا چند مانیتور را به کیس خود متصل کند. معمولاً تدوین گران فیلم و عکس بیش از سایر کاربران به چند مانیتور نیاز دارند؛ چرا که برای ادیت فیلم و عکس به نمایش وسیعتری از محتوا نیاز است.
ممکن است شما نیز یکی از آن دسته از کاربرانی باشید که بنا به دلایلی نیاز به استفاده همزمان از چند مانیتور را داشته باشید و بخواهید دو مانیتور را به کیس خود متصل کنید. اتصال چند مانیتور به لپ تاپ و یا کیس تأثیر بسزایی در بهبود روند کارهای گرافیکی و تدوین فیلم و عکس خواهد داشت؛ بنابراین ما در این راهنما قصد داریم با آموزش اتصال یک کیس به دو مانیتور، به شما کمک کنیم تا تجربه کاری بهتری داشته باشید. با کالاتیک تا انتهای مطلب همراه باشید.
سوالات متداول در مورد تنظیمات نمایشگر دوگانه
پیش از آنکه در مورد نحوه راهاندازی مانیتور دوگانه بپردازیم، بهتر است که به برخی از پرسشهای رایج مربوط به تنظیمات مانیتور دوگانه پاسخ دهیم.
کدام مانیتورها برای اتصال دوم به کیس مناسب تر هستند؟
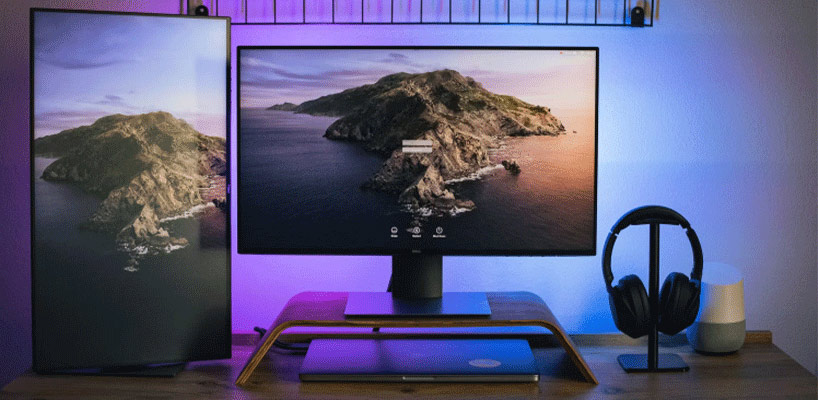
انتخاب نمایشگر مناسب برای تنظیم مانیتور دوگانه ممکن است در نگاه اول ساده به نظر برسد. تا زمانی که لپتاپ و یا کامپیوتر شما به درگاه ورودی مناسب HDMI مجهز باشد، میتوانید بهسادگی هر مانیتوری را بهعنوان مانیتور دوم به آن متصل کرده و از آن استفاده کنید. بااینحال، برایآنکه بتوانید حداکثر استفاده را از تنظیمات مانیتور دوگانه ببرید، بهتر است نکات زیر را در نظر داشته باشید.
• اندازه مانیتور؛ اندازه مانیتوری که انتخاب میکنید بسیار مهم است. اغلب کاربران تمایل دارند تا مانیتور دوم را با همان ابعاد مانیتور اول تهیه کنند. برخی دیگر نیز میخواهند مانیتور کوچکتری برای انجام کارهای پسزمینه داشته باشند. درهرصورت، ابتدا در نظر داشته باشید که مانیتور دوم را برای چه کاری در نظر دارید تا مشخص شود به نمایشگری هماندازه با نمایشگر اول خود نیاز دارید یا کوچکتر.
• نسبت تصویر؛ انواع مدل مانیتور دارای نسبت تصویر 16:9 هستند، اما انواع دیگری نیز مانند نمایشگرهای فوقعریض در بازار موجود بوده که قادر است فضای کاری بیشتری را در اختیار شما قرار دهد. اگر نیاز به نمایشگری بزرگتر از نمایشگر اول دارید، بهتر است به سراغ مانیتورهای فوقعریض بروید.
• وضوح تصویر؛ داشتن مانیتورهایی با رزولوشنهای مختلف عادی است، اما معمولاً خروجی نهایی خوبی نخواهد داشت. بهعنوانمثال، یک صفحهنمایش 1080p در کنار صفحهنمایش 4K در نهایت با وضوح بسیار پایین به نظر خواهد رسید، حتی اگر بهتنهایی پخش تصویر باکیفیتی داشته باشند. همچنین در هنگام حرکت ماوس از یک مانیتور به مانیتور دیگر نیز با مشکل مواجه خواهید شد و ماوس شما از بالای یک مانیتور به مرکز مانیتور دیگر میپرد.
• گستره رنگ؛ بیشتر مانیتورها دارای دامنه رنگی متفاوتی هستند؛ بنابراین هنگامی که در کنار یکدیگر قرار میگیرند، رنگ تصاویر متفاوت به نظر میرسد. این تفاوت بیشتر بین مانیتورهای قدیمی و جدید قابلمشاهده است و اگر میخواهید تصاویری با یک دامنه و طیف رنگی از هر دو نمایشگر خود دریافت کنید، بهتر است نمایشگر دوم را با مشخصاتی مشابه با نمایشگر اول انتخاب کنید.
• انواع ورودی؛ نمایشگرها به درگاههای اتصال مختلفی از جمله HDMI، DisplayPort، USB Type-C، مجهز هستند که به اتصال مانیتورها به دستگاههایی با خروجیهای مختلف کمک میکنند.
• انواع پنل؛ مانیتورهای مدرن امروزی با انواع پنلهای IPS، VA، و TN در کنار نور پسزمینه QLED، OLED و LED طراحی، تولید و عرضه میشوند. قبل از اینکه نسبت به خرید مانیتور دوم اقدام کنید، دقت داشته باشید که پنل و نور پسزمینه آن با مانیتور دوم یکسان باشد تا تصاویری برابر دریافت کنید.
الزامات اولیه برای اتصال چند مانیتور به لپ تاپ

اکثر مانیتورها به یک پایه مخصوص مجهز بوده و درحالیکه کاربردی هستند، انعطافپذیر نبوده و فاقد بازوی مانیتور یا همان رایز مانیتور هستند. رایزر مانیتور وسیلهای است که با بالا نگهداشتن مانیتور زاویه دید بهتری به کاربر داده و منجر به خالی شدن میز کار میشود. پایه مانیتور میتواند امکان چرخش عمودی، تنظیم شیب به جلو و عقب مانیتور و تنظیم فاصله با دید متغیر را به کاربر بدهد.
پایه مانیتور و نگهدارنده آن یکی از مواردی است که باید به آن دقت داشته باشید و مطمئن شوید مانیتوری که انتخاب کردهاید از پایه و بازوی مناسبی برخوردار است تا بهدرستی در کنار مانیتور اول قرار گرفته و جابهجا نشود. متداولترین نوع پایه مانیتور، پایه VESA است.
مطمئن شوید دستگاه شما قابلیت چند مانیتوری دارد
تمامی لپتاپها و کیسهای موجود در بازار قابلیت پشتیبانی از چند مانیتور را ندارند و معمولاً شما میتوانید با بررسی پورتهای دستگاه خود مطمئن شوید که میتوانید یک مانیتور دیگر نیز به آن متصل کنید یا خیر. چنانچه لپتاپ یا کیس شما فاقد پورتهایی باشد که در بالا به آن اشاره شد، شما نمیتوانید مانیتور دوم را به آنها متصل کنید. در ادامه موارد دیگری را نیز فهرست کردهایم که میتوانید باتوجهبه آن مطمئن شوید دستگاه شما قابلیت چند مانیتوری دارد یا خیر.
• رایانههای رومیزی؛ هم macOS و هم رایانههای Windows قادر به پشتیبانی از دو مانیتور هستند. تنها باید دقت داشته باشید که کارت گرافیک شما قادر به پشتیبانی از مانیتوری که تهیه کردهاید باشد.
• لپتاپها؛ اتصال مانیتور دوم به لپتاپ یکی از رایجترین و معمولترین تنظیماتی است که کاربران انجام میدهند چرا که اغلب لپتاپها نمایشگر کوچکی دارند. مانیتور دوم معمولاً از طریق درگاه HDMI یا USB-C به لپتاپها متصل میشوند.
• گوشیهای هوشمند و تبلتها؛ هر دو دستگاه Android و iOS میتوانند به نمایشگر دوم متصل شده و با آنها کار کنند. برای آنکه بتوانید این قبیل دستگاهها را به نمایشگر دوم متصل کنید، دو راه پیش رو دارید؛ یا از طریق اتصال بیسیم دستگاه را به مانیتور متصل کنید و یا چنانچه میخواهید از کابل برای اتصال استفاده کنید، به یک آداپتور نیاز خواهید داشت.
راهنمای قدم به قدم اتصال چند مانیتور به یک کیس
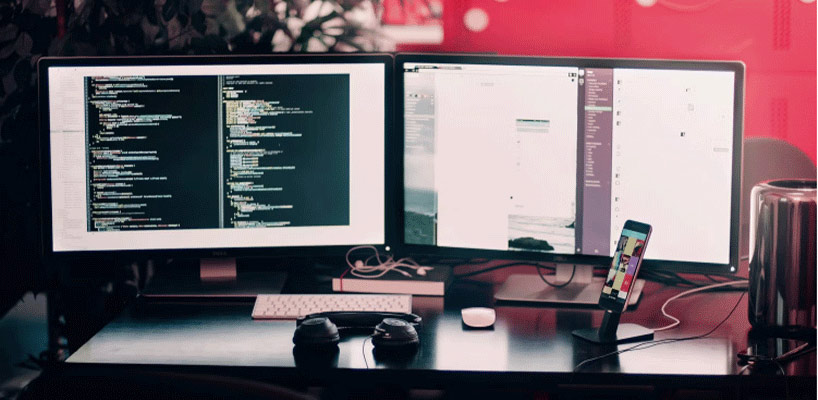
پس از آنکه از سازگار بودن دستگاه خود با نمایشگر مطمئن شدید و مانیتور خود را با توجه به فاکتورهای فوق انتخاب کردید، باید به سراغ اتصال مانیتور دوم به کیس یا لپتاپ بروید. ما در این راهنمای قدم به قدم اتصال چند مانیتور به یک کامپیوتر نحوه اتصال مانیتور دوم را آموزش خواهیم داد.
1. تنظیم موقعیت مانیتور دوگانه

اولین قدم برای اتصال دو مانیتور به کامپیوتر، نصب و قرارگیری صحیح مانیتور روی میز کار است. بررسی کنید و ببینید کابلهای اتصال چقدر طول دارند و تا چه میزان این آزادی را دارید که مانیتور دوم را روی میز خود جابهجا کنید. مانند تصویر بالا سعی کنید مانیتورها را در زاویه درست و در کنار یکدیگر قرار دهید.
2. مانیتورها را به برق وصل کنید

پس از آنکه مانیتورها را در جای مناسب خود قرار دادید، میتوانید کابل برق مانیتور را به آن متصل کنید. سپس کابل ورودی تصویر به مانیتور را با دقت در جای خود فیکس کنید. دقت داشته باشید تا پیش از آنکه مانیتور را در جای اصلی خود قرار ندادهاید، کابلها را متصل نکنید. پس از آنکه مانیتور بیحرکت در جای مناسب قرار گرفت، نسبت به اتصال کابلها اقدام کنید.
3. نحوه اتصال دو مانیتور به یک کیس در ویندوز
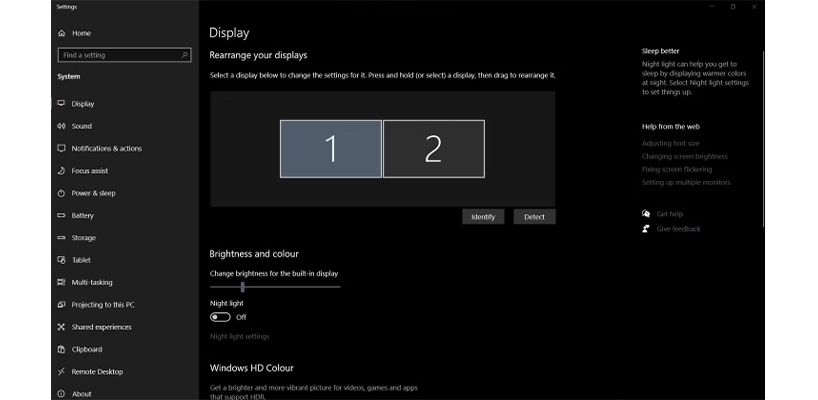
نحوه راهاندازی مانیتور دوگانه در ویندوز 10 و 11 ساده است. هر دو سیستمعامل تنظیمات یکسانی را ارائه میدهند، اما اگر از ویندوز 11 استفاده میکنید، ممکن است تصاویری متفاوت با اسکرین شاتهای موجود در این مطلب مشاهده کنید. با وصل بودن مانیتور، میتوانید روی دسکتاپ کلیک راست کرده و سپس روی تنظیمات نمایش کلیک چپ کنید.
پس از کلیک چپ روی تنظیمات نمایش، به پنجرهای با کنترلهای مانیتور دسترسی خواهید داشت. شما باید یک ناحیه نمایش چندگانه با گزینههایی جهت کنترل مانیتورها را مشاهده کنید. در ادامه مطلب کاربرد برخی از این تنظیمات را شرح خواهیم داد.
- گزینه Identify Monitors؛ این تنظیمات مانیتورهای 1 و 2 را نمایش میدهد و به شما نشان میدهد که کدام یک بهعنوان نمایشگر اصلی شناخته میشود.
- گزینه Multiple Displays؛ این گزینه به شما اجازه میدهد یک محتوا را به طور همزمان در هر دو مانیتور نمایش دهید، به کمک این تنظیمات میتوانید از دو نمایشگر بهعنوان یک نمایشگر بزرگ استفاده کنید. همچنین میتوانید تعیین کنید که محتوا تنها در یک نمایشگر نشان داده شود.
- گزینه Positioning؛ به کمک این گزینه میتوانید موقعیت صفحههای مانیتور خود را تغییر دهید تا ماوس بتواند بین آنها حرکت کند.
- گزینه Primary Monitor؛ تنظیم یک مانیتور بهعنوان مانیتور اصلی به این معنی است که برنامهها بهصورت پیشفرض ابتدا روی مانیتور اصلی باز میشوند. همچنین، ساعت و سایر اطلاعات موجود در تسک بار نیز در این مانیتور نمایش داده میشود.
خرید و مشاهده قیمت انواع مانیتور از فروشگاه اینترنتی کالاتیک
نحوه راه اندازی دو مانیتور به یک کیس با نرم افزار شخص ثالث
مانیتورهای دوگانه را میتوان با استفاده از نرمافزارهای شخص ثالث نیز راهاندازی کرد. رایجترین نمونههای آن، گزینههای نرمافزاری هستند که از شرکتهای کارت گرافیک، مانند کنترل پنل Nvidia ارائه میشوند. میتوانید از برنامههایی مشابه نیز برای دستیابی به نتایج مشابه استفاده کنید. این برنامهها اغلب تنظیمات اضافی را در اختیار شما قرار میدهند که میتواند مفید باشد.
راه اندازی دو مانیتور با سیتم عامل های macOS، Android و iOS
اندروید، iOS، macOS و لینوکس تنها چند نمونه از سیستمعاملهای دیگر هستند که میتوانند از تنظیمات مانیتور دوگانه نیز پشتیبانی کنند. تنظیمات موجود در هر سیستمعامل بسیار شبیه به ویندوز است، اگرچه ممکن است در برخی موارد لازم باشد اقدامات بیشتری انجام دهید. برای مثال، با راهاندازی مانیتور دوگانه MacBook Pro، ممکن است برای نگهداشتن Mac Dock بر روی مانیتور اصلی خود دچار مشکل شوید.
حتی میتوانید مانیتورهای دوگانه 4K را روی Raspberry Pi 4/400 خود راهاندازی کنید، دستگاه کوچکی که برای استفاده سبک اداری مناسب است.
سخن آخر
استفاده از دو مانیتور همواره بهتر از استفاده از یک مانیتور است. دو مانیتور نهتنها فضای بیشتری در اختیار کاربر قرار میدهد، بلکه احساس بهتری در هنگام کار و انجام پروژههای گرافیکی نیز خواهید داشت. استفاده از دو مانیتور مزایای زیادی به همراه دارد و دقت عمل کاربر را افزایش میدهد.
برای اتصال چند مانیتور به لپ تاپ تنها کافی است الزامات و نیازمندیهایی که در این مطلب ذکر شده را بررسی کرده و سپس طبق راهنما، آنها را راهاندازی کنید. به کمک تنظیمات نیز میتوانید قابلیتهای نمایشگرهای متصل شده را شخصی سازه کرده تا حداکثر استفاده را از آنها ببرید. شما همچنین میتوانید برای اتصال کامپیوتر به تلویزیون نیز از این راهنما کمک بگیرید.
پرسشهای متداول
با کدام درگاه ها میتوان مانیتور دوم را به کیس متصل کرد؟
مانیتورها را با کمک درگاههای اتصال مختلفی از جمله HDMI، DisplayPort، USB Type-C، میتوان به کیس متصل کرد.
اتصال چند مانیتور به لپ تاپ از طریق چه پورت هایی صورت میگیرد؟
مانیتور دوم معمولاً از طریق درگاه HDMI یا USB-C به لپتاپها متصل میشوند.
تنظیمات Identify Monitors چه کاربردی دارد؟
این تنظیمات مانیتورهای 1 و 2 را نمایش میدهد و به شما نشان میدهد که کدام یک بهعنوان نمایشگر اصلی شناخته میشود.
به این مطلب امتیاز دهید!
 |
مطالب مرتبط |
 |
مطالب پیشنهادی |

 کالاتیک
کالاتیک