نحوه روشن کردن بلوتوث لپ تاپ در ویندوز 10
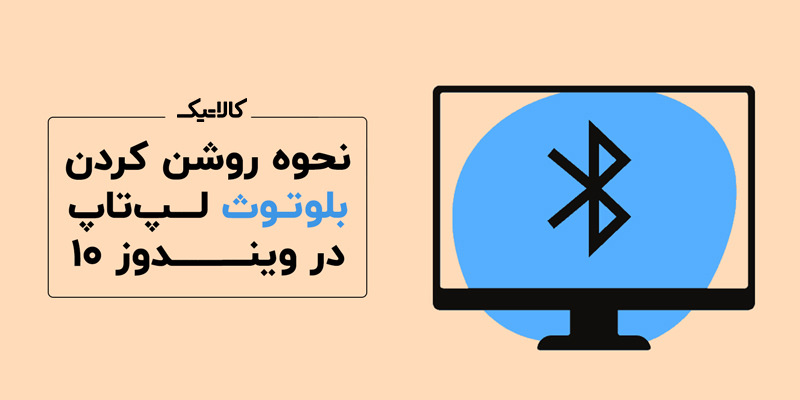
این روزها تقریباً تمامی لوازم الکترونیکی مجهز به تکنولوژی بلوتوث هستند و تاین فناوری توانسته به یکی از روشهای اتصال بی سیم و جابهجایی اطلاعات تبدیل شود. بسیاری از لپ تاپهای امروزی مجهز به بلوتوث هستند که به کمک آن میتوان دستگاههایی مانند ماوس، کیبورد، هدفون، بلندگو، گوشی همراه و غیره را به سادگی به لپ تاپ متصل کرد.
خرید و مشاهده قیمت روز لپ تاپ از فروشگاه اینترنتی کالاتیک
یکی از قابلیتهایی کاربردی ویندوز 10، امکان اتصال سیستم به چندین دستگاه با بلوتوث است. حال اگر یک لپ تاپ با ویندوز 10 دارید و میخواهید از قابلیت بلوتوث آن استفاده کنید، پیشنهاد میکنیم تا انتهای مقاله با ما همراه باشید.
مزایای استفاده از بلوتوث ویندوز 10
استفاده از بلوتوث در ویندوز 10 مزایای زیادی دارد؛ مهمترین مزایای بلوتوث ویندوز 10 عبارتاند از:
1. امکان اتصال بیسیم: بلوتوث ویندوز 10 امکان اتصال بیسیم دستگاههای مختلف مانند ماوس، کیبورد، هدفون، بلندگو، گوشی همراه و دیگر دستگاهها به لپتاپ شما را بدون نیاز به کابلهای پیچیده فراهم میکند.
2. سادگی جفت کردن دستگاهها: بلوتوث به سادگی به شما امکان میدهد دستگاههای مختلف را با لپتاپ جفت کنید و اتصال بین آنها را برقرار کنید.
3. انتقال فایلها با سرعت بالا: با استفاده از بلوتوث ویندوز 10، میتوانید فایلها و اطلاعات را به راحتی بین دستگاهها به اشتراک بگذارید و انتقال دهید.
4. امکان استفاده از هدفون و بلندگو بیسیم: میتوانید هدفون و بلندگوهای بلوتوث را به لپتاپ خود متصل کرده و از تجربه صدای بیسیم برای گوش دادن به موسیقی، تماسهای تلفنی و ویدئو کنفرانسها بهره ببرید.
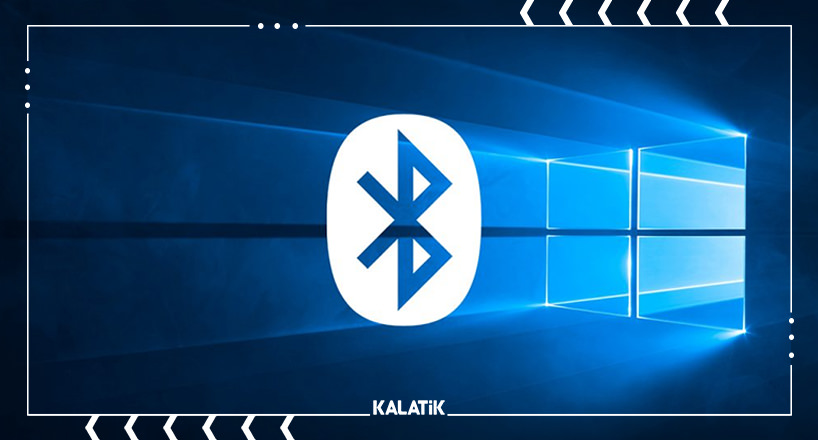
5. امکان استفاده از کیبورد و ماوس بیسیم: با استفاده از کیبورد و ماوس بیسیم بلوتوثی، میتوانید در محیطهای مختلف بدون نیاز به سیم و کابل به راحتی با لپ تاپ کار کنید.
6. پخش صدا و تصویر بیسیم: اتصال لپتاپ به تلویزیونها یا بلندگوهای بلوتوث به شما امکان میدهد موزیک و ویدئوهای خود را به صورت بیسیم و با سرعت بالایی پخش کنید.
7. استفاده از اینترنت از طریق گوشی همراه: میتوانید لپتاپ خود را به گوشی همراه متصل کرده و از اینترنت گوشی به عنوان منبع اینترنت برای لپتاپ استفاده کنید.
8. مصرف کم انرژی: بلوتوث از مصرف انرژی کمی برخوردار است، بنابراین باتری دستگاههای متصل به بلوتوث به مدت طولانیتری دوام میآورد.
9. پشتیبانی گسترده: بلوتوث توسط بسیاری از دستگاهها و لپتاپها پشتیبانی میشود، بنابراین امکان اتصال به دستگاههای مختلف را دارید.
این مطلب را هم بخوانید:
بهترین لپ تاپ گیمینگ تا 50 میلیون
نحوه فعال کردن بلوتوث در ویندوز 10
برای نصب و فعالسازی بلوتوث در ویندوز 10، مراحل زیر را دنبال کنید:
- برای اتصال دستگاههای بلوتوثی به لپ تاپ خود، باید مطمئن شوید که بلوتوث دستگاه فعال است. برای انجام این کار، تنظیمات دستگاه خود را با فشار دادن Win+I باز کنید و سپس روی گزینه «Devices» کلیک کنید.
- قسمت Devices، گزینه "Bluetooth & Other Devices" را در سمت چپ انتخاب کنید. برای فعال کردن بلوتوث، گزینه «On» را فعال کنید.
- شما میتوانید بلوتوث را با باز کردن Action Center به سرعت روشن و خاموش کنید. برای این کار روی Win+A یا روی نماد Action Center در System Tray کلیک کنید.
- بعد از اتصال دستگاه به بلوتوث کامپیوتر، شما میتوانید از بلوتوث برای انتقال داده، استفاده از دستگاههای بیسیم و انجام وظایف مختلفی استفاده کنید.
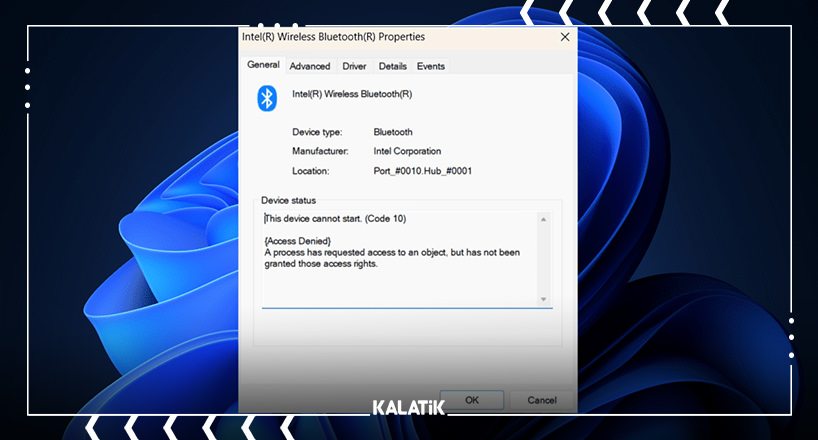
نحوه دانلود درایورهای بلوتوث برای ویندوز 10
شما معمولاً برای دانلود درایور بلوتوث برای ویندوز 10 کار سختی پیش رو ندارید؛ زیرا ویندوز 10 معمولاً این کار را به طور خودکار انجام دهد. حال اگر مشکلی پیش بیاید و ویندوز درایور بلوتوث صحیح را دریافت نکند یا بلوتوث به درستی کار نکند، نصب دستی درایورها میتواند مشکل شما را برطرف کند. برای اطلاعات و راهنمایی بیشتر به مقاله علت کار نکردن بلوتوث لپ تاپ مراجعه کنید
1. بهروزرسانی از طریق Windows Update
- به تنظیمات ویندوز بروید (کلید win + I را فشار دهید).
- در تنظیمات، به بخش " Update and Security" بروید.
- در این بخش، گزینه "Windows Update" را انتخاب کنید.
- روی "check for updates" کلیک کنید تا ویندوز به دنبال درایورهای جدید برای دستگاههای خود بگردد و آنها را دانلود و نصب کند.
2. دانلود از وبسایت سازنده دستگاه
اگر شما لپ تاپ یا سیستم از پیش ساخته شده دارید، برای دانلود درایور به وب سایت سازنده سیستم خود مراجعه کنید تا درایورهای مناسب را پیدا کنید. معمولاً سازندگان صفحات اختصاصی برای دانلود دارند که میتوانید تمام درایورها را برای رایانه شخصی خود از این صفحهها دانلود کنید.
حال اگر رایانه شخصیتان را خودتان ساختهاید، باید درایورها را از وب سایت سازنده سخت افزار دریافت کنید. اگر مادربرد شما دارای اتصال بلوتوث یکپارچه است، درایورها را میتوانید از وب سایت سازنده مادربرد دانلود کنید. اگر از کارت بیسیم اختصاصی با بلوتوث یا آداپتور بلوتوث USB استفاده میکنید ، میتوانید درایورهای بلوتوث را از وبسایت شرکت کارت بی سیم دریافت کنید.
این مطلب را هم بخوانید:
تغییر آیکون های ویندوز
3. استفاده از Device Manager
- برای استفاده از Device Manager، کلید ویندوز و X را فشار دهید و گزینه "Device Manager" را انتخاب کنید.
- در لیست دستگاهها، دستگاه بلوتوث خود را پیدا کنید و روی آن کلیک راست کرده و گزینه "Update driver" را انتخاب کنید.
- در پنجره بعدی، دو گزینه "Automatically search for updated driver software" یا "Browse my computer for driver software" را خواهید داشت. اگر درایور بهروز نیاز دارید، گزینه اول را انتخاب کنید و اجازه دهید ویندوز بهروزرسانی را انجام دهد. با انجام یکی از این روشها، میتوانید درایورهای بلوتوث خود را بهروزرسانی و نصب کنید تا به بهترین شکل با دستگاههای بلوتوث دیگر ارتباط برقرار کنید.
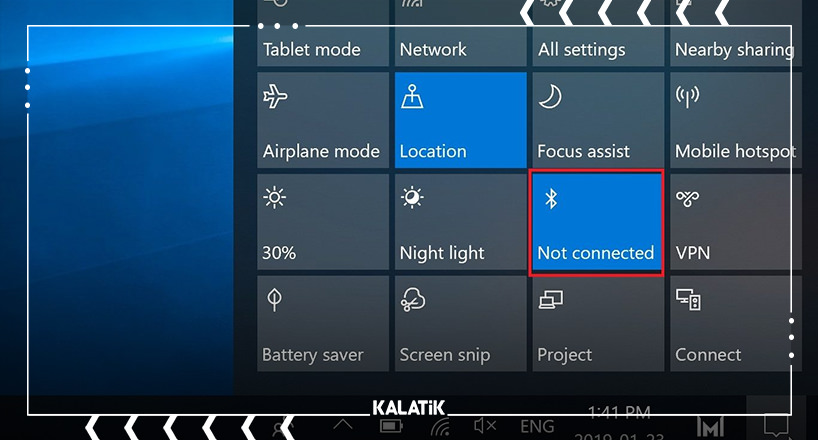
روش جفت کردن بلوتوث لپ تاپ با دیوایسهای مختلف
- برای استفاده از قابلیت بلوتوث دستگاه پس از روشن کردن بلوتوث، نوبت آن است که دستگاهی را که میخواهید جفت کنید روشن کنید و آن را در حالت جفتسازی قرار دهید.
- در لپ تاپ شخصی شما دستگاه باید در لیست دستگاههای دیگر در پنجره تنظیمات ظاهر شود. دستگاه مورد نظرتان را انتخاب و روی دکمه "Pair" کلیک کنید.
- بسته به نوع دستگاهی که متصل میکنید، ممکن است یک پنجره تأیید در هر دو دستگاه ظاهر شود و از شما بپرسد که آیا میخواهید دستگاه را جفت کنید. اگر قصد اتصال را دارید روی دکمه "Yes" کلیک کنید.
روش جفت کردن دستگاههای نمایش داده نشده اتصال بلوتوثی
- اگر به دلایلی دستگاه شما در گزینههای اتصال نمایش داده نشد، روی دکمه «Add Bluetooth or Other Device» واقع در بالای پنجره تنظیمات کلیک کنید.
- در مرحله بعد، نوع دستگاهی را که میخواهید متصل کنید، انتخاب کنید.
- از لیست دستگاههای موجود، دستگاهی را که میخواهید به آن متصل شوید، انتخاب کنید.
این مطلب را هم بخوانید:
عوض کردن پس زمینه لپ تاپ
استفاده از بلوتوث برای ارسال و دریافت فایل در ویندوز 10
برای استفاده از بلوتوث برای ارسال و دریافت فایل در ویندوز 10، میتوانید مراحل زیر را دنبال کنید:
1. ارسال فایل از لپتاپ به دستگاههای دیگر:
- در اولین مرحله باید هر دو دستگاه را با یکدیگر جفت کنید.
- پس از جفت کردن دستگاهها، وارد " Settings " ویندوز شوید.
- به بخش " Devices" بروید.
- در بخش "Bluetooth & other devices"، دستگاهی که میخواهید فایل را به آن ارسال کنید، انتخاب کنید.
- در قسمت پایینی "File transfer" ، گزینه "Send files" را برای انتقال فایل به دستگاه دیگر انتخاب کنید.
- حال یک پنجره باز میشود که میتوانید فایلهای مورد نظر خود را انتخاب کرده و ارسال کنید. پس از آن روی "Next" کلیک کنید.
- در این مرحله یک پنجره تأیید ظاهر میشود که اگر شما آن را تأیید کنید، فایلها به دستگاه متصل شده ارسال میشوند.
2. دریافت فایل از دستگاه به لپتاپ:
- دستگاه بلوتوث متصل به لپتاپ خود را روشن کنید و هر دو دستگاه را جفت کنید.
- وارد " Settings " ویندوز شوید.
- به بخش " Devices " بروید.
- در بخش "Bluetooth & other devices" ، دستگاه بلوتوثی متصل خود را انتخاب کنید.
- در قسمت پایینی "File transfer" ، گزینه "Receive files" را برای دریافت فایل از دستگاه دیگر انتخاب کنید.
- یک پنجره دریافت فایل باز میشود؛ در این پنجره دستگاه خود را آماده به دریافت فایل قرار دهید.
- از دستگاه دیگر خود فایل را به لپتاپ انتقال دهید. در این مرحله، شما باید از دستگاه دیگر فایل مورد نظر را انتخاب کنید و برای ارسال به لپتاپ خود اقدام کنید.
- فایلهایی که به لپتاپ شما ارسال شده، در مسیری که شما انتخاب کردهاید ذخیره میشود.
با انجام این مراحل، شما میتوانید فایلها را بین لپتاپ و دستگاههای دیگر از طریق بلوتوث به اشتراک بگذارید و انتقال دهید.
سخن آخر
در این مقاله به آموزش نحوه روشن کردن بلوتوث در لپ تاپهای ویندوز 10 پرداختهایم. بلوتوث یک تکنولوژی مهم برای اتصال دستگاههای بیسیم به لپ تاپ است و امکان انتقال دادهها و استفاده از دستگاههای مختلف را فراهم میکند. این مقاله به کاربران نشان میدهد چگونه بلوتوث را در ویندوز 10 فعال کرده و از آن استفاده کنند.
پرسشهای متداول
چگونه بلوتوث را در ویندوز 10 روشن کنیم؟
یکی از سریعترین روشهای روشن کردن بلوتوث لپ تاپ در ویندوز 10، باز کردن Action Center روی دسکتاپ است. برای این کار تنها باید روی آیکون کوچکی که شبیه حباب پیامرسان در قسمت taskbar است، کلیک کنید و سپس در تسک بار بلوتوث را فعال کنید.
چگونه یک دستگاه با کمک بلوتوث به ویندوز 10 متصل میشود؟
برای افزودن دستگاه جدید، تنها کافی است روی گزینه Add Bluetooth یا other device کلیک کرده و سپس گزینه Bluetooth را انتخاب کنید. با این کار، رایانه شما روند جفت شدن یا Pair را به صورت خودکار انجام میدهد.
به این مطلب امتیاز دهید!
 |
مطالب مرتبط |
 |
مطالب پیشنهادی |

 رویا نجف بیک
رویا نجف بیک 























