چگونه یک مسیر را در گوگل مپ ذخیره کنیم؟
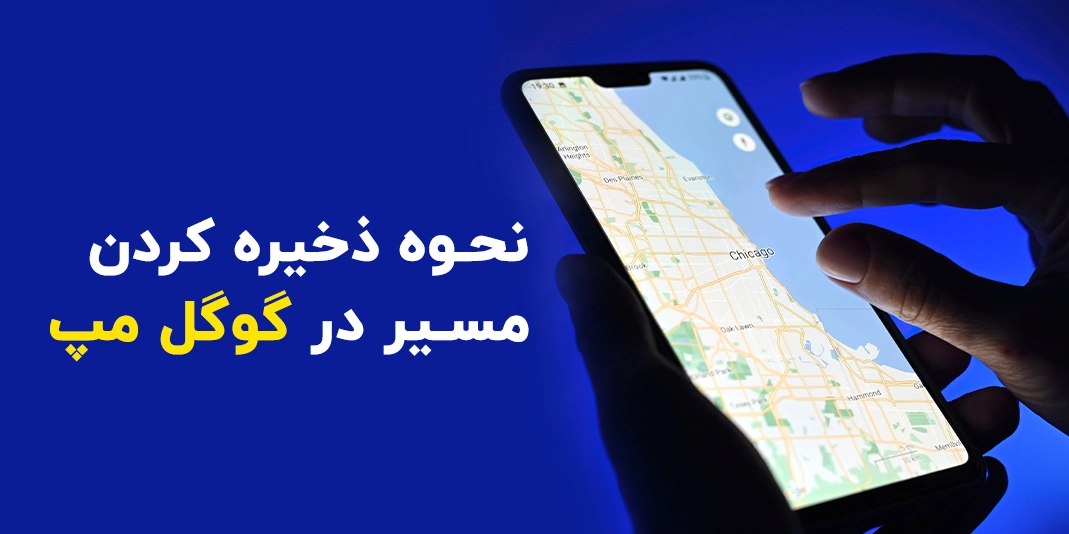
یکی از قدیمیترین و قدرتمندترین ابزارهایی که گوگل ارائه میدهد، Google Maps است. با استفاده از این ابزار میتوانید کارهای مختلفی از جمله پیدا کردن مکانهای مختلف و مسیرهای منتهی به آن، ذخیره جای پارک ماشین و … را انجام دهید.
اما یکی از کلیدیترین ویژگیهای گوگل مپ که شاید تا به الان چیزی از نشنیده باشید ذخیره مسیر طی شده در گوگل مپ میباشد. با استفاده از این قابلیت میتوانید مکان و مسیر مدنظر خود را ذخیره کرده تا در مواقع لزوم بتوانید به آن دسترسی داشته باشید. به همین جهت سعی بر این داریم در این مقاله به نحوه ذخیره مسیر در گوگل مپ و استفاده آسان آن در مواقع لزوم بپردازیم.
نحوه ذخیره مسیر در گوگل مپ در تلفن همراه
برای ذخیره کردن مسیر و سیو لوکیشن در گوگل مپ، قبل از انجام هرکاری باید از اتصال اینترنت خود اطمینان حاصل کنید. سپس از مراحل زیر پیروی کنید.
- وارد برنامه گوگل مپ شوید.
- مبدا و مقصد خود را انتخاب کنید. برای مبدا میتوانید لوکیشن خود را از طریق علامت لوکیشن در پایین صفحه، با فعال بودن GPS انتخاب کنید.
- در این مرحله باید روی گزینه Directions یا همان مسیرها ضربه بزنید.
- پس از مسیریابی و انتخاب روش مد نظر (پیاده، ماشین و حمل و نقل عمومی)، روی گزینه Save (ذخیره) ضربه بزنید.
- پس از انجام مراحل فوق، پیامی مبنی بر سیو مسیر و لوکیشن در گوگل مپ تحت عنوان Trip Saved مشاهده خواهید کرد.
- برای مشاهده مسیر ذخیره شده میتوانید بر روی گزینه See Trip (مشاهده سفر) ضربه بزنید.
.webp)
مشاهده مسیر ذخیره شده
برای مشاهده مسیر ذخیره شده تنها کافی است در صفحه اصلی برنامه، روی گزینه You و سپس بر روی Saved Trips ضربه بزنید. با این روش به راحتی میتوانید مسیرهایی را که تا به الان ذخیره کردهاید را مشاهده کنید.
.webp)
این مطلب را هم بخوانید:
انتقال لوکیشن از گوگل مپ به اسنپ
افزودن شورتکات مسیر به صفحه اصلی
گاهی اوقات پیش میآید که از یک مسیر بارها و بارها استفاده میکنیم و نیاز پیدا میکنیم تا یک شورتکات (Shortcut) یا میانبر از آن مسیر را در صفحه اصلی گوشی خود داشته باشیم. برای افزودن شورتکات از یک مسیر دلخواه باید از مسیر زیر پیروی کنید.
- پس از انتخاب مبدا و مقصد و مشخص شدن مسیر، روی سه نقطه بالای صفحه ضربه بزنید.
- پس از باز شدن منوی مخصوص آن، گزینه Add route to Home screen را انتخاب کنید.
- در این قسمت پیامی به شما نشان داده خواهد شد که آیا واقعا میخواهید شورتکات این مسیر را به صفحه اصلی گوشی خود اضافه کنید یا خیر.
- بر روی گزینه Add کلیک کنید.
.webp) در نهایت وقتی به صفحه اصلی گوشی خود بروید شورتکات مکان مورد نظر خود را مشاهده خواهید کرد. این سیو لوکیشن در گوگل مپ میتواند در وقت شما بسیار صرفه جویی کند.
در نهایت وقتی به صفحه اصلی گوشی خود بروید شورتکات مکان مورد نظر خود را مشاهده خواهید کرد. این سیو لوکیشن در گوگل مپ میتواند در وقت شما بسیار صرفه جویی کند.
اشتراک گذاری مسیر ذخیره شده
گاهی میخواهید مسیری را برای فرد دیگری ارسال کنید تا به راحتی بتواند مسیر مد نظر شما را بیابد. برای انجام این کار کافی است پس از انجام مراحل ابتدایی و انتخاب مسیر مد نظر، روی سه نقطه بالای صفحه ضربه بزنید و گزینه Share directions را انتخاب کنید. پس از انجام این کار میتوانید به راحتی مسیر مورد نظر خود را برای افراد دیگر ارسال کنید.
.webp)
نحوه ذخیره مسیر و اشتراک گذاری آن در گوگل مپ دسکتاپ
احتمالا ممکن است شرایطی برای شما پیش بیاید که مجبور شوید از گوگل مپس دسکتاپ استفاده کنید. برای ذخیره کردن و اشتراک گذاری مسیرها در Google Maps دسکتاپ باید از مسیر زیر پیروی کنید.
- پس از اتصال صحیح به اینترنت وارد سایت گوگل مپ شوید
- مقصد خود را به درستی انتخاب کنید.
- روی گزینه Directions ضربه بزنید.
- مبدا خود را انتخاب کنید.
- در این قسمت باید گزینه Details را انتخاب کنید.
- در نهایت گزینههای اشتراک گذاری و ارسال را مشاهده خواهید کرد و بر حسب نیاز باید یکی از آنها را انتخاب کنید.
.webp) البته باید بگوییم در صورت همگام بودن تلفن همراه و دسکتاپ، شما میتوانید در مراحل ابتدایی بر روی گزینه Send directions to را انتخاب کرده و مسیر را به صورت مستقیم به گوشی تلفن همراه خود بنویسید.
البته باید بگوییم در صورت همگام بودن تلفن همراه و دسکتاپ، شما میتوانید در مراحل ابتدایی بر روی گزینه Send directions to را انتخاب کرده و مسیر را به صورت مستقیم به گوشی تلفن همراه خود بنویسید.
.webp)
ذخیره نقشه گوگل مپ و مسیرها به صورت آفلاین
در مواقعی که دسترسی به اینترنت نداشتید میتوانید از نقشه آفلاین گوگل مپس استفاده کنید. اما باید ذکر کنیم قبل از اینکه بتوانید از قابلیت مسیریابی گوگل مپ آفلاین استفاده کنید باید نقشه منطقه مورد نظر خود را دانلود کنید. برای انجام این کار از مسیر زیر پیروی کنید.
- پس از اتصال به اینترنت وارد برنامه گوگل مپ شوید.
- روی علامت پروفایل خود در بالای صفحه کلیک کنید.
- گزینه Offline Maps را انتخاب کنید.
- گزینه Select your own map را بزنید.
- منطقه مورد نظر خود را انتخاب کرده و بر روی Download کلیک کنید.
.webp) برای استفاده از مسیریابی یابی نیز میتوانید پس از ذخیره نقشه گوگل مپ، مسیر مورد نظر خود را در ناحیه دانلود شده وارد کنید و به سادگی، حتی در زمانی که اتصالی به اینترنت ندارید از آن استفاده کنید.
برای استفاده از مسیریابی یابی نیز میتوانید پس از ذخیره نقشه گوگل مپ، مسیر مورد نظر خود را در ناحیه دانلود شده وارد کنید و به سادگی، حتی در زمانی که اتصالی به اینترنت ندارید از آن استفاده کنید.
اشتراک گذاری لوکیشن در گوگل مپ بدون نیاز به اینترنت
یکی دیگر از شگفتیهای گوگل مپ امکان ارسال موقعیت مکانی بدون نیاز به اینترنت است. شما میتوانید این ترفند را با مشاهده ویدیو زیر یادبگیرید و در مواقع لزوم به کار ببرید.
کلام پایانی
در این مقاله به بررسی هر آنچه در خصوص سیو لوکیشن در گوگل مپ و مسیرهای آن میدانستیم پرداختیم. شما حتی با استفاده از حالت آفلاین میتوانید به راحتی کارهای خود را انجام دهید و دیگر از این بابت نگرانی نخواهید داشت. سوالات و نظرات خود را با ما به اشتراک بگذارید.
پرسشهای متداول
آیا میشود بدون اینترنت از گوگل مپ استفاده کرد؟
بله. اما برای استفاده از گوگل مپ آفلاین، ابتدا باید نقشه محل مورد نظر خود را دانلود کنید.
نحوه اشتراک گذاری مسیر در گوگل مپ چگونه است؟
پس از انتخاب مسیر مد نظر خود در گوگل مپ، روی سه نقطه بالای صفحه ضربه بزنید، سپس گزینه Share Location را انتخاب کنید.
به این مطلب امتیاز دهید!
 |
مطالب مرتبط |
 |
مطالب پیشنهادی |

 زهرا طریقتی ثانی
زهرا طریقتی ثانی 

























