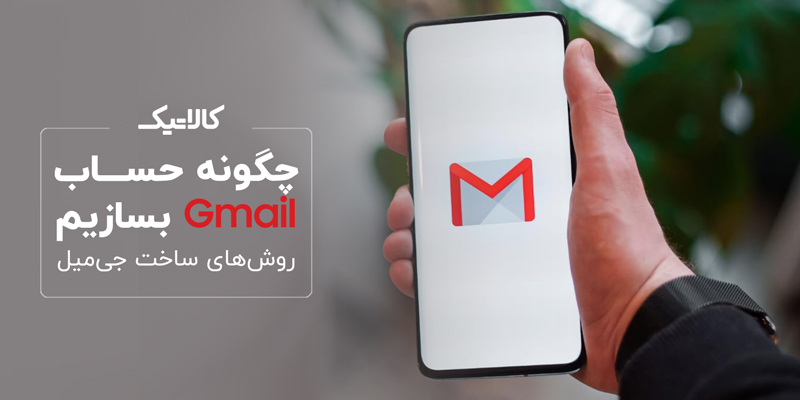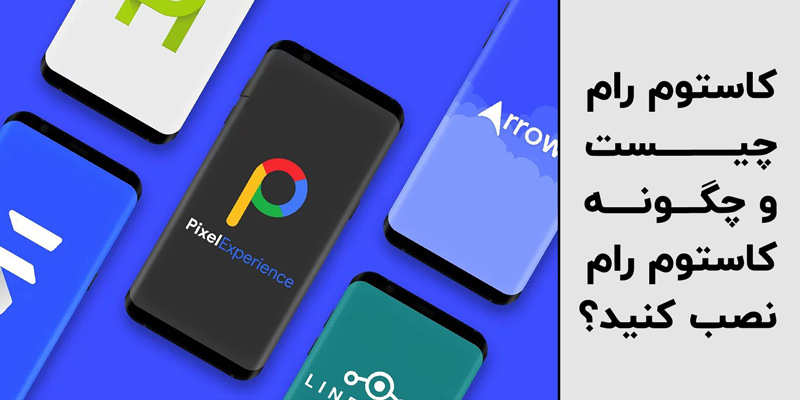علت کار نکردن بلوتوث لپ تاپ + 7 روش کاربردی

استفاده از بلوتوث، یکی از راههای اتصال دو دستگاه به یکدیگر است که به کاربر کمک میکند تا بتواند بدون استفاده از کابل و نیاز به اینترنت، اطلاعات مورد نیاز را بین دو دستگاه جابهجا کند. حال ممکن است هنگامی که میخواهید دستگاهی را از این طریق به لپ تاپ خود وصل کنید، با مشکلی به نام کار نکردن بلوتوث لپ تاپ مواجه شوید.
در این مقاله علت کار نکردن بلوتوث لپ تاپ و روشهای حل این مشکل را به صورت کامل بررسی میکنیم تا بتوانید هنگام مواجه شدن با این مشکل، در کوتاهترین زمان ممکن آن را رفع کنید. برای آموزش نحوه اتصال، به مقاله روشن کردن بلوتوث لپ تاپ در ویندوز 10 مراجعه کنید.
معرفی ۷ روش برای رفع مشکل وصل نشدن بلوتوث لپ تاپ
کار نکردن بلوتوث لپ تاپ یکی از مشکلاتی است که هنگام اتصال دستگاهی دیگر (تبلت، موبایل و هدفون) به لپ تاپ و انتقال فایلها بدون استفاده از کابل، با آن مواجه میشوید. اکنون برای رفع مشکل وصل نشدن بلوتوث لپ تاپ که امری بسیار آزاردهنده است راهحلهایی را بیان میکنیم تا بتوانید در کوتاهترین زمان ممکن، این مشکل را برطرف کرده و فایلهای خود را بدون هیچ مشکلی بین دو دستگاه جابهجا کنید.
۱- از نصب درایور بلوتوث مطمئن شوید
یکی از دلایل کار نکردن بلوتوث لپ تاپ، نصب نشدن درایور بلوتوث است. اکنون برای اینکه متوجه شوید فایل بلوتوث روی لپ تاپ شما ذخیره شده، اولین راه این است که روی یکی از فایلهای ذخیره شده روی سیستم راست کلیک کنید و به قسمت send to بروید. اگر در این بخش گزینه بلوتوث دستگاه موجود بود یعنی درایور بلوتوث روی لپ تاپ شما نصب شده است.

راه حل بعدی که از طریق آن میتوانید نصب بودن بلوتوث را بر روی لپ تاپ خود بررسی کنید، مراجعه به گزینه Device manager در کنترل پنل است. پس از مراجعه به این بخش، گزینه Bluetooth را پیدا کنید و وارد آن شوید. اگر گزینه بلوتوث دارای تیک زرد رنگ بود یعنی بر روی سیستم شما نصب نیست و باید آن را نصب کنید. البته توجه کنید که اگر هنگام انجام این مراحل بلوتوث دستگاه خاموش باشد، ممکن است در قسمت Device manager نمایش داده نشود.
اکنون برای نصب شدن درایور بلوتوث میتوانید به سایت سازنده مراجعه کرده و فایل درایور را دانلود کنید. سپس منتظر بمانید تا فایل دانلودی نصب شود. همچنین میتوانید در همین قسمت یعنی Device manager درایور بلوتوث را نصب کنید. معمولا پس از نصب این درایور مشکل وصل نشدن بلوتوث لپ تاپ برطرف خواهد شد.
۲- درایور بلوتوث را مجددا نصب یا آپدیت کنید
گاهی اوقات درایور بلوتوث روی دستگاه شما نصب شده اما ممکن است به خاطر آپدیت نبودن یا وجود مشکلی در فایل نصب شده، بلوتوث دستگاه روشن نشود. به این منظور لازم است فایل نصب شده را بهروزرسانی کرده یا مجددا برای نصب آن اقدام کنید.
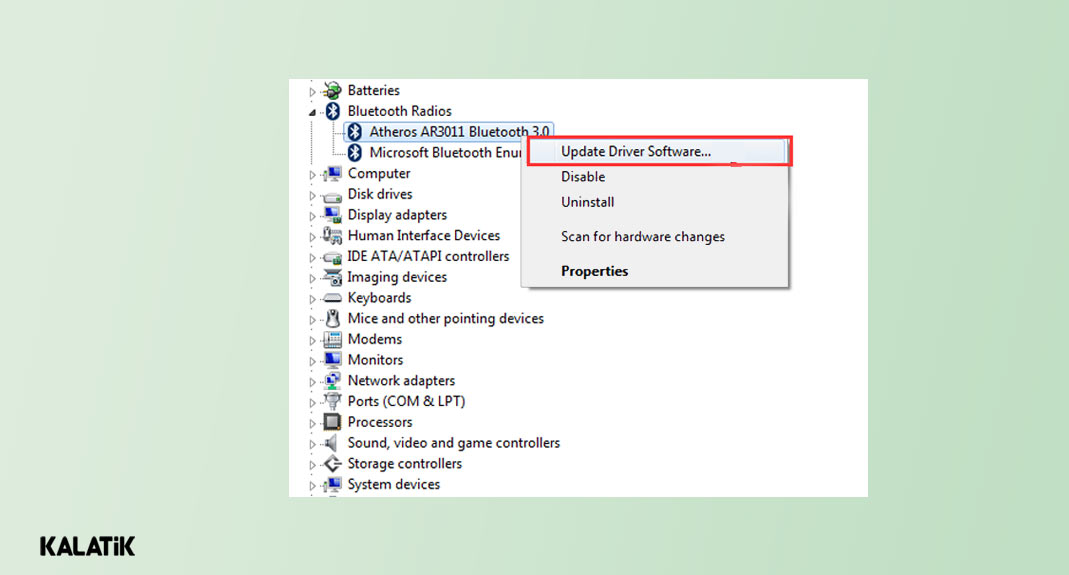
برای آپدیت درایور بلوتوث لپ تاپ کافیاست مطابق دستورات زیر عمل کند:
مرحله اول: ابتدا وارد بخش Device manager شوید و سپس از میان بخشهای نمایش داده شده، بلوتوث را بیابید.
مرحله دوم: روی گزینه Properties کلیک کنید تا وارد بخش آپدیت شوید.
مرحله سوم: اکنون روی update driver software کلیک کنید و منتظر بمانید تا درایور بلوتوث آپدیت شود.
مرحله چهارم: در آخر لپ تاپ خود را مجددا راهاندازی کنید تا درایور بهروز شده روی سیستم شما نصب شود.
۳- تنظیمات درایور بلوتوث را بررسی کنید
یکی دیگر از مواردی که ممکن است در فعال نشدن بلوتوث لپ تاپ تاثیرگذار باشد، اعمال نکردن تنظیمات لازم روی درایور بلوتوث است. در این قسمت، هم فایل روی سیستم نصب شده و هم مشکلی در نصب آن وجود ندارد. اما مشکلی که سبب کارنکردن بلوتوث لپ تاپ شده این است که درایور نیاز به تنظیماتی دارد که باید برای استفاده از بلوتوث دستگاه، از پیش تنظیم شده باشد.
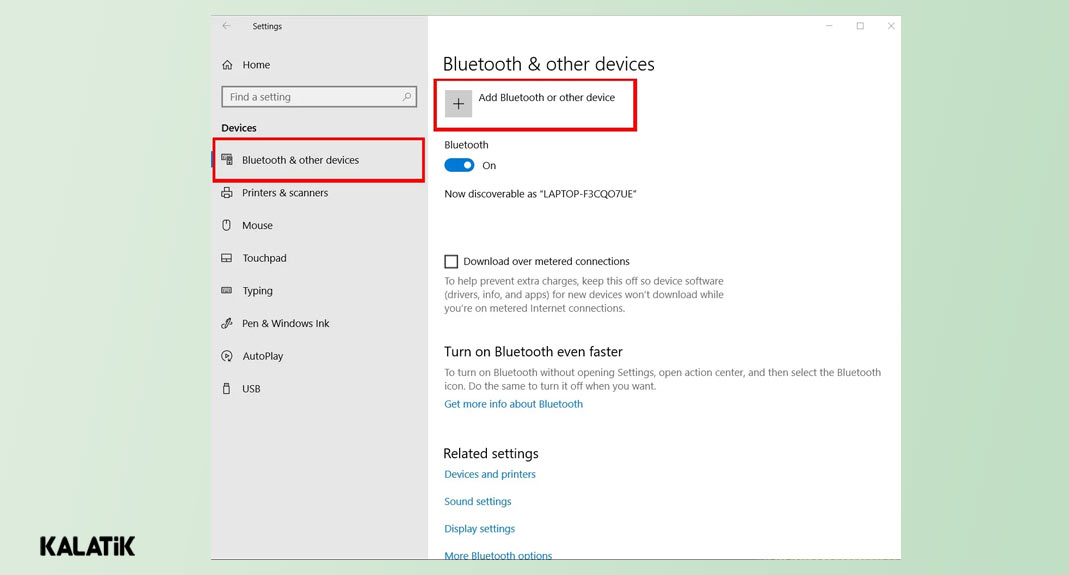
برای انجام دادن تنظیمات مورد نیاز در درایور بلوتوث، در منوی جستجو پایین صفحه تنظیمات بلوتوث را یافته و وارد آن شوید. اکنون گزینههایی چون اتصال به سایر دستگاهها، شناسایی شدن توسط تمام دیوایسها و موارد دیگر را بررسی کنید و اگر غیرفعال شده بودن، آنها را فعال کنید. به این صورت میتوانید با انجام تنظیمات مورد نیاز در درایور بلوتوث، مشکل وصل نشدن بلوتوث لپ تاپ را برطرف کنید.
۴- از گزینه Troubleshoot استفاده کنید
یکی از روشهایی که میتوانید هنگام فعال نشدن بلوتوث لپ تاپ از آن استفاده کنید، Troubleshoot است. برای استفاده از ترابلشوت لپ تاپ کافی است مراحل زیر را انجام دهید:
مرحله اول: ابتدا وارد تنظیمات (Settings) سیستم شده و گزینه Update & security را انتخاب کنید.
مرحله دوم: سپس وارد بخش Troubleshoot شوید.
مرحله سوم: پس از پیدا کردن گزینه بلوتوث، روی دکمه Run the troubleshooter کلیک کنید.
به این ترتیب ویندوز سیستم، به صورت خودکار علت کار نکردن بلوتوث لپ تاپ را یافته و آن را حل میکند.
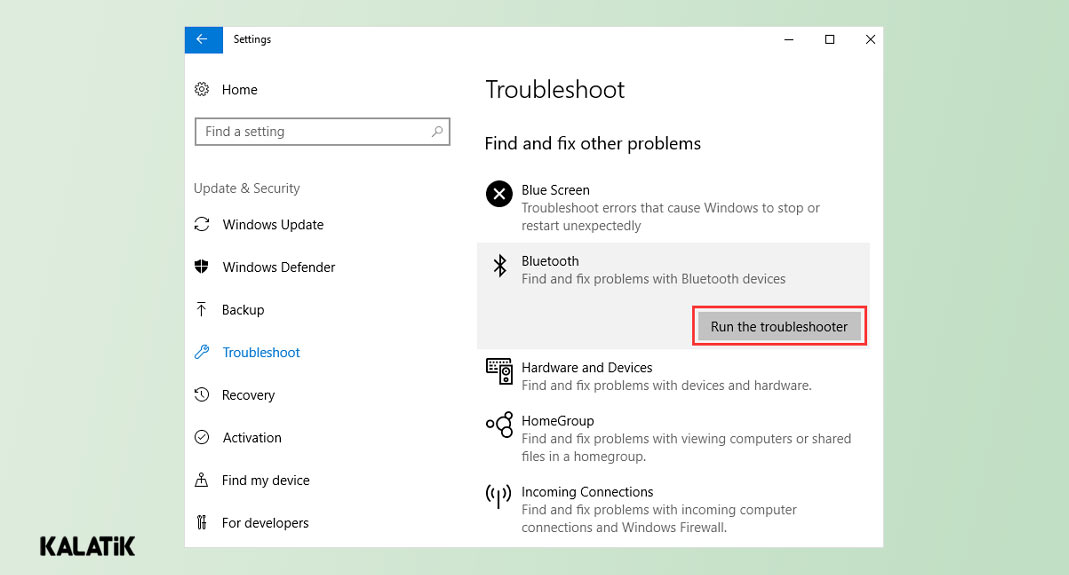
این مطلب را هم بخوانید:
آشنایی با 13 دلیل کاهش سرعت سیستم
۵- سرویس بلوتوث را فعال کنید
یکیدیگر از دلایلی که ممکن است سبب کار نکردن بلوتوث لپ تاپ شما شود، غیر فعال شدن سرویس بلوتوث است. گاهی اوقات این موضوع بدون اینکه شما متوجه شوید، اتفاق می افتد؛ بنابراین بهتر است هنگام مواجه شدن با مشکل وصل نشدن بلوتوث لپ تاپ، از بررسی فعال بودن این سرویس در دیوایس خود غافل نشوید. برای فعال کردن سرویس بلوتوث به صورت زیر عمل کنید:
مرحله اول: ابتدا با فشردن کلیدهای ویندوز و R وارد فضای Run شوید.
مرحله دوم: سپس عبارت services.msc را تایپ کرده و اینتر (Enter) بزنید.
مرحله سوم: روی گزینه Bluetooth Support service دبل کلیک کرده و Start را بزنید.
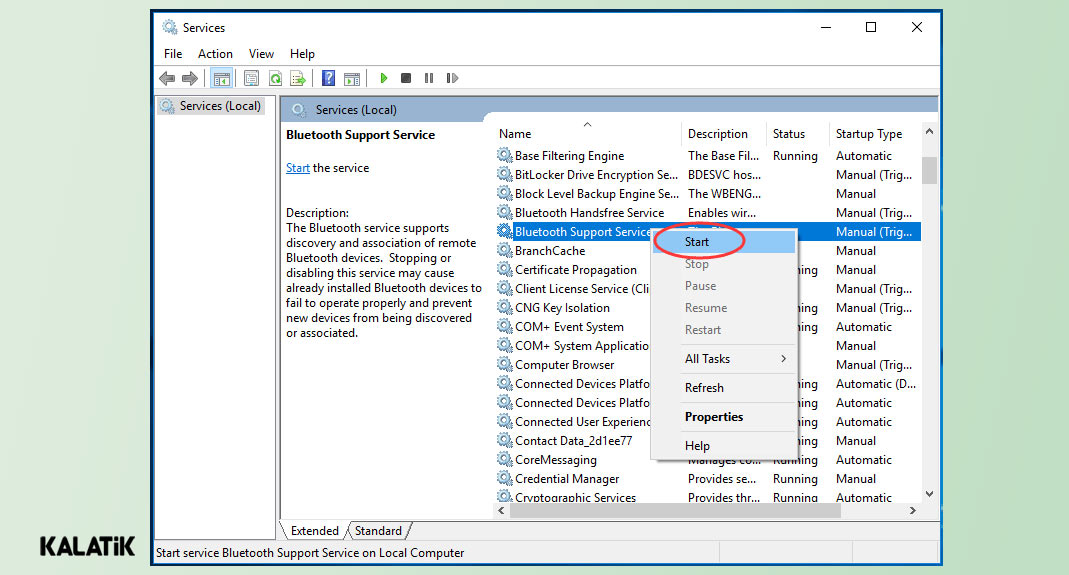
مرحله چهارم: اکنون در منوی Startup type گزینه Automatic را انتخاب کنید.
مرحله پنجم: در گام بعد به تب Log on بروید و گزینه Local System account را تیک بزنید.
مرحله ششم: در آخر روی دکمه اوکی کلیک کرده و سیستم خود را مجددا راه اندازی کنید تا مشکل کار نکردن بلوتوث لپ تاپ برطرف شود.
۶- ورژن دانگل بلوتوث را بررسی کنید
اگر برای اتصال لپ تاپ خود به دیوایسهای دیگر از طریق بلوتوث از دانگل بلوتوثی استفاده میکنید، بهتر است بدانید که دانگلها از نظر نوع پورت USB، نسخه بلوتوث، سرعت انتقال داده، سازگاری با سیستمعامل و مواردی دیگر ورژنهای متفاوتی دارند. بنابراین لازم است پیش از خرید دانگل بلوتوث، ورژن آن را به صورت کامل بررسی کنید تا با مشکلاتی چون فعال نشدن بلوتوث لپ تاپ مواجه نشوید.

این مطلب را هم بخوانید:
چگونه سرعت لپ تاپ را افزایش دهیم؟
۷- تغییر نسخه ویندوز یا مشکل سخت افزاری
اگر هیچ کدام از موارد بیان شده نتوانست مشکل کار نکردن بلوتوث لپ تاپ را رفع کند، به احتمال زیاد برای لپ تاپ از لحاظ سختافزاری مشکلی پیش آمده و باید به صورت تخصصی این مشکل برطرف شود. این احتمال هم وجود دارد که نسخه ویندوزی که روی لپ تاپ نصب کردهاید ایراد داشته و نمیتواند عملکرد مثبتی از خود نشان دهد.

در حالت کلی اگر مشکل فعال نشدن بلوتوث لپ تاپ از طریق موارد گفته شده رفع نشد، بهتر است به متخصصین این حوزه مراجعه کنید تا سختافزار یا ویندوز آن را بررسی کرده و مشکل شما را برطرف کند.
دلایل وصل نشدن بلوتوث لپ تاپ در ویندوز 10
همانطور که گفته شد، وصل نشدن بلوتوث لپ تاپ در تمام ویندوزها، میتواند دلایل مختلفی داشته باشد. در حال حاضر اکثر لپ تاپها از ویندوز ۱۰ استفاده میکنند و ممکن است با مشکل وصل نشدن بلوتوث لپ تاپ مواجه شوند. در قسمت زیر راهحلهایی را برای رفع مشکل وصل نشدن بلوتوث لپ تاپ در ویندوز 10 که بسیار کاربردی هستند را بررسی میکنیم.
۱- از روشن بودن بلوتوث دستگاه مطمئن شوید.
۲- حالت هواپیما را خاموش کنید.
۳- بلوتوث لپ تاپ را مجددا خاموش و روشن کنید.
۴- بررسی کنید که لپ تاپ شما از برد بلوتوث خارج نشده باشد.
۵- بررسی کنید که لپ تاپ شما از سرویس بلوتوث پشتیبانی میکند.
۶- هنگام جفت سازی دو دستگاه برای بلوتوث، ممکن است بلوتوث شما خاموش شده باشد. روشن بودن آن را بررسی کنید.
۷-ویندوز سیستم را آپدیت کنید.
۸- عیب یاب بلوتوث ویندوز ۱۰ را نصب کنید.
مطلب داغ: عوض کردن پس زمینه لپ تاپ
سخن آخر
در این مقاله از کالاتیک، علت کار نکردن بلوتوث لپ تاپ و روش های حل این مشکل را بررسی کردیم. با استفاده از ۷ روش گفته شده میتوانید به آسانی بلوتوث لپتاپتان را به دستگاه دیگری متصل کرده و فایلهای موردنظرتان را بین آنها منتقل کنید.
به نظر شما کدام یک از روش های بیان شده برای رفع وصل نشدن بلوتوث لپ تاپ کاربردی تر است؟
پرسش های پرتکرار
دلیل وصل نشدن بلوتوث لپ تاپ به هدفون چیست؟
مواردی چون شارژ پایین هدفون، فعالبودن حالت هواپیما دستگاه، فاصله زیاد هدفون و لپ تاپ و خاموش بودن سرویس پشتیبانی بلوتوث لپ تاپ از دلایل وصل نشدن بلوتوث لپ تاپ به هدفون هستند که با بررسی آنها میتوانید این مشکل را حل کنید.
برای رفع مشکل وصل نشدن بلوتوث مک چیکار کنم؟
برای حل این مشکل، تمام دستگاه های متصل را از Mac خود حذف کنید و مجدد از طریق تنظیمات برنامه System Preferences برای وصل شدن بلوتوث آن اقدام کنید.
به این مطلب امتیاز دهید!
 |
مطالب مرتبط |
 |
مطالب پیشنهادی |

 مینو زمانی
مینو زمانی