چگونه سرعت لپ تاپ را افزایش دهیم؟

تمامی لپ تاپها در مقطعی دچار کندی سرعت میشوند و تفاوتی ندارد که از کدام برند و مدل لپتاپ استفاده میکنید. این مشکل در حالی است که میتوانید با انجام چند راهکار ساده سرعت لپ تاپ خود را ارتقا دهید. به نظر این تنظیمات جزئی ممکن است تأثیری در ارتقا سرعت لپتاپتان نداشته باشد؛ اما ترکیب این اقدامات میتواند در طولانی مدت باعث بهبود عملکرد رایانه شخصی شما شود و طول عمر دستگاه را تا چند سال افزایش دهند. در ادامه برای آموزش راهکارهای افزایش سرعت لپ تاپ با مقاله «چگونه سرعت لپتاپ را افزایش دهیم» همراه کالاتیک باشید.
چرا سرعت لپ تاپ پایین است؟
با توجه به عصر حاضر که سرعت حرف اول را در صحنه رقابت میزند کند شدن عملکرد لپ تاپ و کامپیوتر میتواند زمان و انرژی شما را به بدترین شکل ممکن تلف کند و مانع کسب نتیجه دلخواهتان شود. در بسیاری از موارد مصرف بالای انرژی دستگاه برای چندین برنامه خاص موجب کاهش سرعت و افت عملکرد مناسب لپتاپ میشود. برای ارتقای سرعت دستگاه میتوانید از دو روش کاهش تعداد برنامههای در حال اجرا همچنین افزایش حافظه لپتاپ اقدام کنید.
سرعت لپ تاپ به چه چیزی بستگی دارد؟
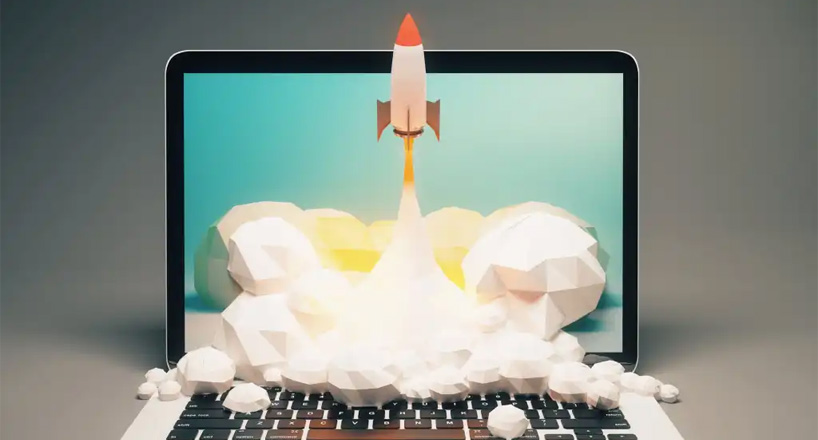
سوال اساسی کاربران در اکثر اوقات، مربوط به دلایل کندی عملکرد لپ تاپ و راههای جلوگیری از کندی و بهبود سرعت آن است. عملکرد سرعت لپتاپ به عوامل متعددی مانند تکمیل ظرفیت هارد دیسک، اجرای برنامههایی با مصرف بالای انرژی، استفاده از حداکثر حافظه مرورگر و اشکالات سخت افزاری بستگی دارد. اگر به دنبال راههایی برای افزایش سرعت لپ تاپ خود هستند حتما تا ادامه مقاله همراه کالاتیک باشید تا با روشهای ذکر شده به بهبود عملکرد لپتاپتان کمک کنید.
7 روش ساده برای افزایش سرعت لپ تاپ
روشهای متعددی برای افزایش سرعت لپتاپ وجود دارد که در مقاله پیش رو به هشت روش ساده و کاربردی اشاره خواهیم کرد. با استفاده از روشهای پیش رو میتوانید به راحتی سرعت دستگاه خود را افزایش دهید و از بهبود عملکرد لپتاپتان نهایت لذت را ببرید.
1. برنامههایی که لپ تاپ شما را کند میکنند شناسایی کنید
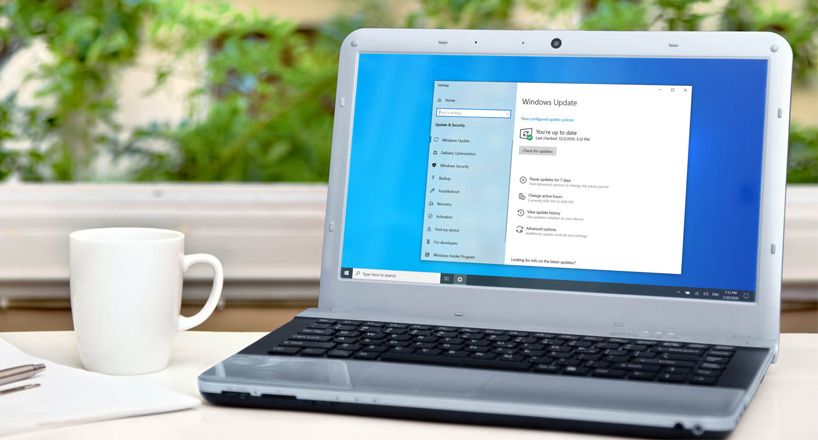
اگر روزانه از برنامههایی استفاده میکنید که از حافظه و قدرت پردازش بالایی بهره میبرند مانند بازی یا نرمافزارهای نقشه کشی بهتر است حافظه و مصرف روزانه خود را ارزیابی کرده و برای بهبود عملکرد دستگاهتان میزان استفاده از آنها را در طول روز کنترل کنید. گاهی اوقات حافظه دستگاه شما توسط برنامههای سنگینی که به صورت خودکار در پس زمینه اجرا و شروع میشوند اشغال میشود. حذف یا بستن این برنامهها میتواند سرعت لپ تاپ شما را افزایش دهد و حتی فضای خالی بیشتری را در درایو برای شما نگه دارد.
جالب است بدانید ویندوز 10 دارای یک Task Manager به روز شده است که تشخیص اینکه چه چیزی را میخواهید در پسزمینه اجرا کنید و چه چیزی را هرگز اجرا نکنید برایتان ممکن ساخته است. برای دسترسی به قابلیت Task Manager، کلیدهای Ctrl-Shift- Esc را فشار دهید. صفحهای ظاهر میشود که تمام برنامههایی را که روی رایانه خود نصب کردهاید لیست کرده و همچنین گزارش دقیق از مقدار رمی که هر برنامه هنگام راه اندازی لپتاپ استفاده میکند به شما میدهد.
برای انجام تنظیمات، کافی است روی برنامهای که قصد محدود کردن آن را دارید کلیک راست کنید تا زمانی که اجازه ندادهاید قابل اجرا نباشد.
مقاله مرتبط:
از کجا متوجه شویم لپ تاپ یا کامپیوترمان ویروسی شده است؟
2. مرورگر و اتصال به اینترنت دستگاه را بررسی کنید
تنظیمات سطحی و ابتدایی در بسیاری از اوقات میتواند تغییر چشمگیری در سرعت لپتاپتان ایجاد کند. تنظیمات قسمت وب مرورگری که استفاده میکنید میتواند سرعت بارگیری صفحات وب، ویدئوها و تصاویر را کاهش یا سرعت بخشد. اگر از مرورگر خاصی استفاده کرده و متوجه شدهاید که برای باز کردن صفحهای اندکی تاخیر وجود دارد، یک مرورگر جایگزین را در نظر بگیرید تا ببینید آیا سرعت بارگذاری بهتر میشود یا خیر. نوع مرورگری که استفاده میکنید تنها چیزی نیست که ممکن است در هنگام استفاده از وب باعث کاهش سرعت لپتاپ شما شود. اگر مرورگرتان دارای حافظه کشی است که مدتی خالی نشده، باید به تنظیمات خود بروید و از خالی بودن آن مطمئن شوید.
بسیاری از سایتها از کوکیها استفاده میکنند تا عادات جستجوی شما را بفهمند همچنین تبلیغاتی که ممکن است هنگام بازدید از یک سایت روی آن کلیک کنید نیز از کوکیها استفاده میکنند. حافظه پنهان این فایلها را به عنوان اطلاعات نگه میدارد و اگر زمان زیادی را به صورت آنلاین سپری کنید، این فایلها میتوانند انباشته شده و باعث شوند لپتاپ شما کندتر کار کند.
برای حل مشکل مذکور یک راه حل آسان وجود دارد که از دو طریق صورت میگیرد. به منظور تنظیمات اینترنت اکسپلور لازم است به گزینه Internet Options مراجعه و روی تب General کلیک کنید. در ادامه به دنبال گزینه Browsing History بگردید؛ فایل Temporary Internet Files و Website Data را انتخاب کنید و گزینه حذف را بزنید.
برای تنظیمات گوگل کروم از قسمت More settings وارد شوید و گزینه More tools را انتخاب کنید. در ادامه فرایند روی گزینه Clear browsing data بزنید؛ توجه داشته باشید که کروم به شما اجازه میدهد تا دادهها را در بازه زمانی مشخصی حذف کنید. اگر قبلاً هرگز فایلهای موجود در حافظه پنهان خود را حذف نکردهاید، گزینه All time را انتخاب کنید.
3. پاکسازی درایو هارد دیسک لپ تاپ
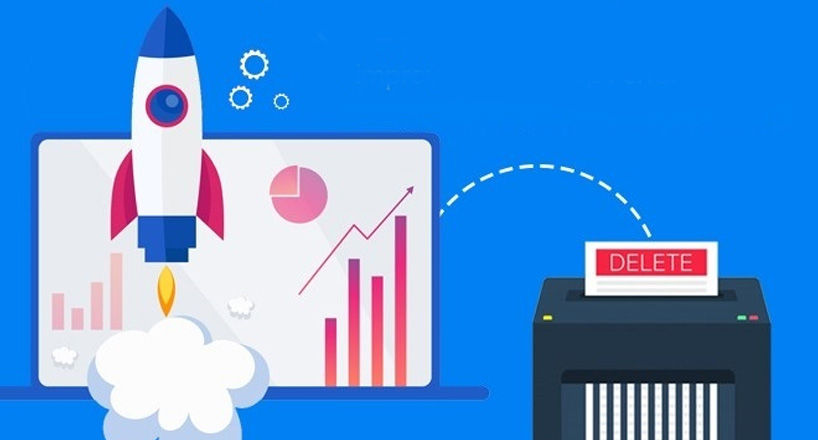
هر لپتاپ تعدادی فایل و برنامه روی هارد دیسک خود ذخیره دارد که غیر ضروری بوده و مدتی طولانی استفاده نشده است. قابلیت Disk Cleanup به شما این امکان را میدهد که برنامه و فایلهایی که بلااستفادهاند را از لپ تاپ حذف کنید و فضای درایو را برای برنامههایی که بیشتر مورد استفاده قرار میگیرند آزاد کنید.
دسترسی به Disk Cleanup لپ تاپ آسان است شما میتوانید از دکمه Start یا کادر جستجوی Cortana، به قسمت مربوطه هدایت شوید. در قسمت پیشرو به یک اسکن از فایلهای موقت، برنامههای نصبشده و صفحات وبی را که استفاده نکردهاید یا دیگر نیازی ندارید به شما نشان میدهد و شما میتوانید به صورت خودکار آنها را حذف و فضای حافظه را خالی کنید.
موثر بودن فرایند Disk Cleanup به مقدار RAM شما در لپتاپ بستگی دارد. برای برطرف شدن مشکل کندی لپتاپتان میتوانید از رم بیشتری روی دستگاه استفاده کنید.
4. سخت افزاری که موجب کندی لپتاپ میشود شناسایی کنید
گاهی اوقات مشکل کندی سرعت لپتاپ از سختافزار دستگاه است و باید آن قطعه را شناسایی و جایگزین کرد. تعویض سختافزار از کار افتاده باعث ارتقا سرعت دستگاه شده و موجب نو شدن لپتاپ قدیمی میشود. با توجه به نوسانات اقتصادی ارتقاء قطعات دستگاه قدیمی میتواند به طور قابل توجهی ارزانتر از خرید یک لپتاپ جدید باشد. درایو ذخیره سازی و حافظه RAM دو قطعه مهم بخش سخت افزاری لپتاپ محسوب میشوند که بیشترین تاثیر را بر سرعت لپ تاپ میگذارند. اگر حافظه دستگاه کم باشد فقط حافظه محدودی برای اجرای چندین برنامه اصلی خواهید داشت، در حالی که با ارتقا آن میتوانید فضای بیشتری را در اختیار داشته و از کندی سرعت لپ تاپ راحت شوید.
5. ذخیره سازی دستگاه خود را با یک درایو فیزیکی SSD ارتقا دهید

زمانی که میخواهید لپتاپ عملکرد بهتری داشته باشد استفاده از یک درایو فیزیکی SSD میتواند انتخاب مناسبی برای شما باشد. استفاده از SSD موجب کاهش فشار از روی پردازنده در هنگام بوت شدن لپتاپ میشود. اگر تمایل دارید تعدادی برنامه را همزمان اجرا کنید یا از نرمافزار ویرایش عکس و ویدئو استفاده مکرر میکنید، راهاندازی درایو SSD میتواند عملکرد دستگاه را برای اجرای روانتر و سریعتر بارگذاری این برنامهها صورت دهد. با اینکه معمولاً اساسدی روی کامپیوترها نصب میشوند اما از آنها میتوان در برخی از مدلهای لپ تاپ نیز استفاده کرد.
اگر گزینه استفاده از SSD داخلی را ندارید، میتوانید یک درایو خارجی بخرید که با USB 3.0 به رایانه شخصی شما متصل شود. این درایو میتواند فشار بیشتری را در هنگام راهاندازی برای انجام برنامهها به شما بدهد و آن برنامههایی را که برای اجرای درست به حافظه موقت بیشتری نیاز دارند، تقویت کند.
بسته به نحوه استفاده از لپتاپ امکان دستیابی به تعدادی گزینه SSD که با بودجه شما سازگار باشد نیز وجود دارد. مهم است بدانید هنگامی که میخواهید درایو مناسب برای لپتاپتان بخرید حتما آن با سیستم عامل دستگاه شما سازگار باشد، سایتهای بررسی ذخیره سازی آنلاین میتوانند منابع اطلاعاتی ارزشمندی برای انتخاب SSD در اختیارتان قرار دهد.
رفع مشکل وصل نشدن بلوتوث سیستم:
علت کار نکردن بلوتوث لپ تاپ
6. افزایش حافظه رم لپتاپ

پیش از اضافه کردن رم بیشتر به لپتاپ باید بگوییم که ویندوز 10 از رم کمتری نسبت به نسخههای قبلی استفاده میکند و به همین جهت پیشنهاد میدهیم اگر سیستم عامل قدیمیتری استفاده میکنید به ویندوز 10 کوچ کنید. با این حال روش افزایش حافظه رم یک روش آزمایش شده و تضمینی برای افزایش سرعت دستگاه است. امکان اضافه کردن حافظه در برخی از لپتاپهای تجاری و گیمینگ ممکن است، اما هنوز هم این کار برای اکثر لپتاپها با دشواریهایی همراه است. اضافه کردن رم بیشتر به کامپیوترهای رومیزی بسیار سادهتر و ارزانتر است. به منظور افزایش رم دستگاه میتوانید به فروشگاههای معتبر خدمات کامپیوتری مراجعه کرده تا دیگر نگران صدمه دیدن دستگاه تن نباشید.
7. شناسایی و پاکسازی دستگاه از فایلهای جاسوسی و ویروسی
وب گردی و نصب برنامههای مختلف بر لپتاپ همواره با ورود بد افزار و ویروس همراه خواهد بود؛ اما نرم افزار Windows Defender نسخه جدید، یافتن بدافزارهایی را که ممکن است باعث ایجاد مشکلات اساسی در لپتاپ شما شوند را برطرف کرده است؛ با نصب این نرم افزار میتوانید در حذف هر گونه جاسوس افزار یا ویروسی که ممکن است ناخواسته وارد سیستمتان شده باشد مقابله کنید.
وجود بدافزار یا ویروس در لپتاپ میتواند باعث بروز مشکلاتی در سرعت دستگاه شود اگر میخواهید برای همیشه از این مشکل رهایی یابید نرمافزار کارآمد و کم حجم Defender را روی لپتاپ یا کامپیوترتان نصب کنید.
سخن آخر
در مقاله حاضر به عوامل موثر در کند شدن سرعت لپتاپ اشاره و سعی کردیم با ارائه راهحلهای ساده و کاربردی به بهبود سرعت پردازش لپتاپ بپردازیم. اگر در پردازش لپتاپ یا بارگذاری برنامهها با مشکلاتی روبرو هستید و دستگاه شما به کندی کار میکند؛ برای عملکرد کارآمدتر به تنظیمات و تغییرات جزئی نیاز دارید. عوامل متعددی مانند مشکلات نرم افزاری یا سخت افزاری در کند شدن سرعت لپتاپ موثر هستند. با خواندن مقاله «چگونه سرعت لپتاپ را افزایش دهیم؟» میتوانید بدون پرداخت هزینه اضافی در کمترین زمان ممکن به راحتی در منزل سرعت لپ تاپ را ارتقا دهید.
پرسشهای متداول
چطور سرعت لپ تاپ را بالا ببریم؟
برای افزایش سرعت لپتاپ لازم است با برنامههای ذکر شده سیستم خود را چک کنید و با شناسایی بد افزار و ویروسها آنها را حذف کنید. اگر با این کار مشکل کندی سرعت لپتاپ برطرف نشد باید از طریق تعویض قطعات سخت افزاری یا اضافه کردن رم به لپتاپتان این مشکل را برطرف سازید.
چرا سرعت لپتاپ لنوو پایین آمده است؟
پس از گذشت دورهای با مشکل کندی سرعت لپ تاپ مواجه میشوید و تفاوتی ندارد از چه مدل و برند لپتاپی استفاده میکنید. کندی لپتاپ به عواملی مانند تکمیل ظرفیت هارد دیسک، اجرای برنامههایی با مصرف بالا انرژی، استفاده از حداکثر حافظه مرورگر و اشکالات سخت افزاری بستگی دارد که با ارائه راهحلهای ذکر شده در مقاله پیش رو میتوانید برای رهایی از کندی سرعت لپتاپ اقدام کنید.
به این مطلب امتیاز دهید!
 |
مطالب مرتبط |
 |
مطالب پیشنهادی |
نظرات (2)
من رم لپ تاپمو عوض کردم درست شد سرعتش مرسی

 کالاتیک
کالاتیک 
























سلام من وقتی ویندوز ده نصب کردم لپتاپم سرعتش خیلی اومده پایین الان باید چیکار کنم لطفا کسی میدونه راهنمایی کنه