آموزش راه اندازی، روشن و خاموش کردن آیفون
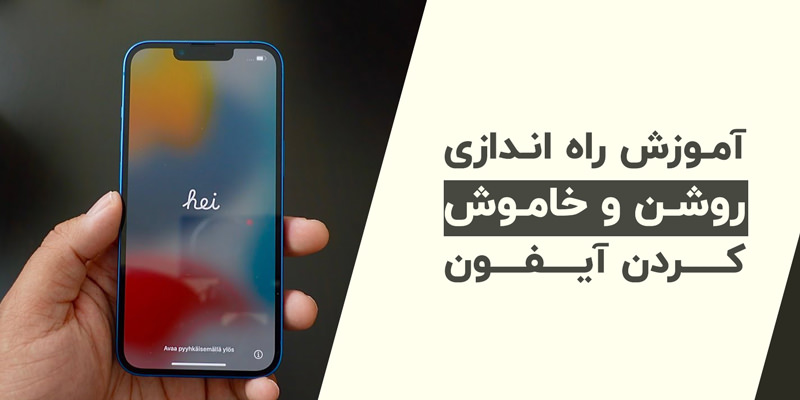
اگر از طرفداران گوشیهای اپل باشید پس قطعاً از آن استفاده کردید و مواردی مانند روشن یا خاموش کردن ایفون و حتی راه اندازی گوشی آیفون را بلدید. در این مقاله قصد داریم به کسانی که اولینبار است از برند دیگر به سمت گوشیهای اپل مهاجرت کردند، راه اندازی آیفون را آموزش بدهیم.
در فرایند شروع به کارکردن این گوشی با سایر دستگاهها تفاوتهایی وجود دارد که پیچیدگی خاصی ندارد اما مراحلی دارد که برای رسیدن به نتیجه مطلوب، حتماً باید طی شود. خیلی از افراد از روی ناآگاهی به فروشندهها هزینه بالایی بابت این کار میپردازند، ولی با این آموزش ساده و کاربردی نیازی به پرداخت هیچ هزینهای نیست و شما بهتنهایی میتوانید گوشی خود را راه اندازی کرده و از قابلیتهای آن استفاده کنید.
راه اندازی گوشی آیفون
تمامی گوشیهای آیفون راه اندازی یکسانی دارند و بین مدلها تفاوتی وجود ندارد تنها یک نکته قابلتوجه است که باتوجهبه نسخه iOS برخی قابلیتها ممکن است بیشتر و یا کمتر باشد درهرصورت تفاوتی در نتیجه کار و آموزش وجود ندارد.
مرحله 1: روشن کردن آیفون
برای روشن کردن آیفون کافی است دکمه پاور را که در بالای سمت راست گوشی قرار گرفته برای چند ثانیه نگه دارید تا لوگوی اپل روی صفحهنمایش ظاهر شود. بعد از روشن شدن، پیغام Hello به زبانهای مختلف روی صفحه نشان داده میشود و در زیر آن گزینه Swip up to unlock است که با کشیدن آن روبهبالا به مرحله بعد منتقل میشوید. در این مرحله کمپانی اپل برای افراد کمبینا یا نابینا گزینهٔ VoiceOver یا Zoom را قرار داده است که با فعالکردن آن بهراحتی میتوانید مراحل را انجام دهید.
مرحله 2: انتخاب زبان دستگاه (Select Your Country or Region)
پس از عبور از مرحله قبلی به قسمت انتخاب زبان وارد شده و زبانی را که میخواهید تلفنتان داشته باشد انتخاب کنید، توجه داشته باشید که آیفونها از زبان فارسی پشتیبانی نمیکنند و بهتر است آن را روی United states قرار دهید. این انتخاب زبان روی تاریخ، ساعت و زبان دستگاه شما تأثیرگذار خواهد بود.
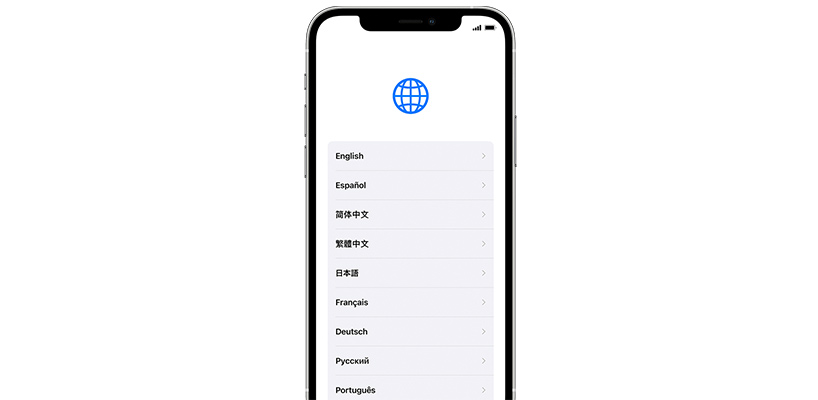
مرحله سوم: استفاده از Quick Start
اگر در حال حاضر آیفون دارید و روی آن iOS 11 به بالا نصب است این مرحله مختص شماست. با نزدیک کردن گوشی خود به دستگاه جدید بر روی منوی Quick start بزنید و راه اندازی سریع آیفون را شروع کنید.
اگر آیفون ندارید و تجربه اول شماست در قسمت پایین صفحه روی set up Manually بزنید و به مرحله بعدی بروید.
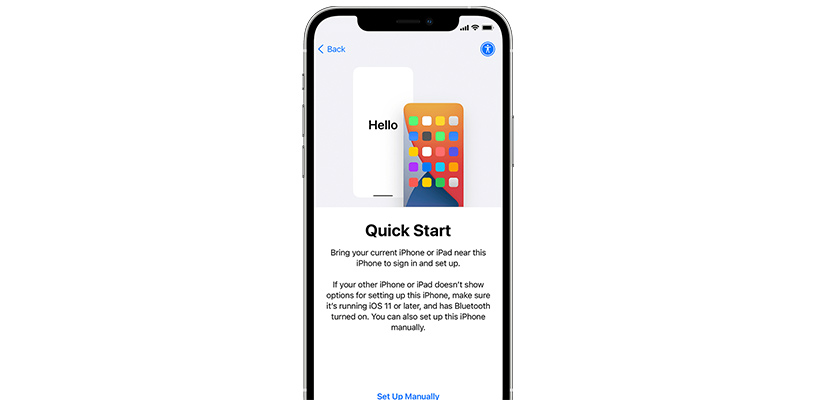
مرحله چهارم: انتخاب شبکه اینترنت (Choose Wi-Fi Network)
برای فعال کردن دستگاه و ادامه دادن روند راه اندازی به یک شبکه وای فای وصل شوید یا میتوانید از اینترنت سیمکارت خود استفاده کنید. در این مرحله لیست تمامی شبکههای موجود نمایش داده میشود. بر روی شبکه وای فای مورد نظر بزنید و با وارد کردن پسورد به آن متصل شده و به مرحله بعد بروید.
این نکته قابل اهمیت است که اگر قصد استفاده از اینترنت سیم کارت را دارید باید حتما قبل از این مرحله سیم کارت را درون گوشی گذاشته باشید و سپس بر روی گزینه Use Cellular connection بزنید.
این مطلب را هم بخوانید:
iOS 18 با طوفان هوش مصنوعی در راه است!
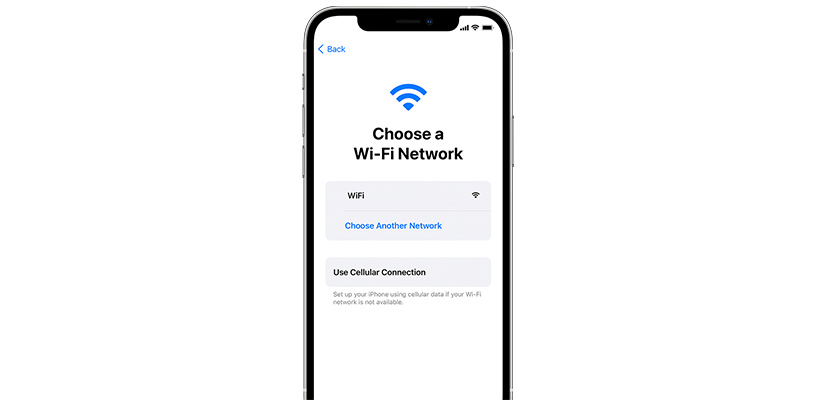
مرحله پنجم: تنظیم کردن تشخیص چهره و ایجاد رمز عبور برای گوشی (Set up Face ID or Touch ID and create a passcode)
در مدلهای جدیدتر آیفون امکان تنظیم فیس آیدی و در مدلهای قدیمیتر امکان تنظیم اثر انگشت برای امنیت گوشی و خریدهای داخل برنامه وجود دارد. با زدن بر روی گزینه Continue میتوانید فیس آیدی و یا اثر انگشت خود را تنظیم کنید، اگر هم تمایلی برای این کار ندارید بر روی Set up Later in Settings بزنید و از این مرحله عبور کنید. پس از تنظیم اثر انگشت و یا تشخیص چهره باید برای امنیت بیشتر یک رمز عبور شش رقمی تعیین کنید. البته انجام این مرحله هم اجباری نیست وبا زدن گزینه Passcode Options میتوانید از آن صرفنظر کنید اما نداشتن رمز عبور از نظر امنیتی اصلاً توصیه نمیشود.
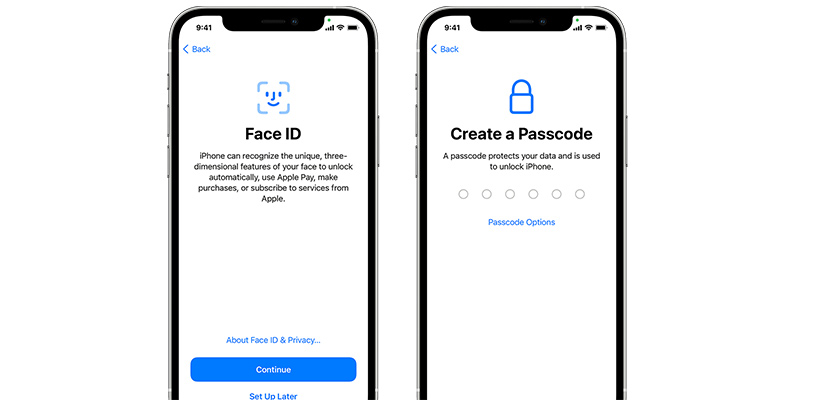
مرحله ششم: بازیابی و انتقال اطلاعات
فرقی نمیکند گوشی قبلیتان مبتنی بر اندروید باشد یا ios، بهراحتی در این مرحله میتوانید اطلاعاتتان را به گوشی جدید منتقل کنید. در صورت نداشتن بکآپ و یا عدم علاقه به بازگردانی اطلاعات قبلی، گزینه Don’t transfer Apps & Data را انتخاب کنید و از این رد شوید.
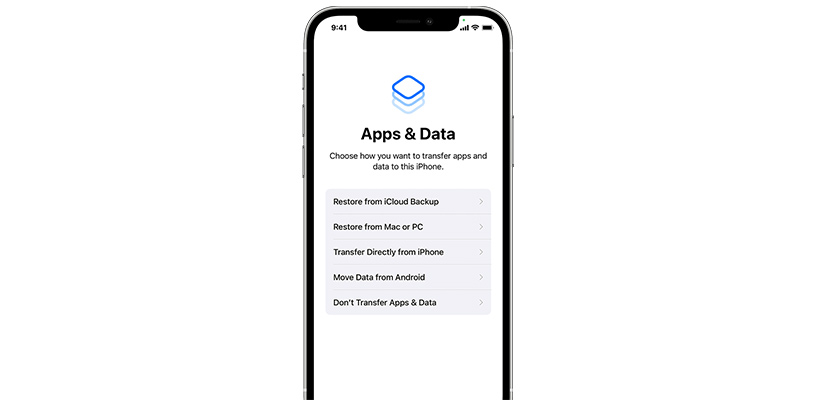
مرحله هفتم: واردکردن اپل آیدی (Sign in with your Apple ID)
در این بخش اپل آیدی و رمز عبور خود را وارد کنید. اگر رمز عبور را فراموش کردهاید و یا قصد ساخت اپل آیدی جدید دارید بر روی گزینه Forget password or don’t have an Apple ID بزنید. همچنین میتوانید با زدن بر روی گزینه Set it up later بعد از راه اندازی گوشی اپل ایدی خود را وارد کنید. اگر بیشتر از یک اپل آیدی استفاده میکنید بر روی گزینه Use different Apple IDs for iCloud and iTunes بزنید و آن را وارد کنید. فقط توجه داشته باشید که برای دانلود برنامهها و استفاده از همه امکانات دستگاه باید اپل آیدی داشته باشید در غیر این صورت امکان نصب برنامه برایتان وجود نخواهد داشت.
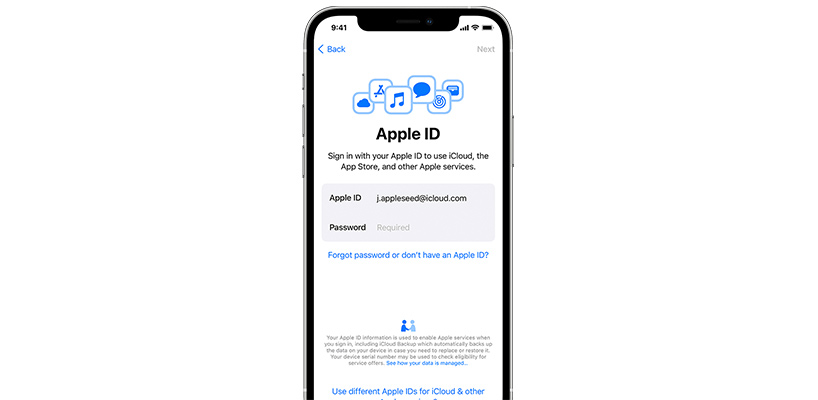
مرحله هشتم: بروز رسانیهای خودکار و تنظیمات دیگر (Turn on automatic updates and set up other features)
در این مرحله میتوانید این انتخاب را داشته باشید که آیفونتان بهصورت دستی آپدیت شود یا خودکار!
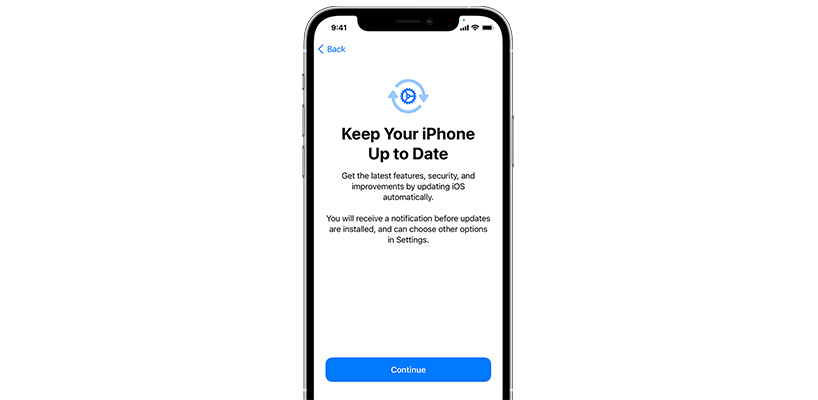
مرحله نهم: فعالکردن دستیار صوتی (Set up Siri and other services)
در این بخش با زدن گزینه Continue از شما درخواست میشود تا برخی ویژگیها مثل دستیار صوتی اپل (siri) را فعال کنید. برای راهاندازی دستیار صوتی اپل، باید یک سری کلمات را تکرار کنید تا سیری صدای شمارا برای استفادههای بعدی شناسایی کند. اگر قصد فعالکردن آن را ندارید بر روی Set Up later in setting بزنید و به مرحله بعدی بروید.
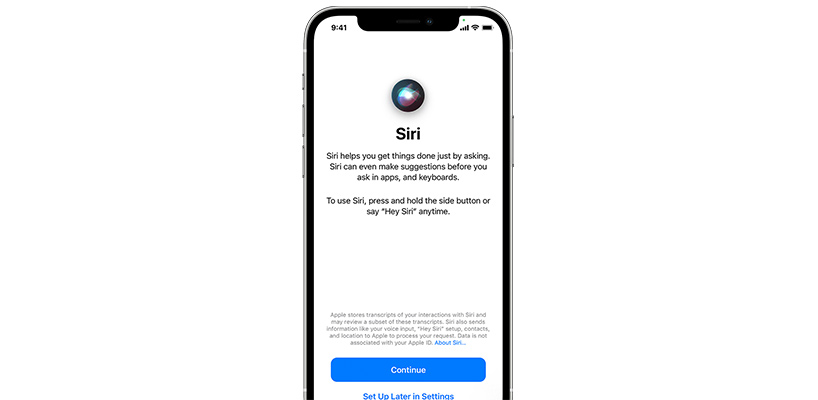
مرحله دهم: تنظیم قابلیتهای صفحهنمایش و اسکرین تاییم (Set up Screen Time and more display options)
اسکرین تایم این اطلاعات را به شما میدهد که فرزندتان یا خودتان چقدر از گوشی همراهتان استفاده داشتهاید. باتوجهبه این اطلاعات میتوانید محدودیت زمانی برای استفاده از برنامهها تعیین کنید.
بعد از عبور از این مرحله اگر دستگاه شما از قابلیت True Tone پشتیبانی میکند، آن را روشن کرده و از طریق Display zoom اندازه فونتها و آیکونها را انتخاب کنید.
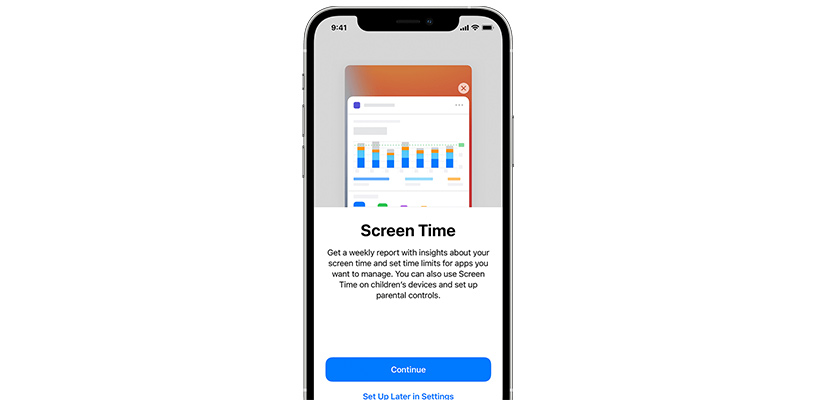
در قسمت آخر روی Get Started بزنید و از کارکردن با گوشی همراهتان لذت ببرید.
سیمکارت انداختن داخل آیفون
در گوشیهای قدیمیتر برای انداختن سیم کارت داخل دستگاه، باید پشت آن را باز میکردیم و پس از خارج کردن باتری، سیمکارت را داخل آن قرار میدادیم. اما امروزه با غیر قابل تعویض شدن باتری گوشیها و عدم امکان باز کردن پشت دستگاه بدون ابزار و داشتن تخصص، این سؤال برای خیلی از افراد مطرح شده که چگونه داخل آیفون سیم کارت بیندازیم؟ قبل از هر چیزی توجه داشته باشید که آیفون شما خاموش باشد و بعد اقدام به تعویض سیمکارت یا انداختن سیم کارت جدید داخل آن باشید!
1) برای شروع درگاه سیم کارت گوشی را که معمولاً در گوشه سمت چپ قرار گرفته و دارای یک روزنه ریز است، پیدا کنید.
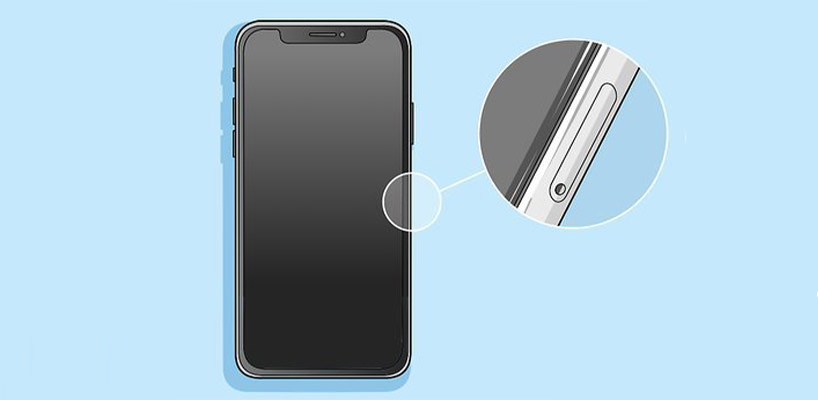
2) درون جعبه گوشی سوزن خارج کردن سیم کارت (Ejection pin) وجود دارد، آن را وارد روزنه کنار دستگاه کرده تا خشاب خارج شود.
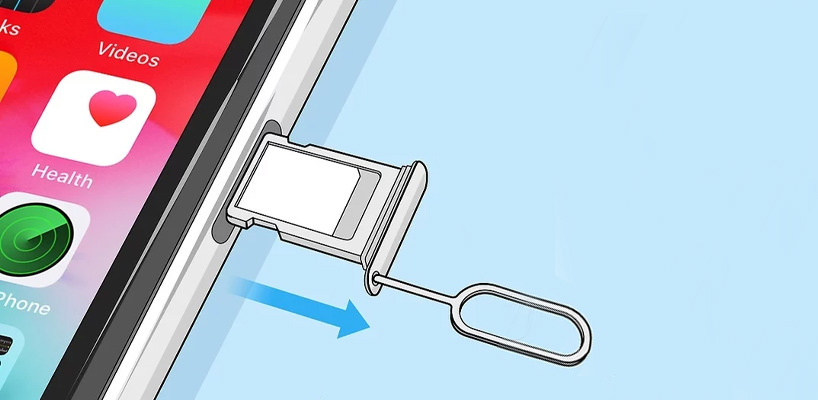
3) سپس سیمکارت را بهطرف درست داخل آن جاگذاری کنید. در مرحله آخر اسلات را دوباره به داخل و جای قبلی بازگردانید.
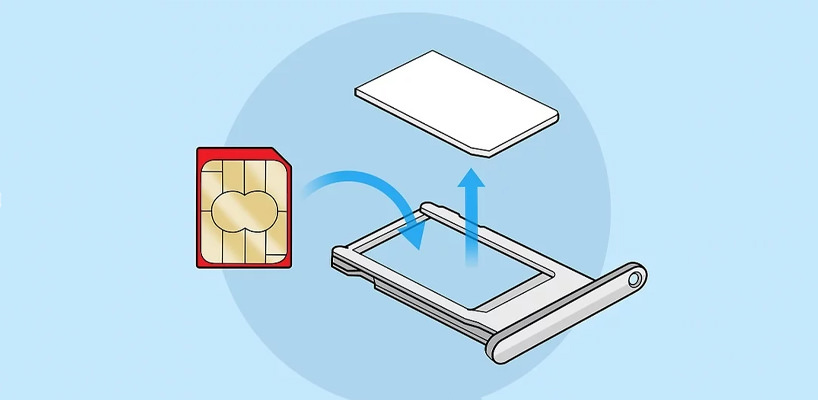
روشن و خاموشکردن آیفون
در برخی از موارد ممکن است گوشی هوشمند شما به یکباره لمس پذیری نداشته باشد، عملکرد کند پیدا کرده و یا هنگ کند، در این صورت شما نیاز دارید تا یکبار آن را خاموش کرده و دوباره روشن کنید. در این مطلب قصد داریم نحوه روشن و خاموشکردن آیفون با دکمه پاور و بدون دکمه پاور را به شما آموزش دهیم.
روشن و خاموش کردن آیفون با دکمه پاور
راحتترین و معمولترین روش برای روشنکردن دستگاهتان، استفاده از دکمه پاور است. اگر گوشی را مستقیم روبهروی صورتتان نگهدارید، دکمه کوچک سمت راست، پاور دستگاهتان بهحساب میآید که با چند ثانیه فشار دادن و نگهداشتن، گوشیتان روشن میشود و لوگوی اپل ظاهر میگردد.
درباره خاموشکردن گوشی نیز همین روش را انجام میدهیم، هنگامی که دستگاه روشن است چند ثانیه دکمه پاور را نگهدارید و سپس گزینه Slide to power off نمایان میشود که با کشیدن آن به سمت راست دستگاه خاموش میشود.
نکته: در اپدیت جدید iOS برای گوشیهای ایفون 11 به بالا این مورد فرق کرده است و با فشار دادن پاور شما قادر به خاموش کردن گوشی ایفون تان نخواهید بود و باید از روشهای دیگر استفاده کنید.
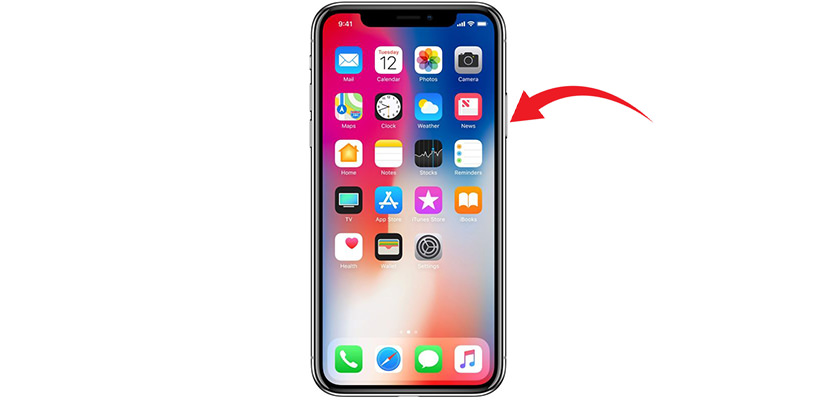
روشن و خاموش کردن آیفون بدون استفاده از دکمه پاور
ممکن است در برخی موارد دکمه پاور گوشیتان به هر دلیلی خراب شده باشد یا کار نکند و نیاز فوری به روشن و خاموش کردن دستگاهتان داشته باشید. در نسخههای جدید IOS (ورژن11 به بعد) روشی برای انجام این کار بدون دکمه وجود دارد.
1) به منوی تنظیمات دستگاهتان رفته و بر روی گزینه General ضربه بزنید.
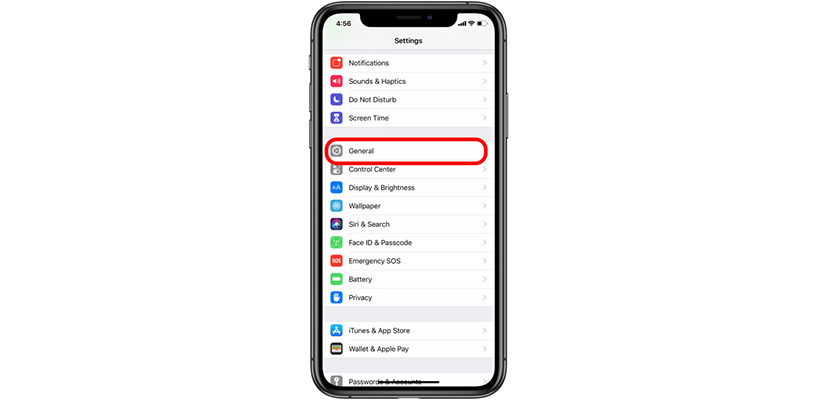
2) به پایینترین بخش تنظیمات بروید و در انتهای صفحه روی گزینه Shut down بزنید.
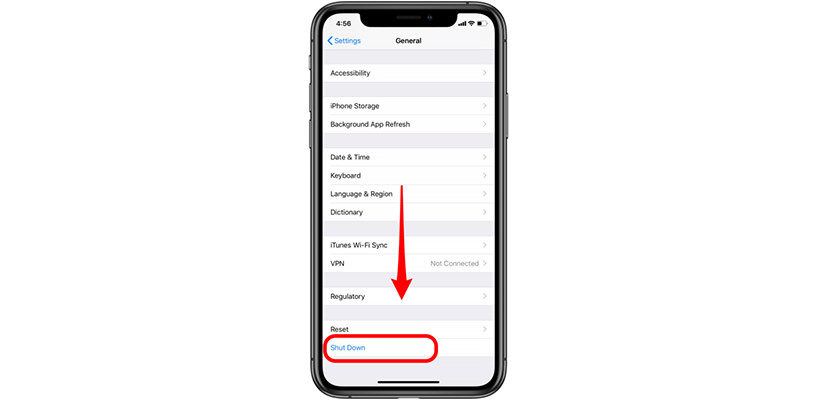
3) روی صفحه Slide to power off ظاهر میشود، آن را به سمت راست بکشید تا دستگاه خاموش شود.
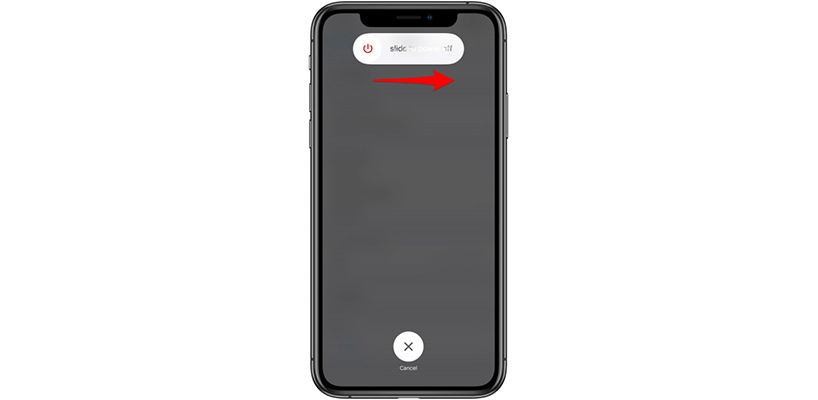
ممکن است این سؤال برای شما پیش بیاید که در صورتی که دکمه پاور خراب است و گوشی را خاموش کردیم، چگونه دوباره آن را روشن کنیم؟
برای این کار کافی است گوشیتان را به شارژ بزنید در این حالت بهصورت اتوماتیک دوباره روشن میشود.
پرسشهای متداول
آیا برای روشن کردن آیفون فقط از دکمه پاور میشود استفاده کرد؟
خیر. برای روشن کردن آیفون کافی است که آن را به شارژر متصل کنید تا گوشی بهصورت خودکار روشن شود.
روش خاموش کردن آیفون چگونه است؟
با نگه داشتن دکمه پاور میتوانید از منوی به نمایش درآمده آن را خاموش کنید.
به این مطلب امتیاز دهید!
 |
مطالب مرتبط |
 |
مطالب پیشنهادی |
نظرات (7)
سلام اگر گوشیمان هنگ کرد و اصلا تکان نخورد چه کنیم
سلام گوشی کلا قفل شده لطفا راهنمایی کنید
اصلا لمس گوشی هم کار نمیکنه
critical Alerts always play a sond and appear on the lock screen even if your iphone is muted or do not disturb is on manage critical alerts in setings
چه جالب نمیدونستم
سلام خسته نباشید ،روشی هست ک اگه رمز یادمون رفت ،بشه گوشی خاموش کنیم
ممنون از راهنمایى فقط سؤالى داشتم بدون اپل ایدى میشه راه اندازى کرد
سلام وقت بخیر اگه شماره بخواد باید چیکار کنیم؟
راه اندازی ایفون 13 هم به همین صورته ؟؟ یا متفاوته
ممنون میشم راهنماییم کنین

 کالاتیک
کالاتیک 
























سلام خسته نباشید ببخشید گوشی به مشکل خورده میخوایم خاموشش کنیم ولی گزینه slide to power off کار نمیکنه باید چیکار کنیم