چطور در ویندوز 10 صدا را همزمان روی چند بلندگو یا هدفون پخش کنیم؟

کامپیوترها اصولا برای استفاده تنها یک فرد در نظر گرفته شدهاند و به همین علت بهصورت پیشفرض تنها یک کیبورد یا یک ماوس میتوان به دستگاه متصل کرد. درواقع این موضوع ربطی به سیستم عامل ندارد و به منطق طراحی کامپیوترها و رایانههای شخصی برمیگردد.
با این حال ممکن است شرایطی پیش آید که بخواهید چند بلندگو یا هدفون را به کامپیوتر متصل کرده و استفاده کنید. فرقی نمیکند کاربر سیستم عامل مک باشید یا هر یک از نسخههای ویندوز، روشهایی وجود دارد که بتوانید چند بلندگو و هدفون را بهصورت همزمان به کامپیوتر متصل کرده و از پخش موسیقی لذت ببرید.
در این مقاله از کالاتیک با ما همراه باشید.
آشنایی با اصطلاحات
ورودی صدا: به بخشی از دستگاه اشاره میشود که وظیفه دریافت سیگنالهای صوتی و انتقال آن به پردازنده را به عهده دارد.
خروجی صدا: بخشی از دستگاه است که سیگنالهای پردازش شده را به دستگاههای پخش صوت مانند هدفون یا بلندگو منتقل میکند.
دستگاه پخش صوت: به هر وسیلهای که قابلیت پخش صوت را داشته باشد، دستگاه پخش صوت میگویند؛ حال ممکن است پردازش سیگنال توسط دستگاه نیز صورت گیرد یا سیگنال پردازش شده را از طریق دستگاه دیگری دریافت کند.
هدفون: وسیلهای برای پخش صوت که ممکن است بهصورت باسیم یا بیسیم به منبع صوت متصل شود.
هدست: به هدفونی گفته میشود که دارای میکروفون نیز باشد.
هندزفری: هندزفری وسیله نیست؛ بلکه اشاره به نوعی ویژگی است. با ویژگی هندزفری، کاربر برای مکالمه نیازمند به دست گرفتن گوشی هوشمند نخواهد بود و از طریق هدست میتواند با مخاطب خود، امکان گفتگو داشته باشد.
برای خرید هدفون و هندزفری وارد فروشگاه اینترنتی کالاتیک شوید.
نحوه استفاده از چند هدفون و بلندگو بهصورت همزمان در ویندوز 10
حال که کمی با اصطلاحات حوزه مرتبط با فناوریهای صوتی آشنا شدیم به سراغ آموزش روش استفاده از چند هدفون یا بلندگو بهصورت همزمان در ویندوز 10 میرویم. سیستم عامل ویندوز 10 ویژگیهای متعددی در اختیار کاربران قرار میدهد که یکی از آنها امکان پخش صدا از دو یا چند دستگاه خروجی است.
برای انجام وظیفهای که پیشتر به آن اشاره شد سه روش در اختیارتان قرار میدهیم که شامل موارد زیر میشوند:
1. فعال کردن استریو میکس (Stereo Mix).
2. انتخاب دستگاههای خروجی مختلف برای هر برنامه بهصورت مجزا.
3. استفاده از اپلیکیشنها و برنامههای توسعه یافته توسط شرکتهای شخص ثالث که امکان پخش صدا از چند خروجی مختلف را در اختیارتان قرار دهند.
روش اول: استفاده از ویژگی استریو میکس
برای دسترسی به استریو میکس باید مراحل زیر را انجام دهید:
1. از بخش راست تسک بار روی آیکون صدا، کلیک راست کنید.
2. از گزینههای در حال نمایش، گزینه Sounds را انتخاب کنید.
3. در صفحهای که باز شده به تب Playback بروید.
4. در این بخش، تمامی دستگاههای صوتی متصل به کامپیوتر نمایش داده میشوند. روی بلندگوی اصلی کلیک کرده و گزینه Set Default را انتخاب کنید.
5. از صفحه مدنظر به تب Recording بروید.
6. با راست کلیک روی هر بخش از فضای خالی صفحه باز شده، فهرستی باز میشود؛ از فهرست باز شده، گزینه Show Disabled Devices را فعال کنید.
7. حال به بخش Stereo Mix دسترسی دارید. در نظر داشته باشید این ویژگی ممکن است با نامهای Wave Out Mix، Mono Mix یا نامهای دیگر به نمایش گذاشته شود.
8. روی Stereo Mix راست کلیک کرده و گزینه Enable را انتخاب کنید تا فعال شود.
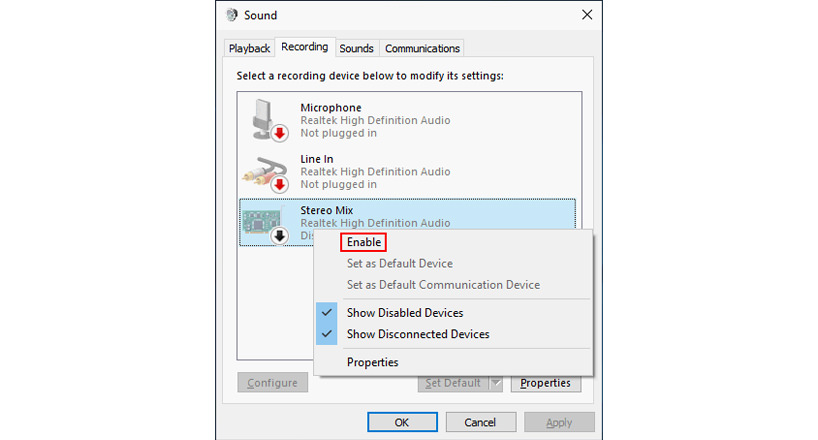
9. بار دیگر روی Stereo Mix راست کلیک کرده و این باز گزینه Set as Default Device را انتخاب کنید.
10. برای اجرای فرمان بعدی، روی Stereo Mix راست کلیک کرده و این بار گزینه Properties را انتخاب کنید.
11. صفحهای باز میشود. در صفحه باز شده به تب Listen بروید.
12. گزینه Listen to this device را فعال کنید.
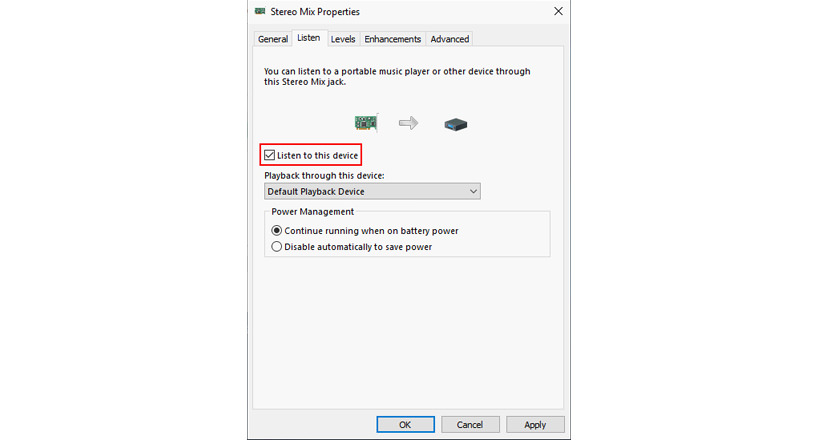
13. حال از منوی دراپ داون Playback through this device میتوانید وسیله صوتی دیگری برای پخش صدا را انتخاب کنید.
14. روی گزینه Apply کلیک کرده و گزینه OK را بزنید تا صفحه بسته شود.
15. در صفحه بعدی نیز روی گزینه Apply کلیک کرده و سپس گزینه OK را بزنید.
16. در قدم آخر باید کامپیوترتان را ریست کنید.
روش دوم: انتخاب دستگاههای خروجی مختلف برای هر برنامه بهصورت مجزا
روش مدنظر در حالتی کاربردی است که بخواهید هر یک از دستگاههای خروجی صدا را برای پخش صدا از اپلیکیشن خاصی تنظیم کنید.
1. ابتدا از تسک بار روی آیکون صدا راست کلیک کنید.
2. از صفحه باز شده گزینه Open Sound Settings را انتخاب کنید.
3. حال به انتهای صفحه رفته و از بخش Advanced sound options گزینه App volume and devices preferences را انتخاب کنید.
4. در صفحهای که باز خواهد شد اپلیکیشن یا برنامه مدنظرتان را پیدا کنید. البته برنامه باید در حال اجرا باشد.
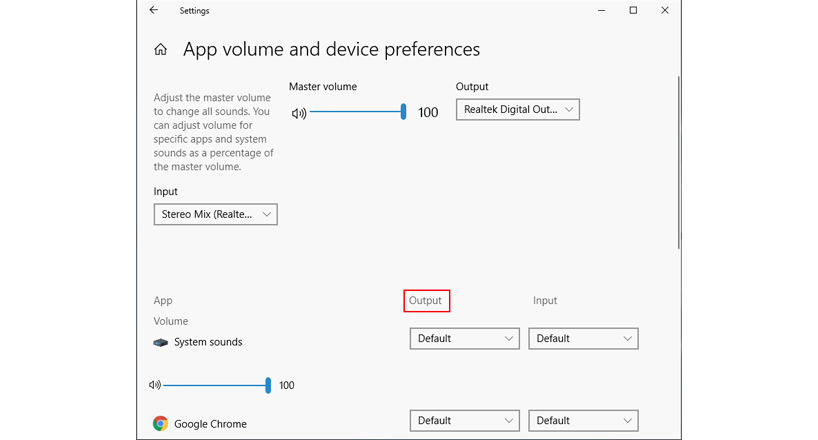
5. مقابل هر یک از برنامهها، بخشهایی بهصورت دراپ داون وجود دارد که امکان انتخاب خروجی و ورودی را به شما میدهند. از این قسمت میتوانید میکروفون یا بلندگوی مخصوص به هر برنامه را برای دریافت صدای ورودی و پخش صدای خروجی انتخاب کنید.
6. پس از اعمال تنظیمات، کامپیوتر خود را ریست کنید.
روش سوم: استفاده از برنامههای شخص ثالث
در صورتی که روشهای ارائه شده برایتان مفید واقع نشد از برنامههای توسعه یافته توسط شرکتهای شخص ثالث نیز میتوانید استفاده کنید. در حال حاضر برنامههای مختلفی وجود دارند که متناسب با نیاز کاربران و همچنین دستگاههای صوتی مختلف حتی مدلهایی با قابلیت صدای فراگیر ساخته شده و قابل خریداری هستند. از این دسته از اپلیکیشنها میتوان به برنامه Voicemeeter اشاره کرد که برنامهای رایگان است.
پرسشهای متداول
آیا امکان پخش صدا از چند بلندگو در ویندوز 10 وجود دارد؟
بله؛ شما میتوانید از بخش Stereo Mix چنین ویژگی را فعال کنید.
آیا در ویندوز 10 میتوان بلندگویی را به برنامهای اختصاص داد؟
بله؛ شما میتوانید هر بلندگو را مخصوص برای برنامهای در نظر بگیرد و امکان پخش صدا بهصورت همزمان و البته مجزا از چند بلندگو داشته باشید.
به این مطلب امتیاز دهید!
 |
مطالب مرتبط |
 |
مطالب پیشنهادی |
نظرات (2)
سلام -
نرم افزار FxSound نصب کردم
توی نسخه قدیمی دو حالت داشت
حالت اول: یعنی یک بار می شد بزاری روی حالت اسپیکر و میکروفن لپتاپ
حالت دوم: یک بار می شد بزاری روی هدست و میکروفن هدست
اما توی نسخه جدید قابلیت سویچ و جابجایی بین این دوحالت رو نداره و مشکل زیر پیش میاد:
برای استفاده از هدست باید وصلش کنی به لپتاپ و دوباره برای فعال سازی اسپیکر لپتاپ، باید هدست رو جدا کنی.(اینجوری پدر سوکت هدست لپتاپ در می یاد)
میشه راهنمایی کنید چطور میشه دو حالت فعال بشه.
ببخش طولانی شد.

 کالاتیک
کالاتیک 























