چگونه مشخصات سخت افزاری کامپیوتر را پیدا کنیم؟

ممکن است هنگام خرید لپ تاپ یا کامپیوتر شخصی خود به مشخصات سخت افزاری آن توجه نکرده باشید اما در مواقعی به این اطلاعات نیاز پیدا خواهید کرد؛ برای مثال هنگامی که متوجه کاهش سرعت کامپیوتر شدهاید، میتوانید با مشاهده مشخصات سخت افزاری نسبت به رفع مشکل اقدام کنید. دانستن اینکه آیا دستگاه دارای شرایط لازم برای نصب برنامه یا ارتقاء به نسخه جدید ویندوز 11 است نیز میتواند کاربردی باشد؛ بنابراین توانایی تعیین مشخصات فنی رایانه شما در بسیاری از موقعیتها میتواند مفید باشد. اگر شما هم فکر میکنید به مشخصات کامپیوتر خود نیاز دارید همراه کالاتیک باشید تا باهم به بررسی چگونگی مشاهده مشخصات سخت افزاری کامپیوتر بپردازیم. با این حساب اگر میخواهید مشخصات سخت افزاری کامپیوتر یا لپ تاپ خود را چک کنید با ما همراه شوید.
چگونه مشخصات سخت افزار کامپیوتر خود را پیدا کنیم؟
روشهای مختلفی برای مشاهده مشخصات سخت افزار کامپیوتر وجود دارد که در این مقاله تمامی این روشها را مورد بررسی قرار خواهیم داد. هم از طریق تنظیمات کامپیوتر و هم نرمافزارهای کاربردی امکان مشاهده این اطلاعات را خواهید داشت. انجام هر یک از این روشها نیز بسیار ساده است و در مدت زمانی کوتاه به مشخصات سخت افزاری لپ تاپ یا کامپیوتر دسترسی خواهید داشت.
مشاهده مشخصات کامپیوتر از طریق My Computer
یکی از سادهترین و در دسترسترین راهکارها از طریق تنظیمات My PC سیستم است که برای انجام آن تنها باید مراحل زیر را طی کنید:
1. روی My PC کلیک راست کنید.
2. حال باید گزینه Properties را انتخاب کنید.
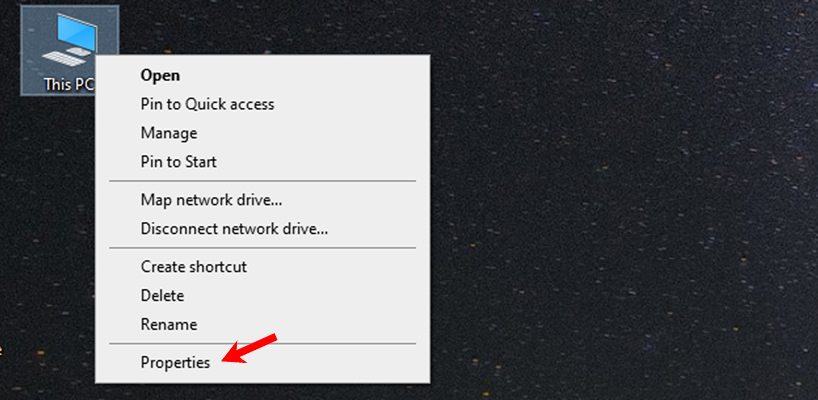
3. در این قسمت به اطلاعات اولیه سیستم خود مانند ظرفیت حافظه رم، نوع سیستمعامل، مدل پردازنده مرکزی و موارد دیگر دسترسی خواهید داشت.
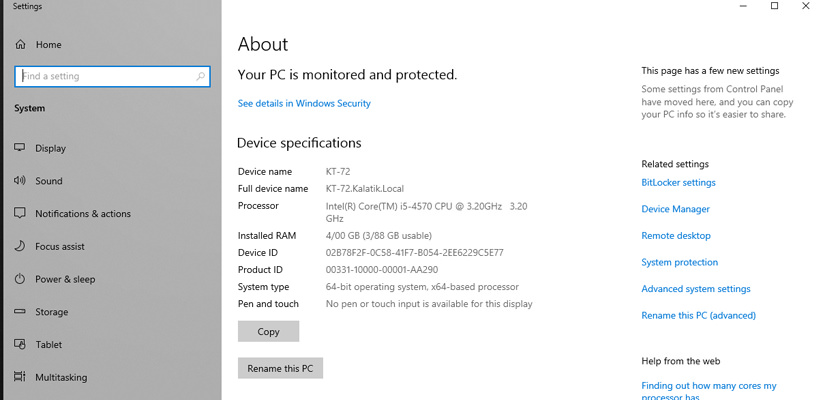
نحوه تشخیص مدل نوع پردازنده یا CPU
همانطور که احتمالا میدانید CPU یکی از مهمترین قطعات کامپیوتر به شمار میرود؛ زیرا به وسیله آن میتوانید متوجه شوید سرعت و قدرت کامپیوتر یا لپ تاپتان چقدر است. با راهکاری که در ادامه ارائه خواهیم داد میتوانید نوع CPU و تعداد هستههای آن را بررسی کنید.
1. روی نماد منوی استارت در پایین صفحه کلیک راست کنید.
2. حال در منوی باز شده روی System کلیک کنید.
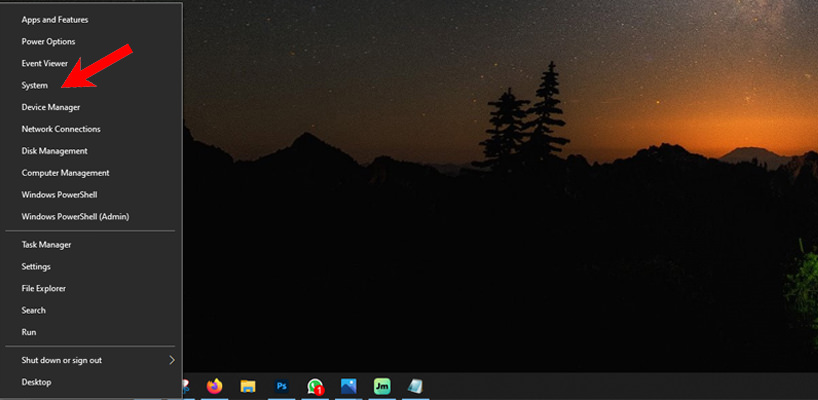
3. در بخش Processor قادر به مشاهده مشخصات CPU خواهید بود.
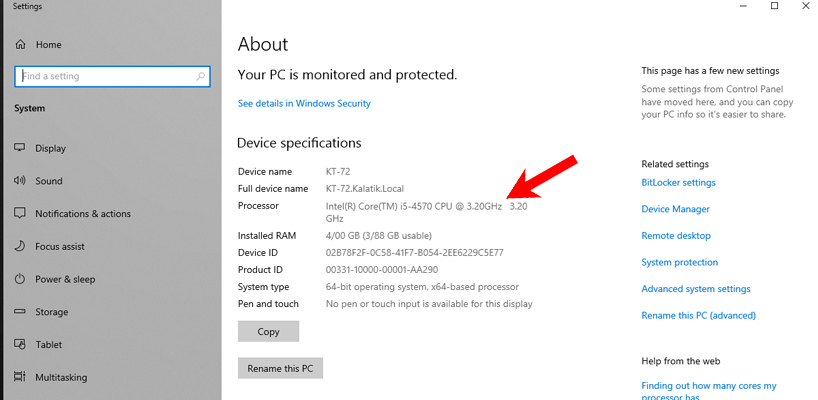
نحوه تشخیص پردازنده گرافیکی GPU
برای مشاهده و تشخیص GPU یا پردازنده گرافیکی کامپیوتر فرایند دشواری در پیش نخواهید داشت و تاحدودی مشابه نحوه تشخیص CPU یا پردازنده مرکزی کامپیوتر است. اگر میخواهید بدانید لپ تاپ شما از چه نوع پردازنده گرافیکی برخوردار است موارد زیر را انجام دهید:
1. روی منوی استارت در پایین صفحه کلیک راست کنید.
2. حال باید در منوی باز شده روی Device Manager کلیک کنید.
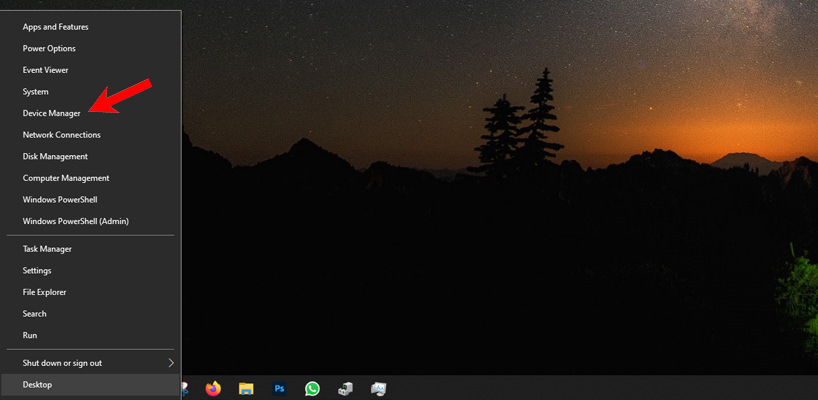
3. درنهایت کافی است که روی گزینه Display Adapters کلیک کنید.
4. در این قسمت نوع GPU یا پردازنده گرافیکی را مشاهده خواهد کرد.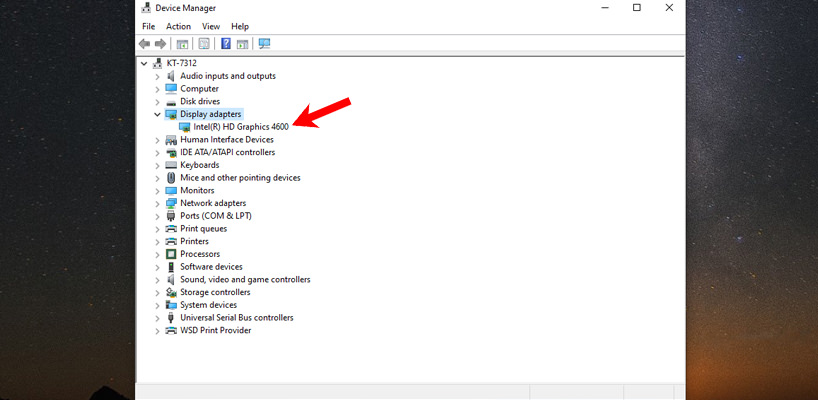
چگونه متوجه شویم چه مادربردی داریم؟
مادربرد نیز یکی از اصلیترین قطعات سخت افزاری کامپیوتر محسوب میشود؛ زیرا وظیفه انتقال تمام اطلاعات را بر عهده دارد. اطلاع از اینکه چه نوع مادربردی روی سیستم شما نصب شده است، کمی با روشهای قبل متفاوت خواهد بود. برای تشخیص مدل مادربرد لپ تاپ یکی از سادهترین و بهترین روشها به این صورت است:
1. در نوار جستجوی ویندوز System Information را تایپ کنید.
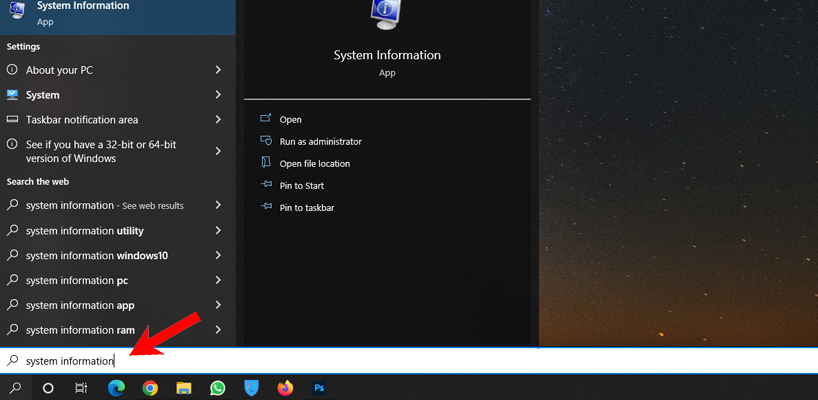
2. در سمت راست صفحه اطلاعات زیادی مانند نوع مادربرد (Baseboard)، تولیدکننده مادربرد (BaseBoard manufacturer) و مدل یا شماره نسخه مادربوررد (BaseBoard manufacturer) نمایش داده خواهد شد.
البته لازم به ذکر است که امکان دارد برخی از این اطلاعات در دسترس نباشد.
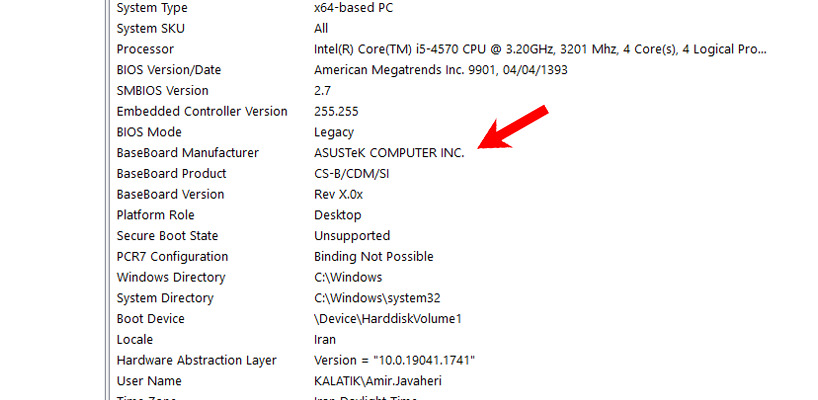
مشاهده مشخصات سیستم از طریق Task Manager
یکی از بهترین و کاملترین روشها برای مشاهده مشخصات سیستم کامپیوتر از طریق Task Manager است که نرمافزاری برای مدیریت برنامهها محسوب میشود. برای مشاهده مولفههای سختافزاری لپ تاپ خود باید مراحل زیر را انجام دهید:
1. روی نوار وظیفه کلیک راست کرده و Task Manager را انتخاب کنید.
2. در صفحه باز شده از لیستی که بالای صفحه مشاهده میکنید روی Performance کلیک کنید.
3. پس از انتخاب Performance در سمت چپ اجزای سخت افزاری مختلف رایانه شخصی خود را مشاهده خواهید کرد که برای دریافت اطلاعات بیشتر در مورد هریک از این قطعات سخت افزاری میتوانید روی آن کلیک کنید. پس از انتخاب هریک از مولفهها، اطلاعات مربوط به آن قطعه سخت افزاری در سمت راست صفحه، نمایش داده خواهد شد.
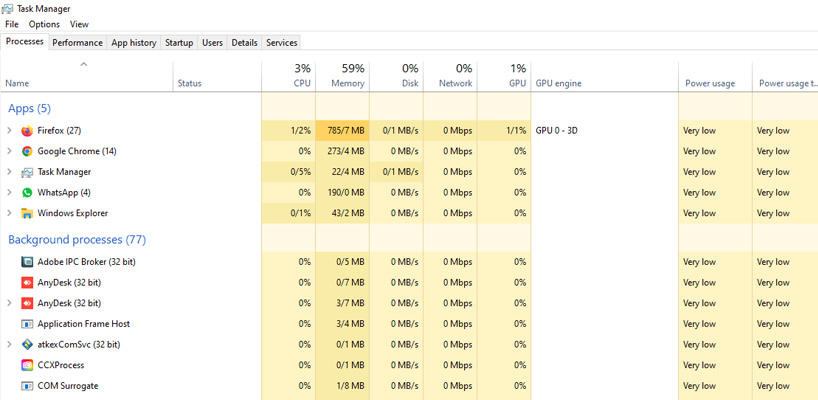
پیدا کردن مشخصات سیستم از طریق cmd
Cmd یا خط فرمان (command prompt) نرمافزاری کاربردی برای اجرای دستورات در ویندوز به حساب میآید و امکانات بسیاری را ارائه میدهد. یکی از این قابلیتها مشاهده مشخصات سیستم است که در این قسمت چگونگی آن را بررسی خواهیم کرد.
1. ابتدا cmd را در منوی جستجو سرچ کرده و آن را باز کنید.
2. گزینه Cammand Prompt را انتخاب کنید.
3. در صفحهای که مشاهده میکنید کلمه Systeminfo را تایپ کنید.
4. پس از انجام مراحل فوق، لیست مشخصات سیستم برای شما نمایش داده خواهد شد.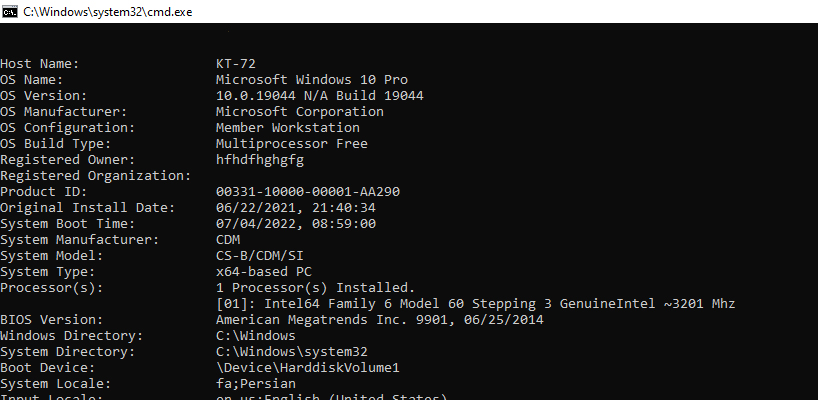
نرم افزار مشاهده مشخصات کامپیوتر
علاوه بر راهکارهای ارائه شده که از طریق آنها به راحتی قادر به مشاهده مشخصات سیستم خواهید بود، میتوانید از طریق ابزارهای نظارت بر سخت افزار شخص ثالث نیز برای پیداکردن اطلاعات لازم در مورد سیستم خود استفاده کنید. در اینجا تعدادی از بهترین برنامههای مشاهده اطلاعات سختافزاری کامپیوتر را آوردهایم و در مورد آنها به اختصار توضیح خواهیم داد. از میان این برنامهها میتوان به موارد زیر اشاره کرد:
CPU-Z
Speccy
Core Temp (CPU only)
HWInfo
نرمافزارهای فوق ابزارهایی هستند که برای مشاهده اطلاعات سیستم مورد استفاده قرار میگیرند و با نصب آنها روی سیستم کامپیوتر یا لپ تاپ قادر به دیدن اطلاعات بسیاری مانند مشخصات مادربورد، سیستمعامل، پردازندهها، مقدار رم و موارد دیگر خواهید بود.
سخن پایانی
در مطلب فوق با یکدیگر به بررسی روشهای مختلف و کاربردی برای مشاهده اطلاعات سخت افزاری لپ تاپ پرداختیم. علاوه بر این، نرمافزارهایی هم برای انجام این کار معرفی کردیم که امیدواریم مفید بوده باشد. همه روشهای بالا کاملا تست شده هستند و هرکدام راهحلی درست برای پیدا کردن مشخصات سخت افزار کامپیوتر به حساب میآیند. اگر روش یا نرمافزار دیگری برای مشاهده مشخصات سخت افزار لپ تاپ میشناسید با ما در میان بگذارید.
سوالات متداول
نحوه تشخیص سی پی یو کامپیوتر چیست؟
سادهترین راه برای تشخیص سی پی یو کامپیوتر یا لپ تاپ، از طریق مای کامپیوتر است، برای انجام این کار روی مای کامپیوتر کلیک راست کرده و گزینه Properties را انتخاب کنید.
بهترین نرم افزار مشخصات سیستم کدام است؟
بهترین نرم افزار مشاهده مشخصات لپ تاپ CPU-Z است.
مشاهده مشخصات سخت افزاری کامپیوتر در ویندوز 10 چگونه است؟
همه روشهایی که در مطلب فوق ذکر شد برای مشاهده مشخصات ویندوز 10 کاربردی هستند.
به این مطلب امتیاز دهید!
 |
مطالب مرتبط |
 |
مطالب پیشنهادی |

 کالاتیک
کالاتیک 























