چگونه مصرف رم در مرورگر کروم را کاهش دهیم؟
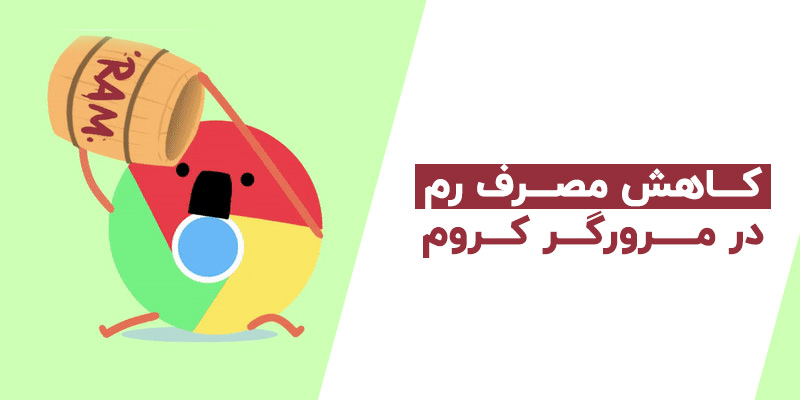
Google Chrome یک مرورگر وب بسیار محبوب است، اما مردم یک شکایت مشترک دارند که کروم از مقدار زیادی RAM استفاده میکند. رفع کامل این مشکل واقعا سخت است، اما کارهایی وجود دارد که میتوانید برای کاهش مصرف حافظه کروم انجام دهید. در این مقاله از کالاتیک قصد داریم به سوال چگونه مصرف رم در مرورگر کروم گوگل را کاهش دهیم؟ پاسخ داده تا مشکل شما کاربران را حل کنیم. در ابتدا باید دلیل مصرف رم زیاد از طریق کروم را بررسی کنیم و سپس به ارائه راه حل بپردازیم.
چرا کروم از رم زیاد استفاده می کند؟
شاید باور نکنید، اما گوگل کروم در واقع در طول سالهای اخیر گرسنگی رم (ram hungry) کمتری پیدا کرده است. به هر حال چه نکتهای در کروم وجود دارد که باعث میشود آنقدر حافظه استفاده کند؟
"Aw, Snap! Google Chrome ran out of memory while trying to display this webpage."
"اوه، اسنپ! حافظه Google Chrome در حین نمایش این صفحه وب تمام شد."
این پیامی است که وقتی حافظه کروم تمام میشود، خواهید دید. برای درک اینکه چرا کروم از حافظه زیادی استفاده میکند، باید بدانید که اکثر مرورگرهای مدرن چگونه کار میکنند. هر برنامه در کامپیوتر فرایندهایی را در RAM رایانه شما اجرا میکند، جایی که کار سخت اجرا در کامپیوتر انجام میشود. RAM ذخیرهسازی موقت برای انواع دادههاست که سرعت بالایی دارد. CPU میتواند به دادههای ذخیره شده در RAM بسیار سریعتر از هارد دیسک یا حتی SSD دسترسی پیدا کند.
کروم و سایر مرورگرهای وب هر برگه و افزونه را در یک فرایند RAM جداگانه ذخیره میکنند. جداسازی فرایندها به این روش ثبات بهتر، امنیت بهبودیافته و عملکرد بهتر را با CPUهای چند هستهای مدرن ارائه میدهد. این فرایندها کوچک هستند، اما به سرعت جمع میشوند و باعث پر شدن حافظه مرورگر کروم میشوند. در واقع این موضوعی است که مردم متوجه آن میشوند و میتواند مشکل ساز باشد و به دنبال راهکار برای کاهش مصرف رم در گوگل کروم باشند.
5 راهکار برای کاهش مصرف در کروم
کروم هر برگه، افزونه و افزونه را به فرآیند خودش تقسیم میکند. این منجر به استفاده از RAM بالاتر می شود زیرا باید برخی از وظایف را برای هر تب کپی کند. همچنین، ویژگی پیش رندر کروم میتواند باعث استفاده بیشتر از حافظه شود. در ادامه به بررسی 5 راهکار اساسی که میتواند مصرف رم در مرورگر کروم را کاهش دهد میپردازیم.
برنامه های پس زمینه را متوقف کنید
پس از بستن مرورگر، برنامههای Chrome میتوانند در پسزمینه اجرا شوند. این امر دلیلی نیز دارد که زمان اجرای مجدد برنامهها، سریعتر اجرا شوند. با این حال، اجرای برنامهها در پس زمینه میتواند بخشی از حافظه رم را درگیر خود کند. میتوانید از Task Manager برای بستن دستی آنها استفاده کنید، اما راه حل بهتر این است که اصلاً از وقوع آن جلوگیری کنید.
برای انجام این کار، تنظیمات Chrome را باز کنید و به Advanced > System بروید. حال، گزینهای به نام «ادامه اجرای برنامههای پسزمینه وقتی Google Chrome بسته است» را خاموش کنید. با انجام این امر، اطمینان حاصل میشود که وقتی همه پنجرههای مرورگر Chrome بستهاید، Chrome از هیچ حافظهای استفاده نمیکند.

تب های اضافی را ببندید
این ممکن است بدیهی به نظر برسد، اما یکی از سادهترین کارهایی که میتوانید برای سهولت استفاده از رم انجام دهید، بستن تبهای اضافی مرورگرتان است. اگر به طور مداوم بیش از دوازده تب باز دارید، کروم همیشه از حافظه زیادی استفاده میکند.
کروم سعی میکند برگهها را مدیریت کند تا رم زیادی مصرف نکنند. برگههایی که مدتی است باز نشدهاند به خواب میروند. با این حال، هر چه تعداد برگهها و پنجرههای کمتری را باز نگه دارید، رم کمتری مصرف میشود. اگر قطعاً باید تعدادی برگه باز داشته باشید، باید از Tab Groups استفاده کنید. به این ترتیب میتوانید آنها را با هم گروهبندی و غیرفعال کنید.
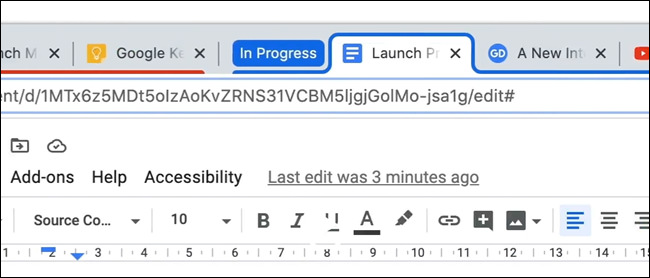
اکستنشن های غیرضروری را پاک کنید
برنامههای افزودنی بخش بزرگی از تجربه Chrome هستند، بنابراین احتمالاً حداقل تعداد انگشت شماری را نصب کردهاید. درست مانند برگهها، افزونهها نیز فرایندهای خاص خود را دارند. اگر افزونههایی دارید که استفاده نمیشوند، حذف آنها میتواند مقداری RAM را آزاد کند.
روی نماد منوی سه نقطه در گوشه سمت راست بالا کلیک کنید و «برنامههای افزودنی» را در زیر «ابزارهای بیشتر» پیدا کنید. همچنین میتوانید chrome://extensions/ را در نوار آدرس وارد کنید. از اینجا، به سادگی برای هر یک از برنامههای افزودنی که دیگر استفاده نمیکنید، روی «حذف» کلیک کنید.
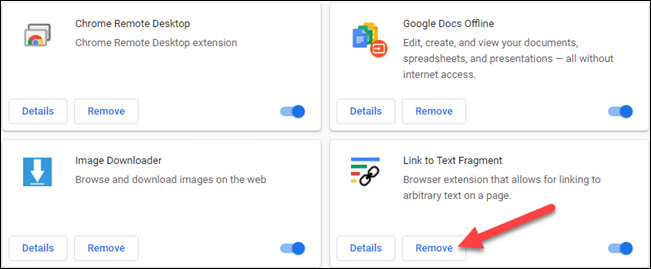
مدیریت وظیفه کروم را نظارت کنید
Chrome دقیقاً مانند ویندوز دارای Task Manager داخلی خود است. میتوانید از این برای مشاهده دقیق آنچه در Chrome اجرا میشود استفاده کنید. به طور کلی، احتمالاً نیازی به خاموش کردن فرایندهای کروم ندارید. اگر فرایندهایی وجود دارد که میزان استفاده از RAM را افزایش میدهد، میتوانید آنها را در این قسمت غیرفعال کنید. Task Manager را میتوان در منوی سه نقطه در گوشه سمت راست در زیر "ابزارهای بیشتر" پیدا کرد. همچنین با میانبر صفحه کلید Shift+Esc قابل باز شدن است.
به سادگی کاری را که نمیخواهید اجرا شود انتخاب کنید و روی دکمه "پایان فرایند" کلیک کنید. به طور کلی، شما نباید این فرایندها را از بین ببرید. بستن برگهها سادهتر است. با این حال، اگر یک برگه یا برنامه افزودنی حافظه را از بین میبرد، ممکن است برای بازگشت به حالت عادی فقط نیاز به راه اندازی مجدد داشته باشد.
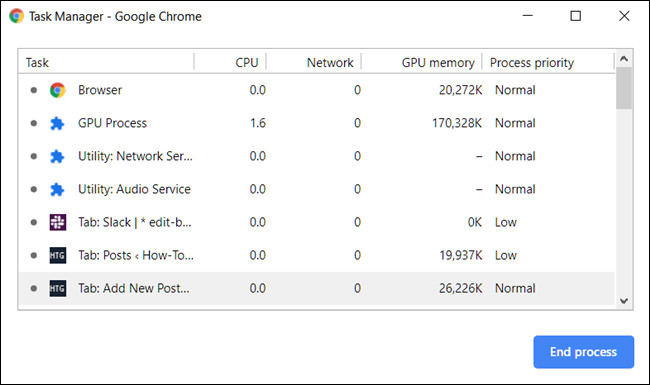
به حالت پیش فرض بازنشانی کنید یا یک نصب تازه را امتحان کنید
در نهایت، اگر واقعاً احساس میکنید کروم از رم بیشتری نسبت به آنچه که باید استفاده میکند، میتوانید از ابتدا شروع کنید. دو راه برای انجام این کار وجود دارد؛ یا تنظیمات را بازنشانی کنید یا یک نصب تازه انجام دهید.
بازنشانی تنظیمات، تمامی این موارد را به همان حالتی که برای اولین بار Chrome را نصب کردید برمیگرداند. صفحه شروع، صفحه برگه جدید، موتور جستجو و برگههای پین شده را بازنشانی میکند. علاوه بر این، افزونهها را غیرفعال میکند (تا زمانی که آنها را فعال نکنید) و دادههای موقت را پاک میکند. نشانکها، سابقه و رمز عبور شما پاک نمیشوند.
تنظیمات Chrome را باز کنید و به Advanced > Reset & Clean Up بروید. "بازگرداندن تنظیمات به پیشفرضهای اولیه" را انتخاب کنید و سپس روی "تنظیم مجدد تنظیمات" کلیک کنید. برای روش دوم، باید Chrome را حذف و دوباره نصب کنید. این کار تمامی موارد را نیز بازنشانی میکند، اما تمام دادههای ذخیره شده شما را نیز حذف میکند. اگر از Chrome Sync استفاده میکنید، میتوانید آن را برگردانید. در غیر این صورت برای همیشه از بین خواهد رفت.
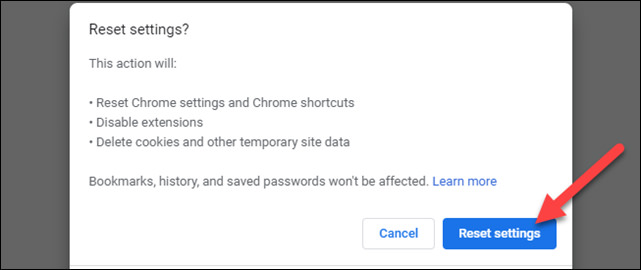
سخن آخر
گوگل کروم مرورگری است که به تشنگی رم (RAM Hungry) شهرت دارد. فقط کارهای زیادی میتوانید برای بهبود وضعیت انجام دهید، اما میتوان آنها را مدیریت کرد. به طور کلی، استفاده از حافظه کروم کار بزرگی نیست، مگر اینکه دستگاه شما کم مصرف باشد یا مشکل داشته باشد. امیدوارم برخی از این نکات بتواند کمک کننده باشد.
پرسشهای متداول
آیا کروم محدودیت رم دارد؟
گوگل محدودیت حافظه 512 مگابایتی را برای سیستمهای 32 بیتی و 1.4 گیگابایتی را برای سیستمهای 64 بیتی تعیین کرده است. با استفاده از «max_old_space_size» میتوانید این محدودیت حافظه را بعداً به 1 گیگابایت برای سیستمهای 32 بیتی و 4 گیگابایت برای سیستمهای 64 بیتی افزایش دهید.
چگونه محدودیت RAM را در کروم تغییر دهم؟
به Chrome حافظه سیستم بیشتری بدهید. تغییر تنظیمات کمتر شناخته شده کروم میتواند با دادن مقدار بیشتری از حافظه سیستم به آن، سرعت آن را افزایش دهد. ابتداchrome://flags/#max-tiles-for-interest-area را در نوار آدرس تایپ کنید، سپس پیش فرض را به 512 تغییر دهید.
به این مطلب امتیاز دهید!
 |
مطالب مرتبط |
 |
مطالب پیشنهادی |
نظرات (2)
من یکی از دو تا راهکارو امتحان کردم و مقایسه کردم واقعا مصرف رم در کروم پایین اومد

 کالاتیک
کالاتیک 
























من هر وقت تب زیاد باز میکنم مرورگر کرومم رم کم میاره