آموزش نصب ویندوز 10 و ویندوز 11 از طریق حافظه فلش

سیستم عامل معروف و محبوب شرکت مایکروسافت، ویندوز نام دارد. با توجه به عدم پشتیبانی برخی از برنامهها از نسخههای ویندوز قدیمی مانند ویندوز 7 اکنون زمان ارتقا و آپدیت به ویندوزهای جدیدتری مانند ویندوز 10 و ویندوز 11 است. در مقاله آموزش نصب ویندوز 10 و ویندوز 11 به شما روش نصب ویندوزهای 10 و ویندوز 11 را از طریق حافظه فلش خواهیم گفت. با کالاتیک همراه باشید.
روش نصب ویندوز 10 و ویندوز 11 از طریق حافظه فلش
نصب ویندوز از طریق حافظه فلش USB بسیار ساده است و تنها باید چند مرحله را به درستی پشت سر بگذارید. در درجه اول باید ویندوز دلخواهتان را نصب کرده و سپس فلش بوتیبل بسازید.
1. دانلود فایل ویندوز
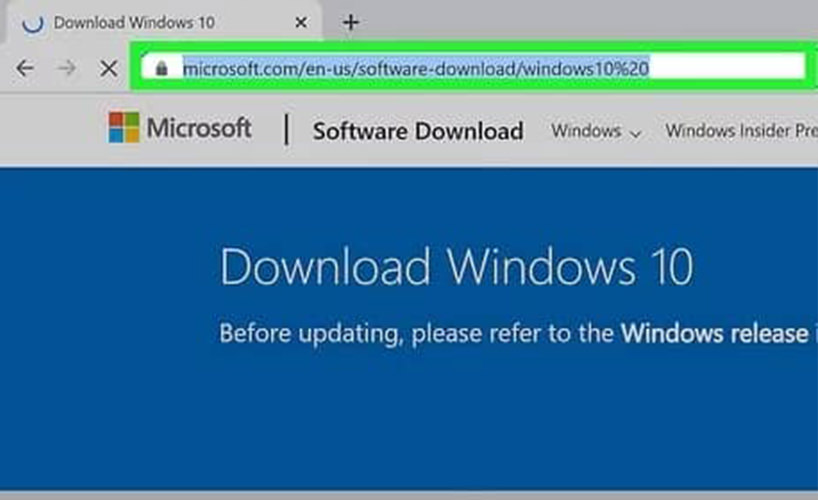
در اولین مرحله از نصب ویندوز باید فایل ISO ویندوز دانلود کنید. برای دانلود فایل ویندوز 10 میتوانید وارد سایت رسمی مایکروسافت شوید. داخل سایت مایکروسافت نسخههای مهم ویندوز وجود دارد؛ مانند ویندوز 7، ویندوز 8، ویندوز 10 و ویندوز 11 که میتوان به صورت رایگان دانلود کرد.
2. بوتیبل کردن فلش
برای نصب ویندوز از طریق فلش مموری در ابتدا نیاز دارید که فایل ISO ویندوزی را که دانلود کردهاید، روی فلش مموری رایت کنید. نحوه بوتیبل کردن حافظه فلش را در مقاله آموزش بوتیبل کردن حافظه فلش با برنامه Rufus بخوانید.
3. بوت کردن ویندوز

فلش بوتیبل شده را به کامپیوتر متصل کرده و وارد محیط بایوس شوید. برای وارد شدن به محیط بایوس کافی است، بعد از روشن شدن کامپیوتر بلافاصله کلید بایوس را فشار دهید. کلید بایوس در هر کامپیوتر متفاوت است. در لیست دکمه بایوس هر کامپیوتر را شرح دادهایم:
- دل، ایسر یا ایسوس؛ F2
- دل: F2 یا F10
- اچ پی: ESC یا F10
- لنوو: F1, F2 یا Fn + F2
- لنوو تینک پد: Enter + F1
- ام اس آی: Del
- مایکروسافت سرفیس: کلید ولوم افزایش صدا نگه دارید
- سامسونگ و توشیبا: F2
- سونی: F1, F2 یا F3
4. تغییر اولویت بوت شدن
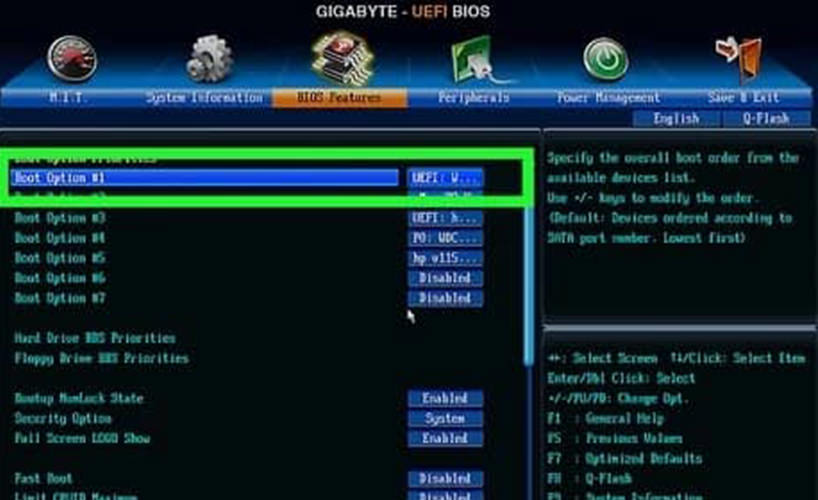
اگر قبلتر روی کامپیوتر یا لپ تاپتان ویندوز نصب کرده باشید، احتمال زیاد اولویت بوت شدن نیز روی فلش مموری تنظیم شده است. حافظه فلش را به کامپیوتر متصل کنید سپس وارد بایوس کامپیوتر شوید. تب BIOS را باز کنید. بخش Boot Option یا Boot Order رفته و بخش Boot Option را روی حافظه فلش بوتیبل قرار دهید. در آخر سیو کنید و خارج شوید. برای سیو کردن تنظمیات وارده شده، کلید F10 را فشار دهید.
5. ریستارت کردن کامپیوتر
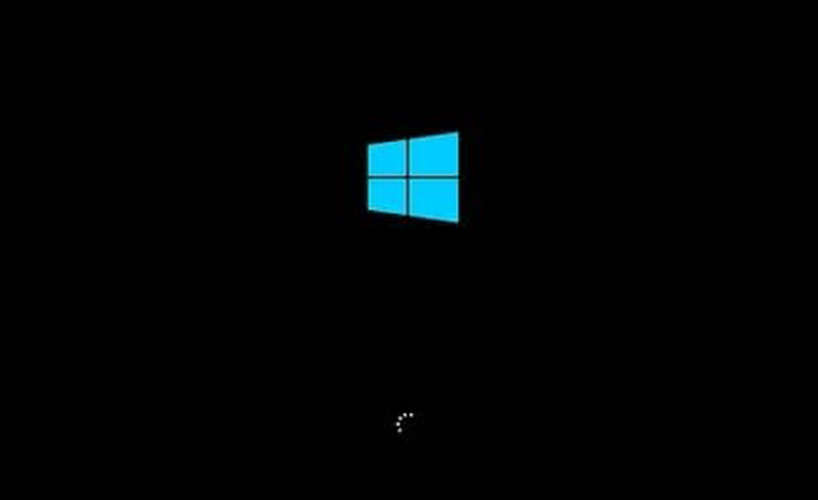
بعد از تغییر اولویت بندی بوت بایوس، کامپیوتر روی صفحه مشکی لود میشود؛ در این حالت کلیدی از روی کیبورد فشار دهید تا وارد مرحله نصب ویندوز شوید.
مراحل نصب ویندوز 10 و ویندوز 11
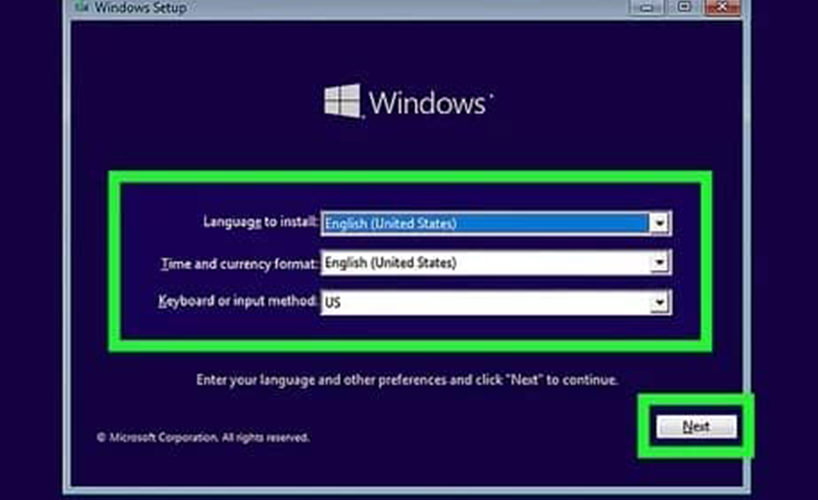
- لود شدن مراحل نصب ویندوز کمی زمانبر است؛ پس کمی صبر داشته باشید. در کادر اولیه که به شما نمایش داده میشود، باید زبان مورد نظرتان را انتخاب کنید. پیشنهاد میکنیم از زبان انگلیسی استفاده کنید. روی گزینه NEXT کلیک کنید و به مرحله بعدی بروید.
- روی کادر Install Now کلیک کنید.
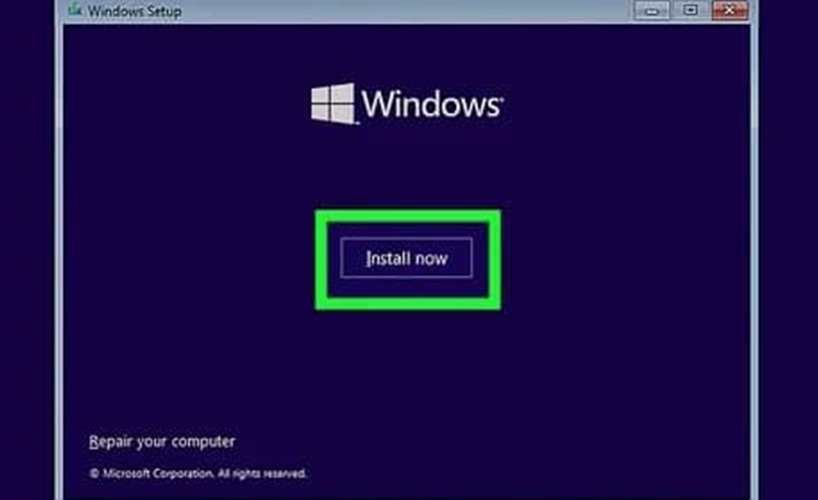
- اگر از ویندوزهای از قبل فعال و کرک شده استفاده میکنید، این کادر به شما نمایش داده نمیشود. باکسی به نمایش در میآید که از شما میخواهد لایسنس ویندوزی که خریداری کردهاید یا از قبل دارید را وارد کنید. در غیر این صورت روی گزینه I don't Have a Product Key بزنید.
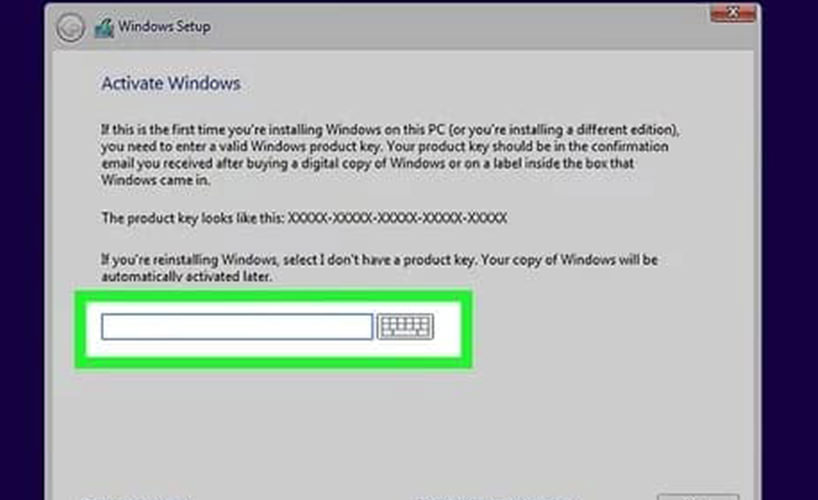
- در صفحه از شما نحوه نصب ویندوز 10 و ویندوز 11 پرسیده میشود. روی گزینه دوم یعنی Custom کلیک کنید.
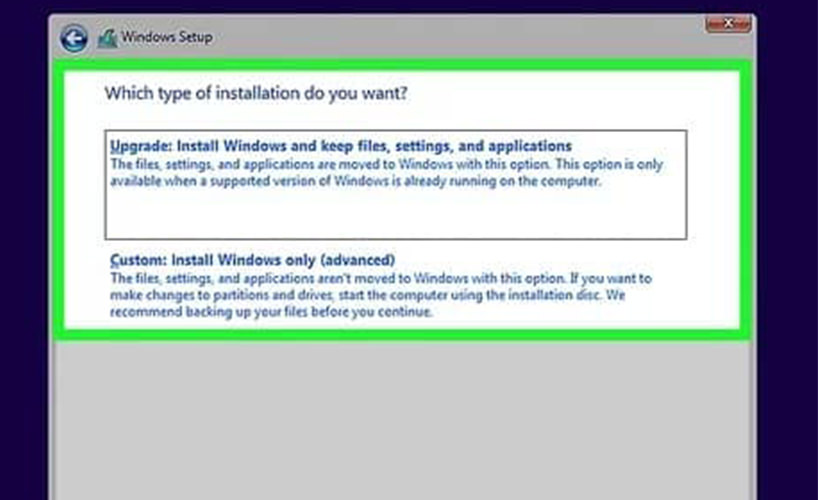
- برای این بخش باید هارد دیسکی که میخواهید ویندوز روی آن نصب شود را انتخاب کنید. در ابتدا باید هارد دیسک خود را Format کرده سپس انتخاب نمایید. در آخر تایید کنید تا مرحله نصب ویندوز آغاز شود.
- کمی صبر کنید تا فرآیند نصب ویندوز 10 و ویندوز 11 تکمیل شود. در حین نصب ویندوز کامپیوتر ریستارت میشود. توجه داشته باشید نباید روی دکمهای کلیک کنید و اجازه بدهید، ویندوز 10 لود شود.
مراحل راه اندازی ویندوز را تکمیل کنید و از سیستم عامل جدید ویندوز 10 و ویندوز 11 لذت ببرید.
نحوه ارتقا از ویندوز 10 به ویندوز 11
اگر از کاربران ویندوز 10 هستید و قصد ارتقا به جدیدترین نسخه ویندوز را دارید، کافی است ادامه مقاله آموزش نصب ویندوز 10 و ویندوز 11 از طریق حافظه فلش را بخوانید.
- برای ارتقا نسخه سیستم عامل ویندوز 10 به ویندوز 11 میتوانید از طریق بخش بهروزرسانی ویندوز 10 برای آپدیت اقدام کنید.
- وارد بخش تنظیمات ویندوز شوید. بخش Update & Security باز کرده و روی Update کلیک کنید. اگر بهروزرسانی ویندوز 11 به شما نمایش داده شد، نصب کنید. در صورت عدم نمایش آپدیت ویندوز 11 روی گزینه Check for Update کلیک کرده و در صورت داشتن سخت افزار مناسب، آپدیت ویندوز 11 برای شما فعال میشود.
سخت افزار مورد نیاز ویندوز 11
وب سایت مایکروسافت برای آپدیت به ویندوز 11 فقط به دستگاههایی که پردازنده 64 بیتی دارند، اجازه بهروزرسانی میدهد. در ادامه نگاهی به سخت افزار مورد نیاز برای نصب ویندوز 11 خواهیم داشت.
پردازنده: پردازندهای دو هستهای یا بیشتر با حداقل فرکانس 1 گیگاهرتز یا بالاتر، سازگار با معماری 64 بیتی
رم: حداقل 4 گیگابایت
حافظه ذخیرهسازی: حداقل 64 گیگابایت
کارت گرافیک: سازگار با دایرکت ایکس 12 یا WDDM 2.0
TPM: سازگار با TPM 2.0
صفحه نمایش: صفحهنمایشی بزرگتر از 9 اینچ با وضوح تصویر 800 در 600 پیکسل یا بیشتر
سخن آخر
نصب کردن ویندوز مخصوصا برای بار اول با کمی سختی همراه است. در این مقاله سعی کردهایم نحوه نصب ویندوز 10 و ویندوز 11 از طریق حافظه فلش را به زبانی ساده آموزش دهیم. اگر سوالی در فرآیند نصب ویندوز برایتان پیش آمد، در بخش کامنتها برایمان بنویسید و ما در اسرع وقت به سوال شما جواب خواهیم داد.
پرسشهای متداول
حداقل سخت افزار مورد نیاز برای نصب ویندوز 11 چیست؟
پردازنده: پردازنده 2 هستهای 1 گیگاهرتزی و سازگار با معماری 64 بیتی
رم: 4 گیگابایت
حافظه ذخیرهسازی: 64 گیگابایت
صفحهنمایش: حداقل 9 اینچی با رزولوشن 768 در 1366 پیکسل
TPM: سازگار با TPM 2.0
کارت گرافیک: سازگار با دایرکت ایکس 12 یا WDDM 2.x
برای نصب ویندوز 10 چه سخت افزاری نیاز است؟
پردازنده: فرکانس 1 گیگاهرتز یا بالاتر
رم: 1 گیگابایت برای 32 بیتی و 2 گیگابایت برای 64 بیتی
حافظه ذخیرهسازی: 16 گیگابایت برای 32 بیتی و 20 گیگابایت برای 64 بیتی
کارت گرافیک: سازگار با دایرکت ایکس 9 یا WDDM 1.0
وضوح تصویر: 800 در 600 پیکسل
ویندوز 10 و ویندوز 11 را از کجا میتوان دانلود کرد؟
برای دانلود کردن تمامی نسخههای ویندوز به صورت رایگان میتوانید به سایت مایکروسافت مراجعه کنید.
به این مطلب امتیاز دهید!
 |
مطالب مرتبط |
 |
مطالب پیشنهادی |

 امیرمحمد جواهری زاده
امیرمحمد جواهری زاده 























