آموزش تبدیل گوشی به وبکم

این روزها استفاده از تلفن هوشمند به عنوان وبکم بسیار ساده است و برخی از روشها حتی نیازی به وصل کردن کابل هم ندارند. در این مقاله ما نحوه انجام این کار را چه در آیفون یا اندروید، چه در ویندوز یا مک توضیح میدهیم.
اگر دانشجو هستید ممکن است برای شرکت در کلاسهای خود یا وبینارهای آنلاین به وب کم نیاز داشته باشید؛ همچنین اگر شرایط کاری شما ایجاب کند احتمالا برای شرکت در جلسات آنلاین به وبکم گوشی نیاز خواهید داشت. در این مقاله به بررسی نحوه استفاده از گوشی اندرویدی یا آیفون به عنوان وب کم برای رایانه خود میپردازیم.
چرا به وبکم نیاز داریم؟
با گسترش استفاده از اینترنت بهتدریج بسیاری از جلسات حضوری جای خود را به جلسات آنلاین دادهاند؛ به همین جهت امروزه استفاده از وبکم بسیار رایج شده است. با تبدیل گوشی به وبکم دیگر نیازی به خرید وبکم ندارید و در هزینههایتان صرفهجویی کردهاید.

قبل از تبدیل گوشی به وبکم، باید بدانیم که اگر میخواهیم از تلفن همراه خود برای تماس تصویری در جلسات ویدیویی استفاده کنیم، سرویسهایی مانند Zoom ،Google Meet و غیره هم برای گوشیهای اندرویدی و هم برای آیفونها قابل استفاده هستند. تنها کاری که باید انجام دهیم این است که برنامه را نصب کنیم، وارد برنامه شویم و از دوربین سلفی و میکروفن گوشی خود برای شرکت در جلسه استفاده کنیم.
علت استفاده از گوشی به عنوان وب کم
لپ تاپها معمولا مجهز به یک وب کم داخلی بالای صفحهنمایش خود هستند که اغلب کیفیت خوبی ندارند. به همین دلیل استفاده از وبکم باکیفیت ضرورت پیدا میکند که البته خرید آن هم نیاز به صرف هزینه نسبتا بالا دارد. این روزها ما بسیاری از کارهای خود را با گوشیهای هوشمند خود انجام میدهیم و میتوانیم از آموزش تبدیل گوشی به وبکم کامپیوتر کمک بگیریم تا بهراحتی به جلسات خود برسیم. با تبدیل دوربین گوشی به وبکم دیگر نیازی به خرید وبکم ندارید و میتوانید از موبایل خود به عنوان وب کم استفاده کنید. در ادامه روشهای تبدیل گوشی به وبکم را توضیح میدهیم.
آموزش کاربردی:
تبدیل ویدیو به گیف
چگونه گوشی خود را به وب کم تبدیل کنیم؟
اگر فقط نیاز به شرکت در جلسات آنلاین دارید، میتوانید از برنامههای کنفرانس ویدیویی یا تماسهای تصویری استفاده کنید اما اگر در حال ارائه هستید و میخواهید صفحه خود را به اشتراک بگذارید به سیستم بهتری نیاز خواهید داشت. در این شرایط راه های تبدیل گوشی به وبکم بسیار کاربردی خواهد بود.
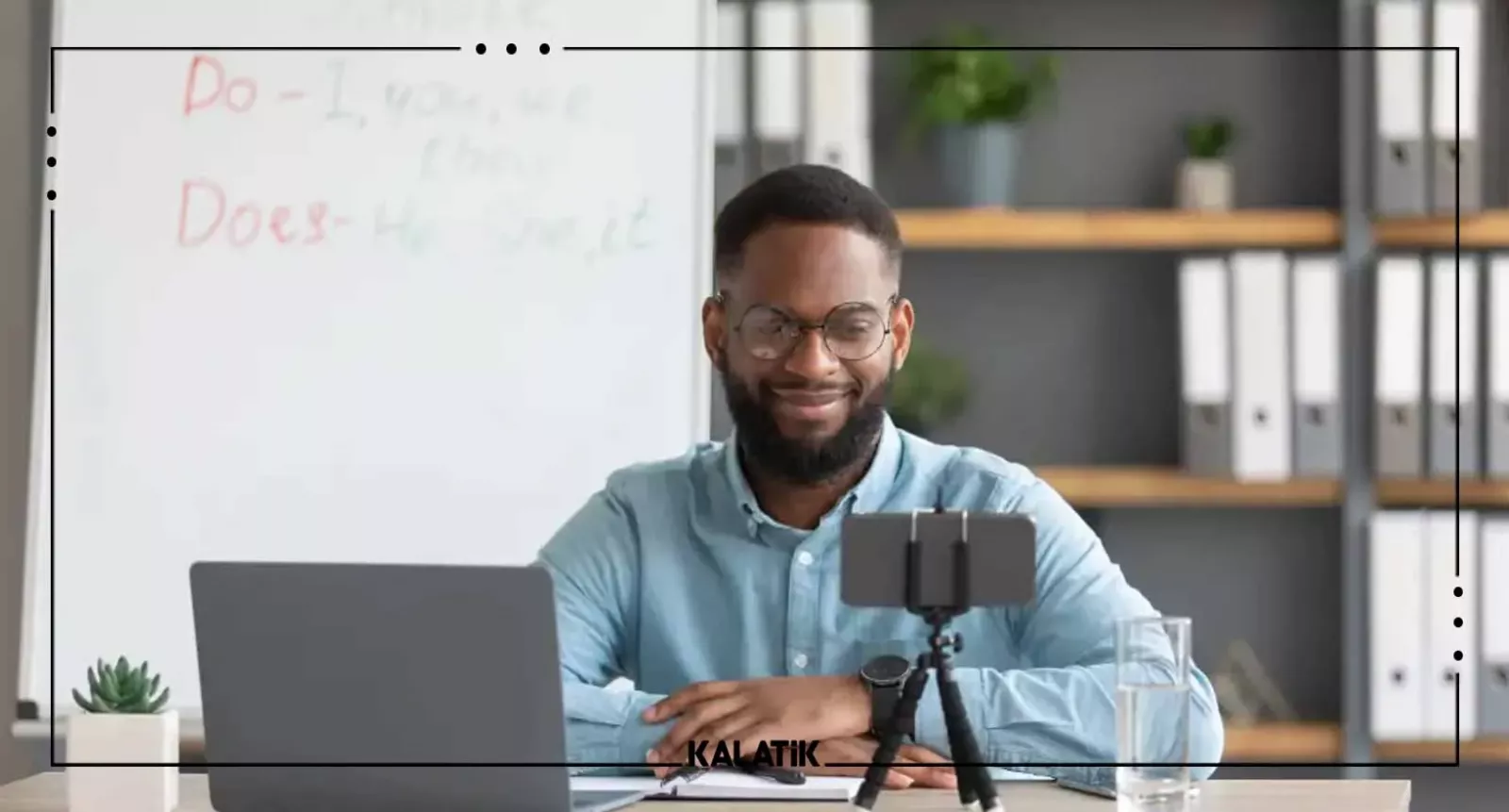
روش های تبدیل گوشی به وبکم
- تنظیمات سیستمی
- Continuity Camera (در گوشیهای آیفون)
- برنامه AirDroid Personal
- برنامه Droidcam
- برنامه IP Webcam
- برنامه EpocCam
- برنامه iVCam
تبدیل گوشی به وبکم با کابل USB
اگر گوشی شما اندرویدی است و میخواهید از آن بهعنوان وبکم استفاده کنید، روش استفاده از USB یکی از راههایی است که میتوانید امتحان کنید. برای انجام این کار به یک کابل USB نیاز دارید. برای آموزش تبدیل گوشی به وبکم با کابل USB مراحل زیر را دنبال کنید. البته توجه داشته باشید که برای استفاده از این روش گوشی شما باید به اندروید 14 یا بالاتر مجهز باشد.

مرحله اول: گوشی خود را با کابل USB به رایانه شخصی خود متصل کنید، در این حالت اعلان USB را خواهید دید.
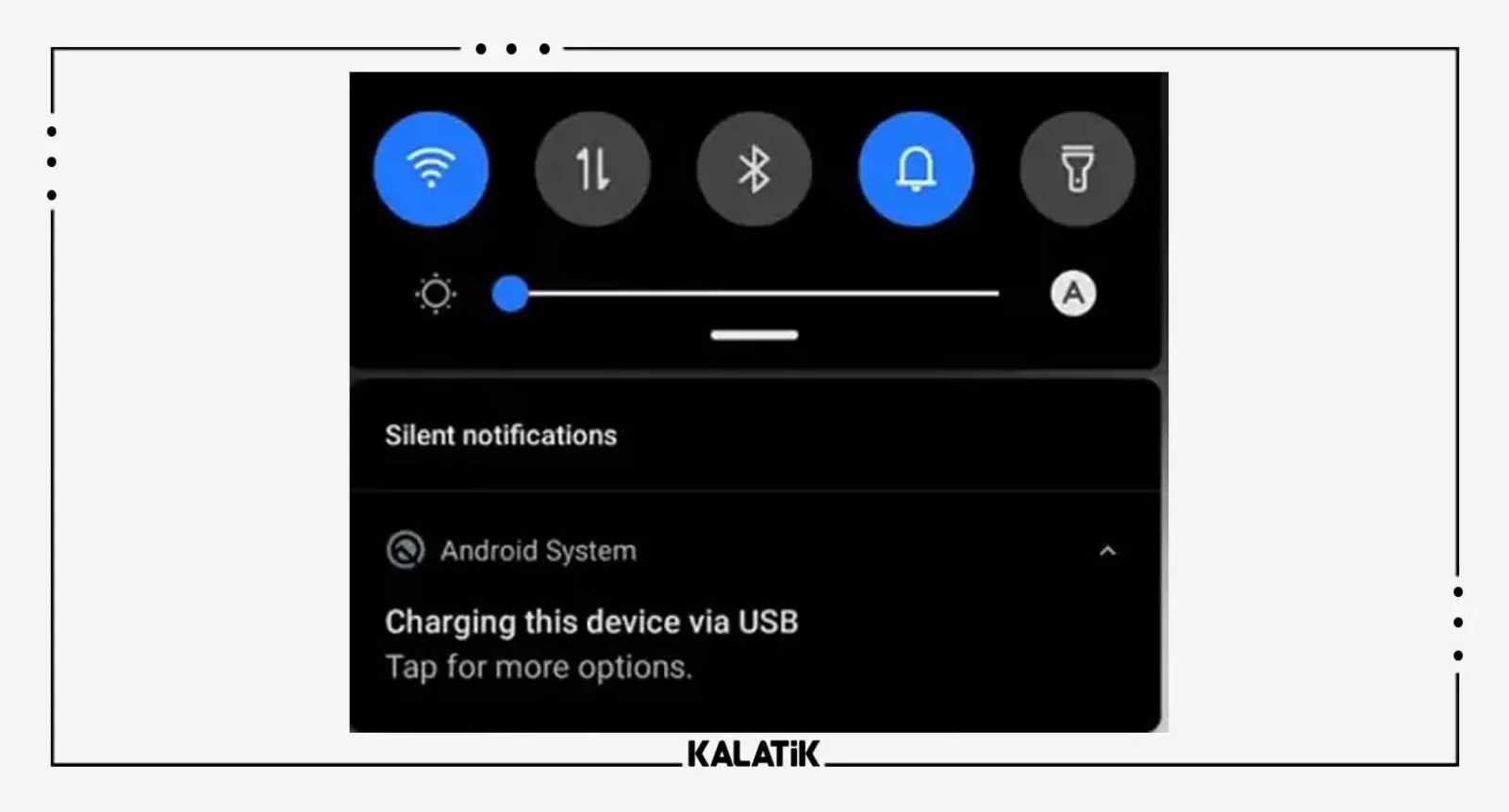
مرحله دوم: در این مرحله Use USB for را انتخاب و سپس روی Webcam را کلیک کنید.
.webp)
مرحله سوم: در این مرحله Device as Webcam را مشاهده خواهید کرد که باید روی آن کلیک کنید. بعد از کلیک همین اعلان را در رایانه خود هم خواهید دید.
.webp)
مرحله چهارم: دوربین گوشی شما اکنون تبدیل به وبکم شده است. میتوانید از آن برای کارهای خود استفاده کنید.
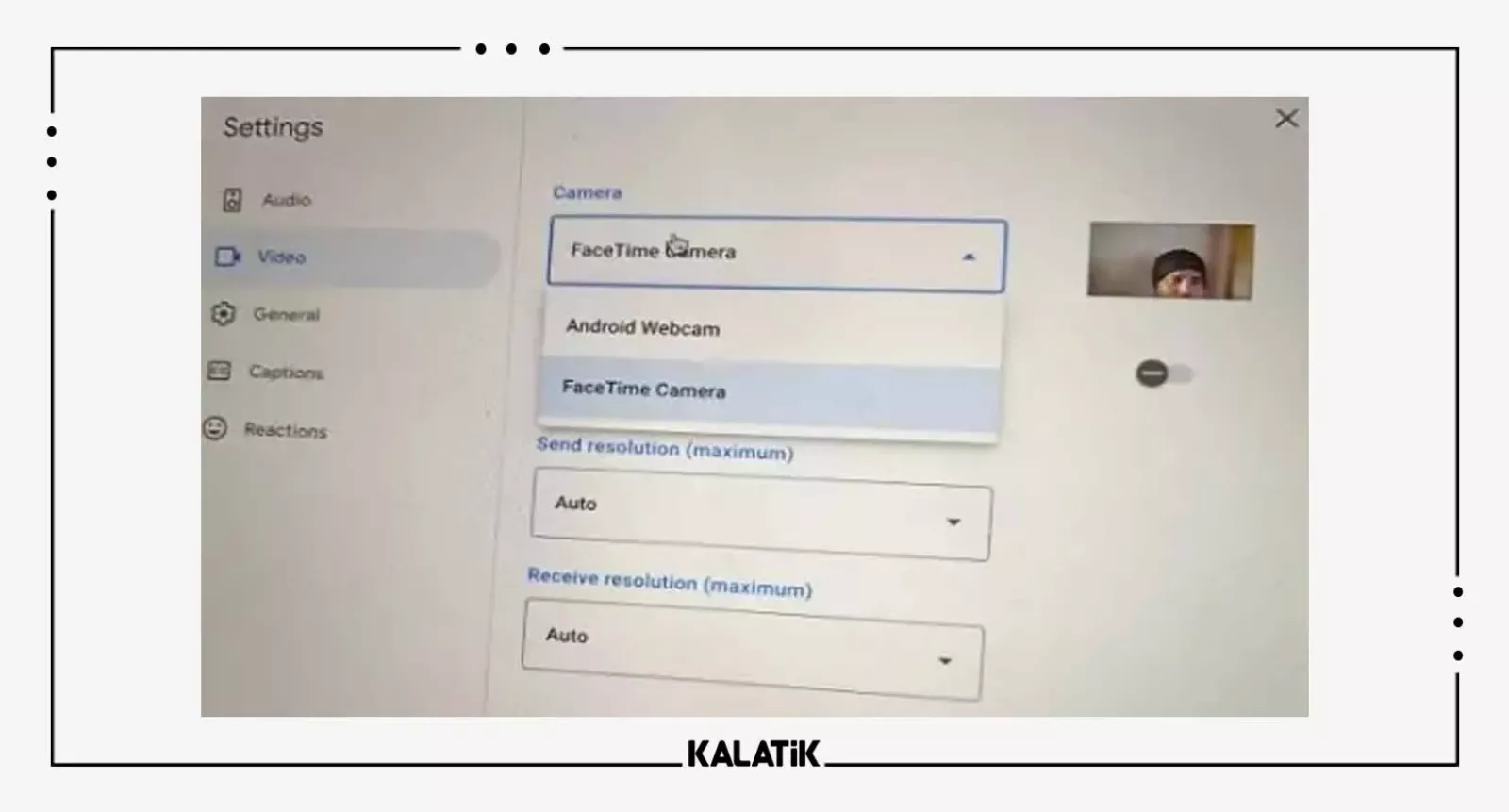
نکات مثبت:
- راهاندازی این روش ساده است.
- به برنامه شخص ثالث یا اتصال اینترنت نیاز ندارد.
نکات منفی:
- با این روش هیچ آپشنی برای ایجاد تغییرات در نحوه عملکرد دوربین در دسترس نیست.
- اگر اتصال USB تکان بخورد، اتصال قطع میشود.
تبدیل گوشی به وب کم در آیفون و مک با Continuity Camera
برای استفاده از ویژگی Continuity Camera در محصولات اپل، باید به MacOS 13 (Ventura) و سیستمعامل iOS 16 یا بالاتر مجهز باشید. با این حال، اگر میخواهید از تمام ویژگیهای Continuity Camera استفاده کنید، باید آیفون خود را به iOS 17 و مک را با MacOS 14 (یا حتی نسخههای جدیدتر که بهزودی از راه میرسند) مجهز کنید.

اگر گوشی شما از این شرایط برخوردار است، میتوانید با استفاده از مراحل زیر، گوشی خود را به وبکم تبدیل کنید:
- در گام اول باید بررسی کنید که گوشی آیفون و سیستم مک شما از یک حساب کاربری استفاده میکنند.
- هر دو دستگاه را به کمک یک کابل USB به یکدیگر متصل کنید.
- در مرحله بعد، بلوتوث و وایفای هر دو دستگاه را روشن کنید.
- اکنون به قسمت تنظیمات گوشی رفته و روی گزینه General کلیک کنید.
- در این قسمت گزینه AirPlay & Handoff را انتخاب کنید.
- اکنون دکمه Continuity Camera Webcam را روشن کنید.
- در مرحله بعد، دستگاه و مکبوک را نزدیک یکدیگر قرار دهید.
- در این مرحله، در سیستم مک وارد برنامهای که از دوربین استفاده میکند، شوید.
- وارد تنظیمات برنامه شده و گزینه دوربین را روی iPhone قرار دهید.
- در آخر مشاهده خواهید کرد که Continuity Camera گوشی آیفون شما، اکنون وب کم مک شما است و به همین آسانی گوشی شما به وبکم تبدیل شد.
.webp)
نکات مثبت:
- کاربران میتوانند به راحتی بین اتصالات سیمی و بیسیم تبادل کنند.
- برای برقراری اتصال به هیچ برنامه شخص ثالثی نیاز نیست.
استفاده از برنامه AirDroid برای تبدیل گوشی به وبکم
برنامه AirDroid Personal به شما این امکان را میدهد که دوربین دستگاه اندرویدی خود را از راه دور کنترل کنید. اگر میخواهید از گوشی خود به عنوان وب کم برای نظارت بر خانه و خانواده خود استفاده کنید، بهترین گزینه برای این کار استفاده از برنامه AirDroid است.
.webp)
این برنامه چندین عملکرد مانند حذف یا تغییر پوشهها، مرتب کردن فایلها، ایجاد نسخه پشتیبان از دادههای دستگاه، مدیریت فایل و غیره دارد که از آنها میتوان در دستگاههای اندرویدی استفاده کرد. برنامه AirDroid Personal را میتوان برای رسیدگی به اعلانها، پاسخ دادن به پیامک، اشتراکگذاری صفحه و غیره استفاده کرد. علاوه بر این، میتوانید از آن برای کنترل همزمان حداکثر چهار دستگاه استفاده کنید.
دانلود AirDroid برای اندروید و iOS
برنامه Droidcam برای استفاده از گوشی به عنوان وبکم
Droidcam یکی از بهترین برنامهها برای تبدیل گوشی به وبکم در گوشیهای آیفون و اندروید است. برای تبدیل دوربین گوشی خود به وب کم، میتوانید از اتصال USB یا اتصال بیسیم گوشی خود با رایانه شخصی استفاده کنید. چه بخواهید با استفاده از دوربین تلفن همراه خود تماسی در اسکایپ داشته باشید یا یک ویدیوی زنده را در YouTube پخش کنید، DroidCam بسیار به شما کمک خواهد کرد. این برنامه کاملا رایگان است و شما میتوانید بدون واترمارک یا محدودیت از آن استفاده کنید. اگر حالت HD و بدون تبلیغات میخواهید، میتوانید با یک خرید یکباره که حدود ۴ دلار هزینه دارد، آن را به نسخه Premiun ارتقا دهید.
.webp)
دانلود Droidcam برای اندروید و iOS
ویژگیهای اصلی نسخه رایگان DroidCam
- گزینه چت با استفاده از DroidCam
- هنگامی که شما همچنان از تلفن خود استفاده میکنید، DroidCam میتواند در پس زمینه اجرا شود.
- قابلیت اتصال با USB و همچنین اتصال بیسیم
- اتصال هات اسپات در صورت عدم وجود Wi-Fi
ویژگیهای اصلی نسخه پرمیوم DroidCam
- حالت HD ویدیو و کنترلهای بیشتر دوربین
- امکان تنظیم روشنایی، کنتراست، تنظیم صدا و غیره
- برای جلوگیری از حواسپرتی، میتوانید تماسهای تلفنی را به صورت خودکار بیصدا کنید.
نکات مثبت:
- امنیت اطلاعات و دادهها
- اتصال USB و هات اسپات
- برای ویندوز و لینوکس هم موجود است.
نکات منفی:
- نیازمند نصب در ویندوز و گوشی
- رابط کاربری قدیمی به نظر میرسد و به طور مرتب به روز نمیشود.
مراحل استفاده از DroidCam
مرحله اول: DroidCam را از منابع معتبر نصب کنید.
مرحله دوم: برنامه Android را باز کنید و آدرس IP تلفن Android خود را در خط IP Wi-Fi در بالای صفحه کپی کنید.
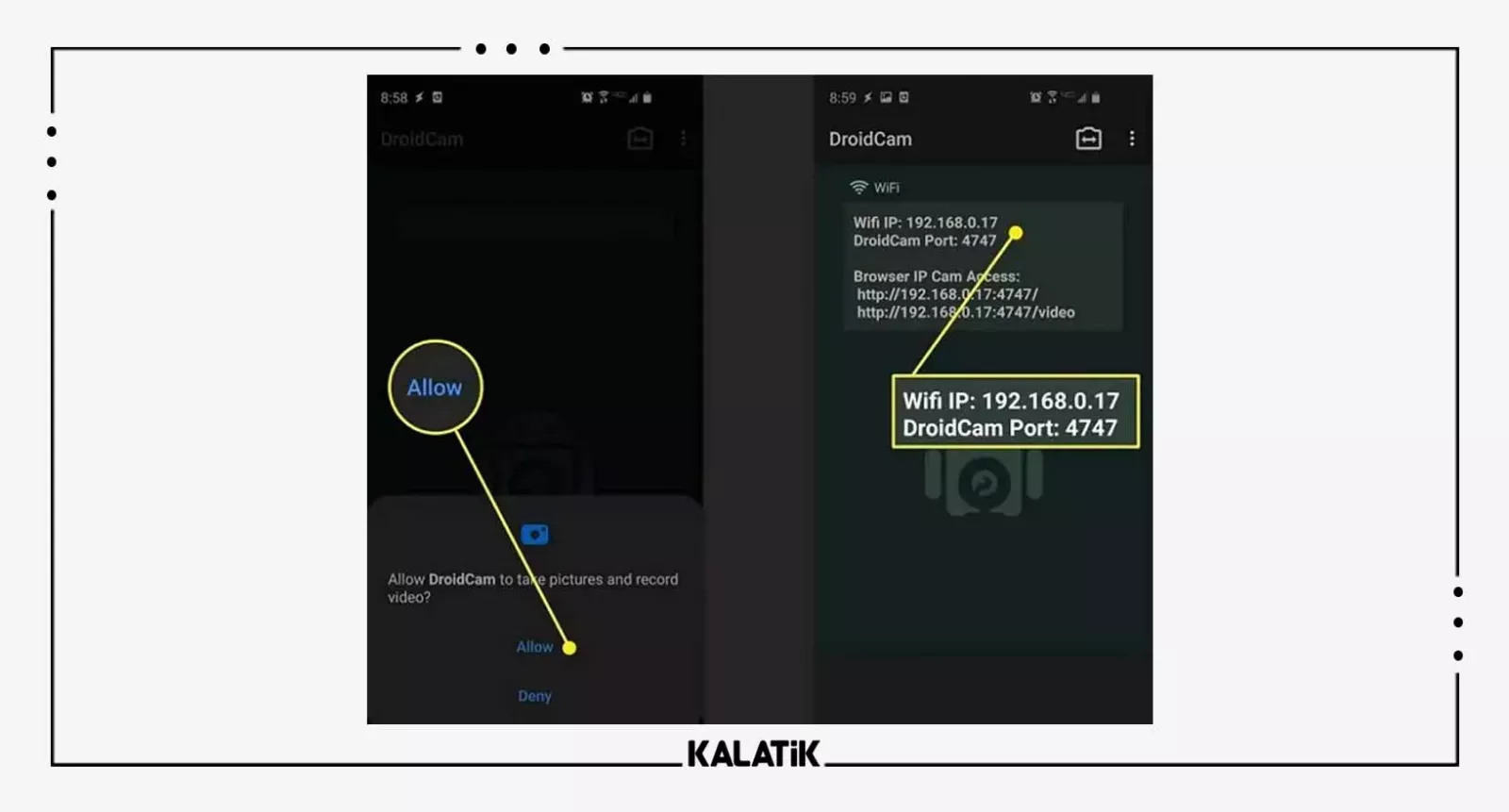
مرحله سوم: پس از باز کردن PC app، آدرس IP گوشی همراه خود را در قسمت IP دستگاه وارد کنید.
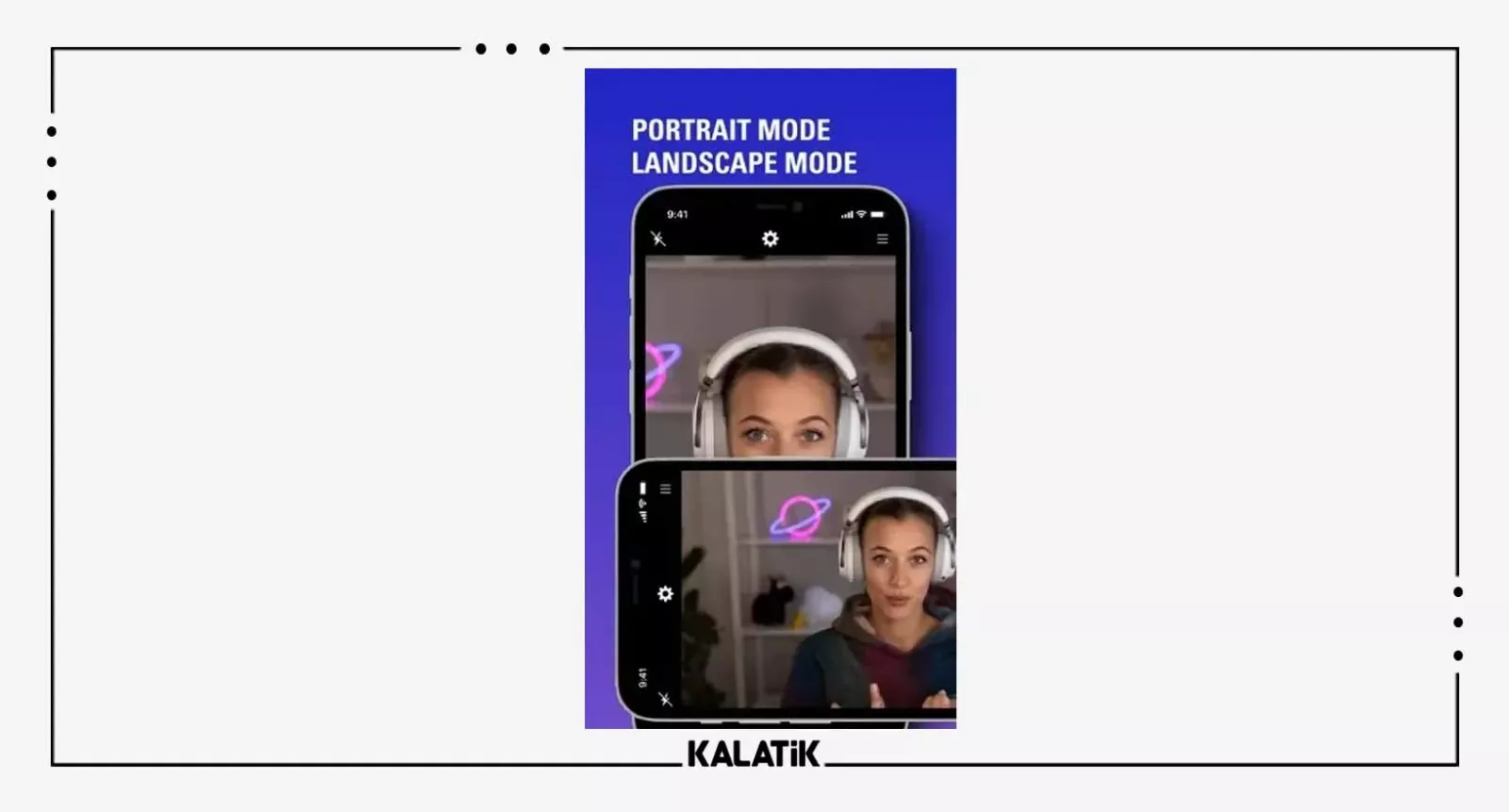
مرحله چهارم: روی قسمت ویدیو و صدا در دسکتاپ خود ضربه بزنید.
مرحله پنجم: دوربین را از گزینههای منو در بالای صفحه گزینه دوربین را زده و دوربین عقب یا جلو را انتخاب کنید.
مرحله ششم: دوربین گوشی اکنون وب کم شما است. حالا، میتوانید آن را برای هر برنامه تماس ویدیویی در تنظیمات برنامه جلسه انتخاب کنید. میتوانید در بین گزینهها، DroidCam Source 2 یا DroidCam Source 3 را انتخاب کنید.
IP Webcam
IP Webcam هم یک گزینه محبوب برای کاربران گوشیهای اندروید است و جزو بهترین برنامه های تبدیل گوشی به وبکم به حساب میآید، میتوانید نسخه رایگان یا نسخه پولی (که حدود 3 دلار هزینه دارد) را بر اساس نیاز خود انتخاب کنید.

ویژگیهای اصلی برنامه IP Webcam
- امکان برقراری اتصال بیسیم بین گوشی اندروید و کامپیوتر شخصی
- قابلیت ضبط دو طرفه صدا و پشتیبانی در فرمتهای مختلف.
- امکان پخش ویدیو بدون نیاز به اینترنت در شبکه بی سیم Wi-Fi.
- قابلیت ادغام با نرم افزارهای نظارتی و مانیتورهای امنیتی.
نکات مثبت:
- راهاندازی و اتصال آسان به کامپیوتر.
- عدم نیاز به نرم افزار جانبی و اتصال USB
- کاربردی بودن نسخه رایگان
نکات منفی:
- رابط کاربری برنامه قدیمی و خستهکننده است.
برنامه EpocCam
EpocCam هم از نرم افزارهای تبدیل گوشی به وبکم با کیفیت بالا است که جزو نرم افزارهای تبدیل گوشی به وبکم آیفون هم محسوب میشود. EpocCam با سیستم عامل مک و ویندوز سازگاری دارد و می تواند به عنوان وبکم رایانه شخصی شما و با کیفیت یک دوربین HD مورد استفاده قرار گیرد. این برنامه پولی است و 7.99 دلار هزینه دارد.
.webp)
ویژگیهای اصلی برنامه EpocCam:
- لنزهای Snapchat برای ارتباط ویدیویی و پخش زنده.
- اعمال تغییرات ظاهری مثل تغییر رنگ مو و انتخاب آواتارهای دیجیتال.
- امکان راه اندازی چند دوربین جهت برگزاری کنفرانس ویدیویی، سخنرانیهای مجازی، اجرای ویدیوهای YouTube و غیره.
- قابلیت اشتراکگذاری محتوای تصویری دوربین خود با رایانه شخصی از طریق بیسیم (Wi-Fi).
نکات مثبت:
- سازگار با برنامههای معروف مانند اسکایپ، گوگل، Hangouts، فیسبوک و غیره.
- در صورت خرید مقرون به صرفه است.
- کیفیت فوقالعاده ویدیو
- فرآیند راهاندازی ساده
نکات منفی:
- فقط برای آیفون موجود است.
- شما نمیتوانید تنظیمات را در نرمافزار تغییر دهید.
- بعضی باگهای برنامه میتواند آزاردهنده باشد.
برنامه iVCam
از نرمافزار iVCam میتوانید به عنوان وبکم گوشیهای اندرویدی استفاده کنید. با این برنامه دیگر نیازی به خرید وبکم ندارید و میتوانید با دوربین باکیفیت گوشی کار خود را پیش ببرید. برای این کار باید این برنامه را هم روی گوشی و هم روی ویندوز، نصب کرده باشید تا دو دستگاه بتوانند با یکدیگر ارتباط برقرار کنند.
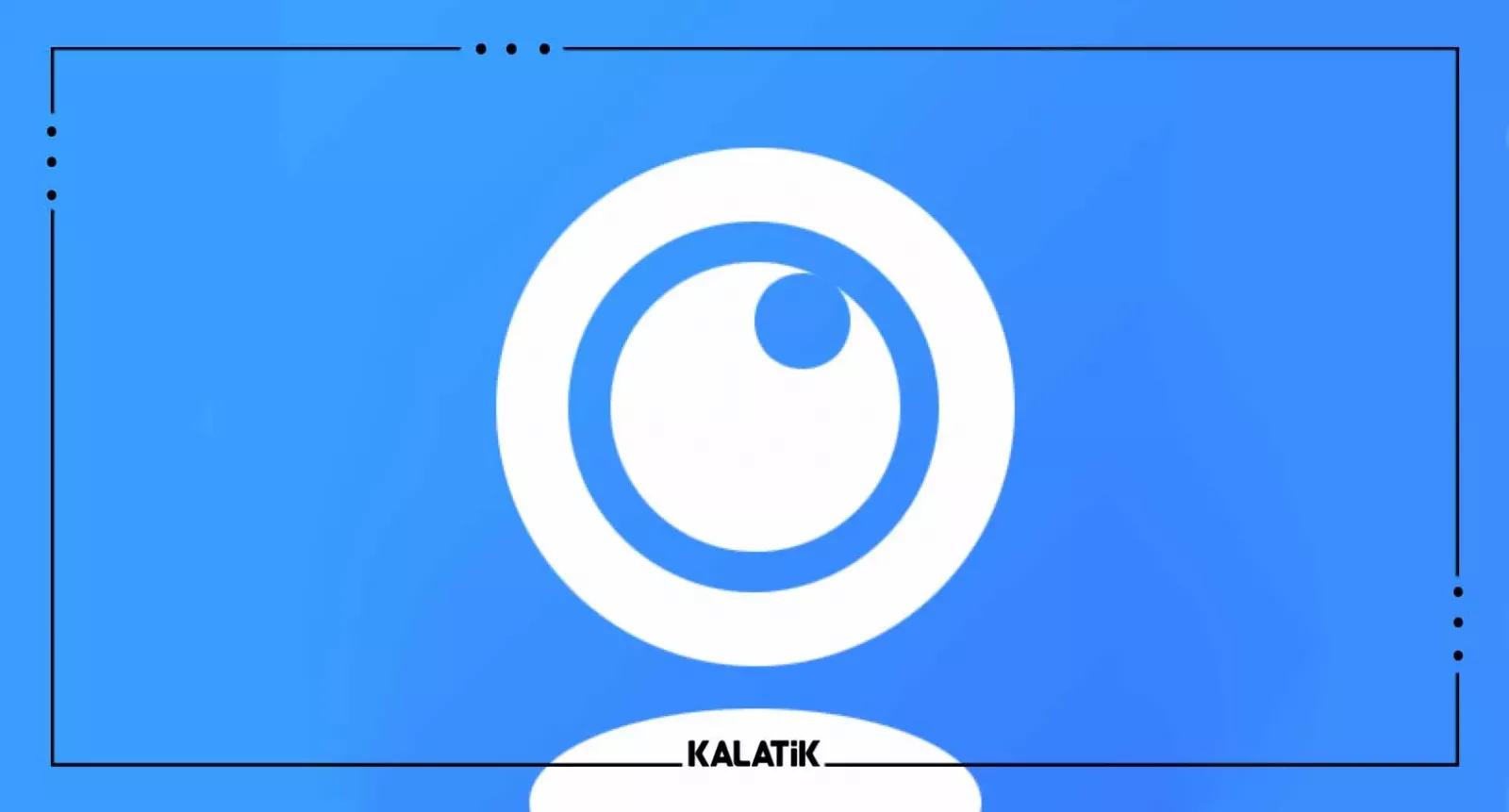
ویژگیهای اصلی برنامه iVCam:
- امکان ذخیره مستقیم محتوای تصویری در حافظه کامپیوتر.
- امکان اتصال همزمان چند دستگاه به کامپیوتر و دریافت تصاویر همه آنها.
- اجرا در پسزمینه، تاثیری بر استفاده از برنامههای دیگر ندارد.
نکات مثبت:
- امکان تغییر نرخ فریم، انکودر، کیفیت ضبط و غیره.
- پشتیبانی از برنامههای زیباسازی چهره، فلش و فوکوس.
نکات منفی:
- استفاده از میکروفن گوشی تنها در صورت پرداخت هزینه (امکان استفاده از هندزفری یا میکروفن USB رایگان است).
نکات استفاده از گوشی به عنوان وب کم
برای بهبود تجربه استفاده از گوشی به عنوان وبکم پیشنهاد میکنیم به نکات زیر توجه کنید:
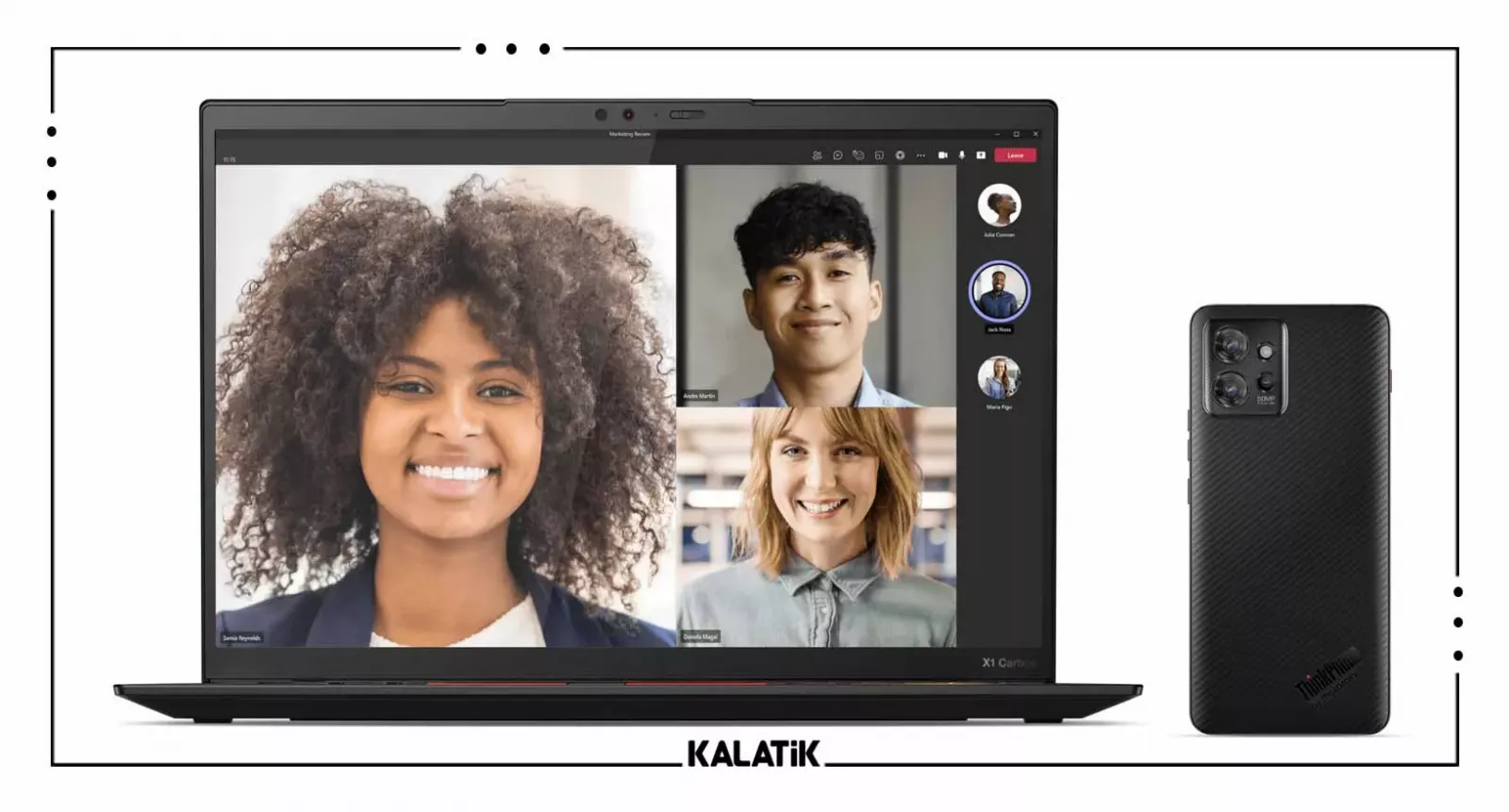
- اطمینان حاصل کنید که هم برنامه وب کم و هم درایورهای رایانه شما به روز هستند.
- به یک شبکه Wi-Fi مطمئن متصل شوید یا از کابل USB با کیفیت بالا استفاده کنید.
- اطمینان حاصل کنید که هنگام استفاده از گوشی به عنوان وب کم، قفل صفحه گوشی باز بماند.
- برای استفاده از گوشی اندرویدی به عنوان وب کم از طریق USB، همیشه باید گزینههای مربوط به USB را در گوشی Android خود فعال کنید.
- وبکم گوشی اغلب باتری زیادی مصرف میکند. بنابراین، هنگام استفاده از دستگاه اندروید بهعنوان وبکم، مطمئن شوید که گوشی شما به حد کافی شارژ دارد.
- اگر رایانه شما هنوز گوشی شما را شناسایی نمیکند، سعی کنید برنامه یا دستگاهها را مجدد راهاندازی کنید.
سخن آخر
ما برنامههای مختلف اندروید، آیفون و نرمافزار macOS را در این مقاله از کالاتیک با شما به اشتراک گذاشتهایم. این روشها به شما امکان میدهد از گوشی خود به عنوان وبکم استفاده کنید. شما از کدام روش برای تبدیل گوشی به وب کم استفاده میکنید؟ پاسخ خود را در قسمت نظرات با ما به اشتراک بگذارید.
پرسشهای متداول
چگونه میتوان از گوشی آیفون به عنوان وب کم در ویندوز 11 استفاده کرد؟
شما میتوانید از طریق یک نرم افزار جانبی مثل EpocCam و غیره از آیفون خود به عنوان وب کم برای رایانه شخصی ویندوز 11 خود استفاده کنید. پس از راهاندازی برنامه، دستگاهها را متصل کرده و ویژگی دوربین را در ویندوز 11 خود انتخاب کنید.
اولین مرحله برای تبدیل گوشی به وب کم با کابل چیست؟
در قدم اول باید گزینهی اشکال زدایی یواسبی (USB Debugging) را فعال کنید تا کامپیوتر بتواند سختافزار گوشی را کنترل کند.
به این مطلب امتیاز دهید!
 |
مطالب مرتبط |
 |
مطالب پیشنهادی |

 آنیا عباسی
آنیا عباسی 
























