چگونه BIOS سیستم را آپدیت کنیم؟

معمولا نیازی به آپدیت بایوس سیستم وجود ندارد، اما گاهی اوقات این کار لازم است. در این مطلب به شما خواهیم گفت که سیستم شما از چه نسخه بایوسی استفاده میکند و توضیح میدهیم که چگونه BIOS سیستم را آپدیت کنیم؟ پس در ادامه با کالاتیک همراه باشید. قبل از همهچیر باید بگوییم که هنگام بهروزرسانی BIOS بسیار باید مراقب باشید. اگر سیستم شما هنگام این فرایند فریز شود، ممکن است بایوس یا فریمور UEFI خراب شود. این کار سبب غیرقابل بوت شدن سیستم شما خواهد شد.
چطور نسخه BIOS را پیدا کنیم؟
نسخه BIOS سیستم شما در منوی تنظیمات بایوس نمایش داده میشود؛ اما برای دسترسی به این شماره نسخه نیازی به راهاندازی مجدد سیستم نیست. راههای مختلفی برای مشاهده نسخه بایوس از داخل ویندوز وجود دارد و این روش روی رایانههای شخصی با بایوس قدیمی یا سیستم نرمافزار جدیدتر UEFI یکسان کار میکنند.
مشاهده نسخه بایوس از طریق Command Prompt
برای بررسی نسخه بایوس از این طریق، منوی استارت را باز کنید. در کادر جستجوی عبارت cmd را تایپ کنید و سپس روی Command Prompt کلیک کنید تا باز شود. نیازی نیست تا آن را به صورت run it as an administrator اجرا کنید.
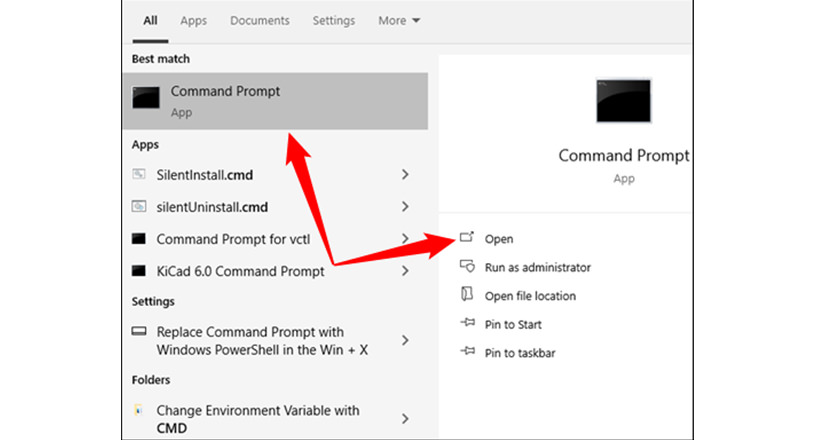
در خط فرمان، دستور زیر را تایپ کنید (یا کپی و پیست کنید) و سپس اینتر را بزنید:
wmic bios get smbiosbiosversion
حالا شماره نسخه بایوس یا فریمور UEFI را مشاهده خواهید کرد.
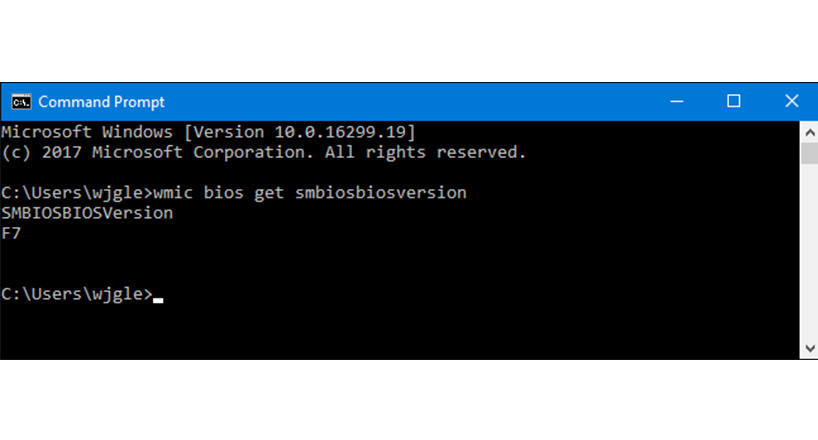
شناسایی نسخه بایوس از طریق پنل System Information
میتوان نسخه بایوس را از طریق System Information نیز پیدا کرد. برای این کار، در ویندوز 7، 8 یا 10 دکمههای ویندوز و R را بزنید، msinfo32 را در کار Run تایپ کنید و در ادامه اینتر را بزنید.
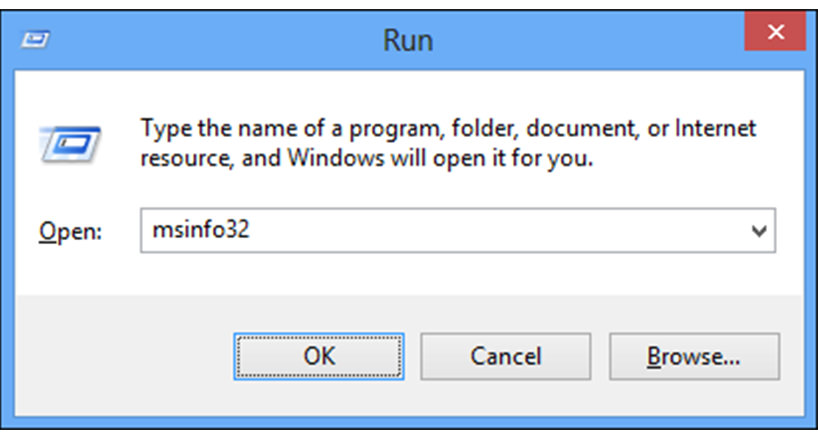
شماره نسخه بایوس در System Summary و بخش BIOS Version/Date نمایش داده میشود.
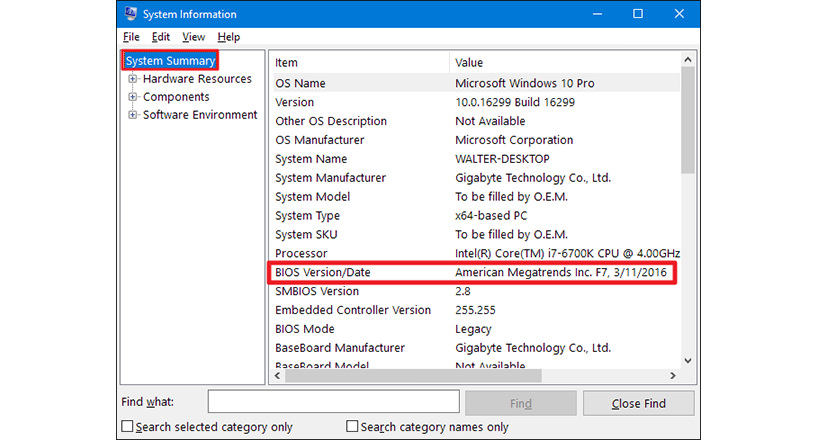
چطور نسخه بایوس را آپدیت کنیم؟
مادربردهای مختلف از ابزارها و دستورالعملهای متفاوتی استفاده میکنند؛ بنابراین، راهحل یکسانی برای بهروزرسانی نسخه بایوس وجود ندارد. با این حال، فرایند اولیه در تمام مادربردها یکسان است.
ابتدا به سایت سازنده مادربرد بروید و صفحه دانلودها یا پشتیبانی را برای مدل مادربرد مورد نظر خود پیدا کنید. در اینجا لیستی از نسخههای موجود را به همراه هرگونه تغییر یا رفع اشکال در هرکدام و تاریخ انتشار آنها مشاهده خواهید کرد. نسخه مورد نظر خود را دانلود کنید. احتمال زیاد جدیدترین نسخه نیاز شما را برطرف میکند؛ مگر اینکه نیاز به نسخه قدیمی خاصی داشته باشید.
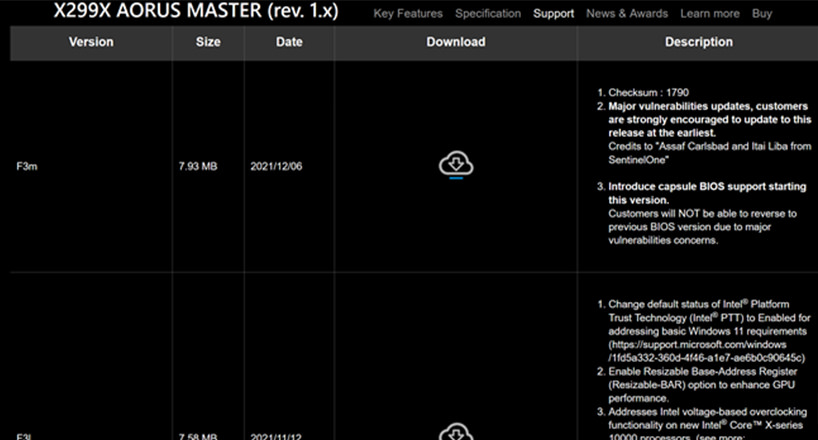
اگر خودتان سیستم را جمع نکردهاید و نسخهای پیشساخته خریداری کردهاید، به سایت سازنده سیستم بروید؛ مدل سیستم را جستجو کنید و وارد صفحه دانلودهای آن شوید. در اینجا بهروزرسانیهای بایوس موجود را خواهید دید.
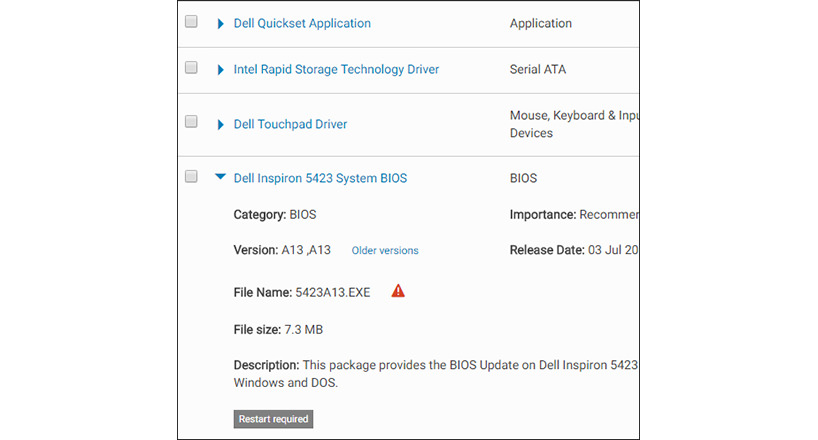
فایل دانلود شده بایوس احتمالا در یک فایل ZIP قرار گرفته که باید آن را اکسترکت کنید. درون این فایل نوعی فایل BIOS را خواهید دید. در اسکرین شات زیر، این فایل E7D14AMS.291 نام دارد.
این فایل زیپ ممکن است یک فایل متنی README یا نوع دیگری از فایل متنی نیز داشته باشد که شما را در آپدیت کردن بایوس راهنمایی میکند. بهتر است این فایل را برای دستورالمعلهایی که روی سختافزار شما اعمال میشود مطالعه کنید؛ اما ما سعی میکنیم اصول اولیهای که در همه سختافزارها یکسان است را پوشش دهیم.
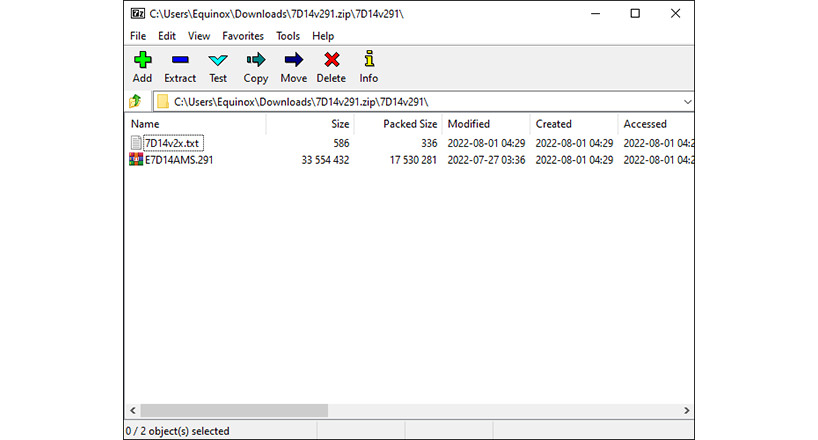
بسته به مادربرد و نسخه قابل پشتیبانی، باید یکی از انواع مختلف ابزارهای فلش کردن بایوس را انتخاب کنید. فایل README همراه آپدیت بایوس میتواند ابزار مورد نیاز مادربرد را به شما بگوید.
برخی از سازندگان گزینهای برای فلش کردن بایوس را مستقیما در بایوس جایگذاری میکنند یا کلیدهای میانبری را هنگام بوت کردن سیستم در اختیار کاربر قرار میدهند. فقط کافی است فایل بایوس را در یک درایو USB کپی کنید، سیستم را ریست کنید و سپس وارد صفحه BIOS یا UEFI شوید. در اینجا باید گزینه BIOS-updating را انتخاب کنید، فایل بایوس که روی درایو USB ذخیره کردهاید انتخاب کنید تا بایوس به نسخه جدید آپدیت شود.
معمولا هنگام بوت شدن رایانه، با فشار دادن کلید مناسب، به صفحه بایوس دسترسی پیدا میکنید. کلیدهای رایج بایوس عبارتند از Delete و F2. روند ورود به صفحه تنظیمات UEFI ممکن است کمی متفاوت باشد.
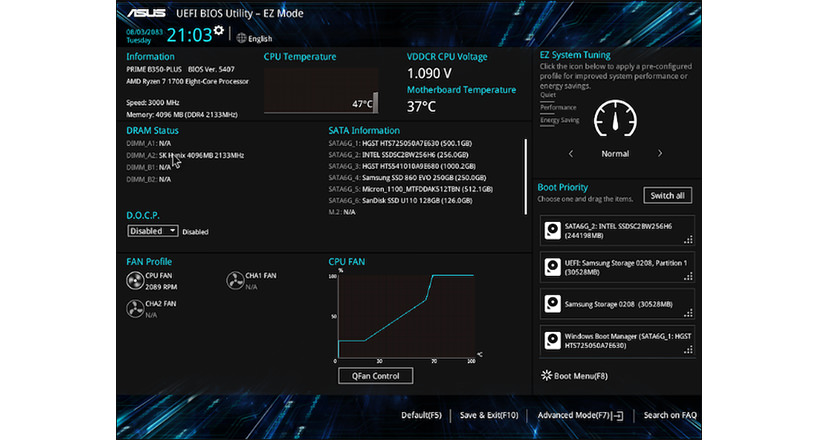
ابزارهای سنتی فلش بایوس مبتنی بر DOS نیز در دسترس هستند. هنگام استفاده از ابزارها، یک درایو USB زنده DOS ایجاد میکنید و سپس ابزار فلش کننده بایوس و فایل بایوس را در درایو یواسبی بوت میکنید. ابزار فلش مبتنی بر DOS معمولا به همراه فایل زیپ بایوس که از سایت سازنده دانلود میکنید ارائه میشود؛ البته ممکن است مجبور شوید آن را جداگانه دانلود کنید. برای این کار باید به دنبال فایلی با فرمت bat. یا exe. بگردید.
در گذشته این فرایند با فلاپی دیسک یا سیدی بوتیبل انجام میشود. توصیه ما درایو USB است؛ چون این کار سادهترین روش در سختافزار مدرن است. بسیاری سیستمهای جدید حتی درایو CD یا DVD ندارند.
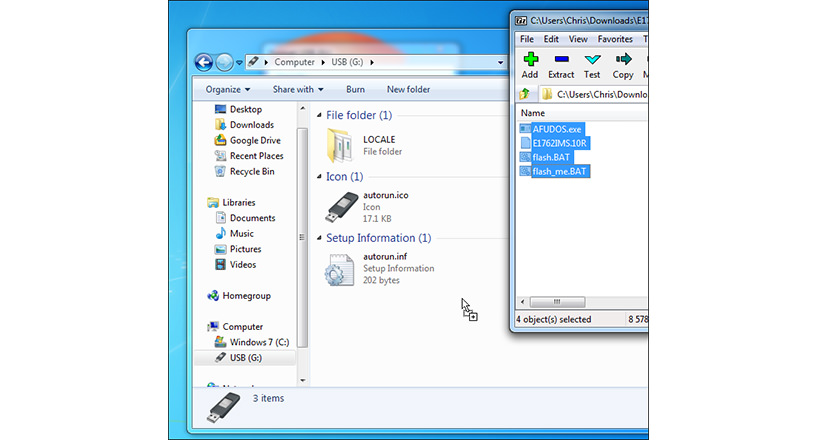
برخی سازندگان ابزار فلشکننده مبتنی بر ویندوز ارائه میکنند و باید پس از اجرای آنها روی ویندوز، اقدام به فلش کردن بایوس کنید و پس از آن سیستم را ریست کنید. ما استفاده از این ابزارها را توصیه نمیکنیم؛ حتی بسیاری از تولیدکنندگانی که این ابزارها را ارائه میدهند در مورد استفاده از آنها محتاطانه عمل میکنند. برای مثال MSI «توصیه اکید میکند» تا از گزینه مبتنی بر بایوس به جای ابزار مبتنی بر ویندوز استفاده کنید.
فلش کردن بایوس از داخل ویندوز میتواند منجر به مشکلات زیادی شود. همه نرمافزارهایی که در پسزمینه اجرا میشوند (از جمله برنامههای امنیتی که ممکن است روی رایت کردن در بایوس اختلال ایجاد کنند) میتوانند اخلال در روند و خراب کردن بایوس شوند. هرگونه خرابی یا فریز شدن بایوس ممکن است به خراب شدن بایوس منجر شود. به همین دلیل توصیه میکنیم از ابزار مبتنی بر بایوس یا حداقل بوت کردن در محیط DOS را امتحان کنید.
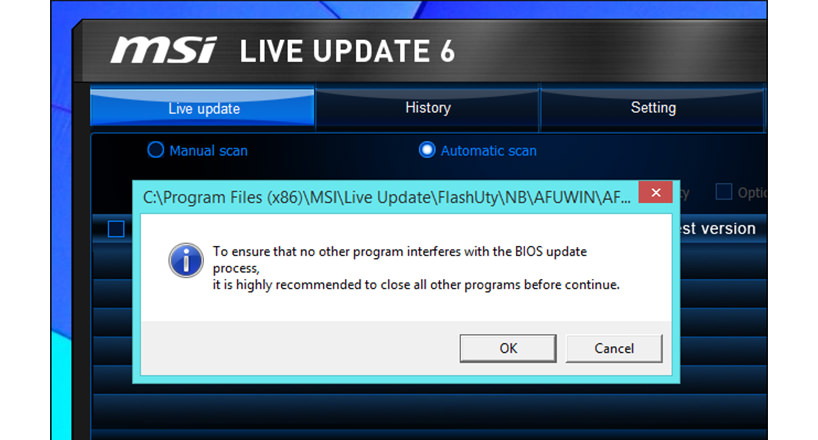
سخن آخر
پس از اجرای ابزار فلش بایوس، سیستم خود را مجددا ریست کنید تا نسخه جدید بایوس یا UEFI اجرا شود. اگر در نسخه جدید بایوس مشکلی وجود دارد، ممکن است بتوانید با دانلود نسخه قدیمیتر از سایت سازنده و تکرار فرایند فلش، آنها را برطرف کنید.
پرسشهای متداول
آیا فرایند فلش کردن بایوس در تمام سیستمها یکسان است؟
خیر؛ هر سازنده مادربرد روشهای خاص خود را برای فلش کردن بایوس دارد؛ اما مراحل اولیه این کار در تمام سیستمها یکسان است.
آیا میتوان بایوس را از محیط ویندوز فلش کرد؟
بله، اما توصیه میکنیم از دیگر روشهای گفته شده در این فهرست استفاده کنید؛ چون ممکن است این کار باعث خراب شدن بایوس شما شود.
به این مطلب امتیاز دهید!
 |
مطالب مرتبط |
 |
مطالب پیشنهادی |

 کالاتیک
کالاتیک 























