چگونه زبان سیستم عامل را در کامپیوتر تغییر دهیم؟

ویندوز در حال حاضر محبوبترین سیستم عامل از نظر تعداد کاربر در دنیاست. به همین علت، ردموندی همیشه در تلاش بودند که پشتیبانی از زبانهای مختلف را به سیستم عاملشان اضافه کنند و حتی سازگاری با آن زبان را افزایش دهند؛ به این صورت که علاوه بر تمامی متون موجود در سیستم عامل، گویش و لهجههای خاص نیز قابل شناسایی باشند و کاربر بتواند از طریق فرامین صوتی با سیستم عامل تعامل داشته باشد.
عوض کردن زبان ویندوز امری ضروری نیست؛ اما اگر در هنگام نصب زبان را روی گزینه اشتباهی تنظیم کردید یا به صورت کلی قصد تغییر آن را دارید، میتوانید از روشهای زیر بهره بگیرید و زبان آن را به فارسی یا زبان دلخواه خود تغییر دهید. حتی اگر از مک استفاده میکنید و سیستم عامل شما MacOS است، باز هم میتوانید تغییر زبان را انجام دهید.
آموزش تغییر زبان در سیستم عامل ویندوز 7، 8 و 10
دکمه ویندوز را فشار دهید تا منوی سمت راست برای شما باز شود. از داخل منو روی آیکون تنظیمات کلیک کنید. میتوانید روی علامت ویندوز در گوشه سمت چپ دسکتاپ کلیک کنید تا منو باز شود. از هر روش دیگری که میشناسید نیز میتوانید اقدام کنید و فرقی ندارد.
1. در پنجره ویندوز به بخش زمان و زبان یا Time and Language وارد شوید و سپس روی منطقه و زبان یا Region and Language کلیک کنید.
2. روی گزینه Set As Default کلیک کنید و سیستم خود را ری استارت کنید.

3. اگر این روش روی سیستم شما کار نکرد، باید مراحل زیر را قدم به قدم انجام دهید.
آموزش تغییر زبان ویندوز از طریق تنظیمات
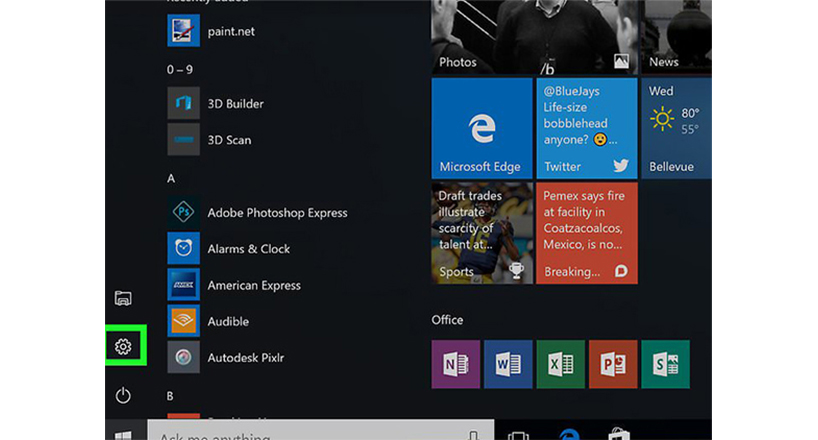
1. منوی ویندوز را باز کنید.
2. روی تنظیمات کلیک کنید.
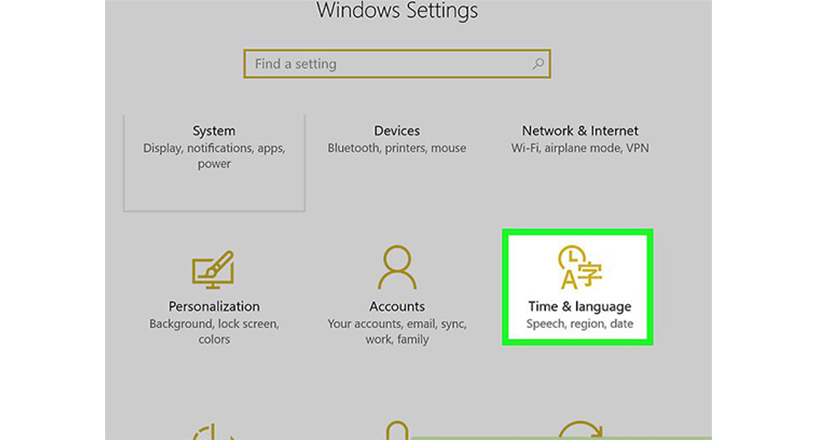
3. بر گزینه Time & Language کلیک کنید.
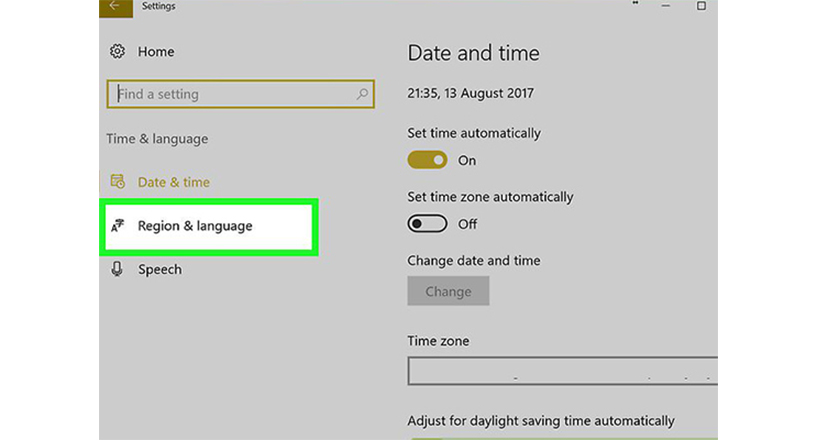
4. در منوی سمت چپ روی گزینه Time & Language کلیک کنید تا صفحه جدید برای تغییر تنظیمات باز شود.
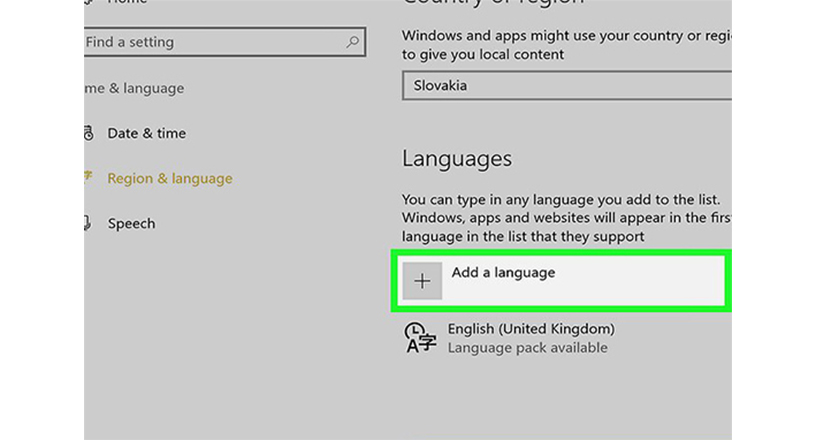
5. گزینه Add a Language را پیدا کنید که علامت آن + در ابعاد بزرگتر است و روی آن کلیک کنید.
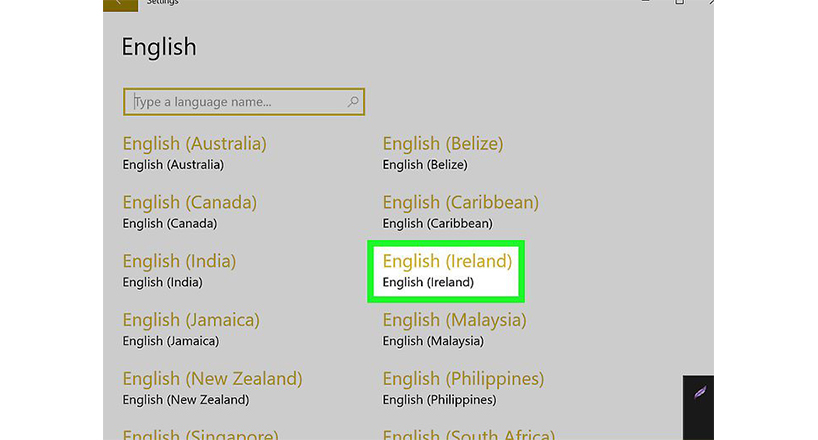
6. در فهرستی که وجود دارد، زبان مورد نظر خود را که میخواهید برای کامپیوترتان تنظیم شود برگزینید.
7. برای زبان فارسی این گزینه وجود ندارد اما اگر زبان انگلیسی را انتخاب کرده باشید؛ لیستی از لهجههای مختلف وجود دارد که میتوانید نحوه گویش را انتخاب کنید.
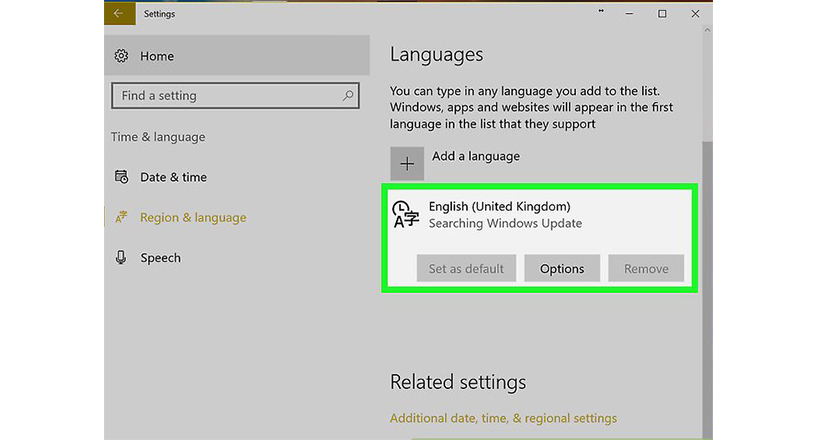
8. بر زبان اضافه شده کلیک کنید؛ این گزینه در زیر Add a language قرار دارد. با این کار زبان اضافه شده به لیست زبانهای سیستم عامل اضافه میشود.
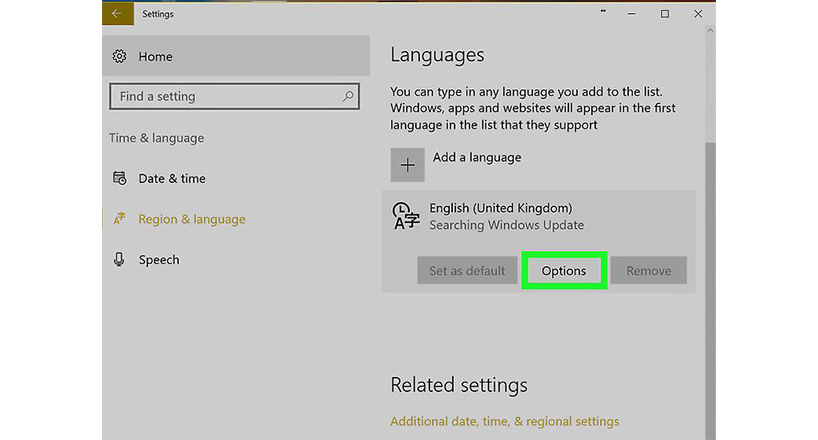
9. در کادری که نام زبان جدید وجود دارد میتوانید گزینه Options را مشاهده کنید. با کلیک روی این گزینه پنجره جدیدی باز میشود که در آن گزینههای تنظیمات وجود دارد.
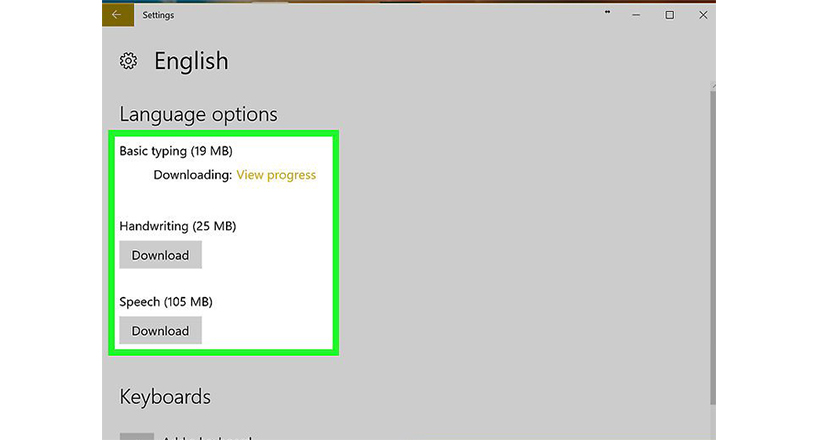
10. روی Download Language Pack کلیک کنید تا بسته زبان دانلود شود.
11. در گوشه بالایی سمت چپ روی آیکن برگشت کلیک کنید.
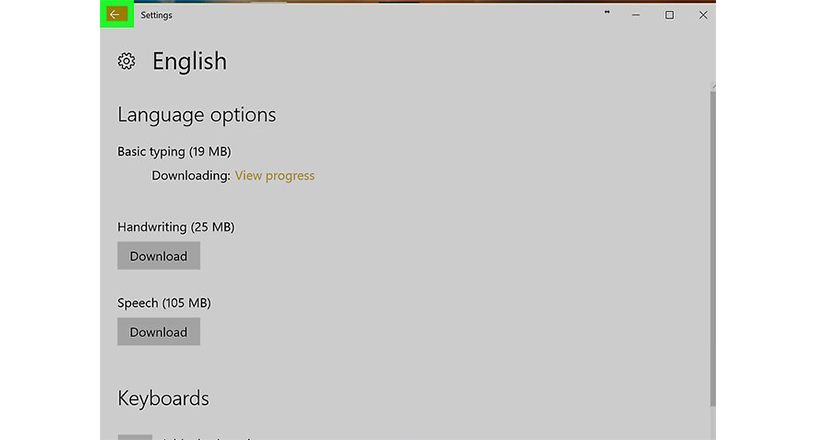
12. از صفحه اصلی و زیر بخش language روی گزینه Set as default کلیک کنید.
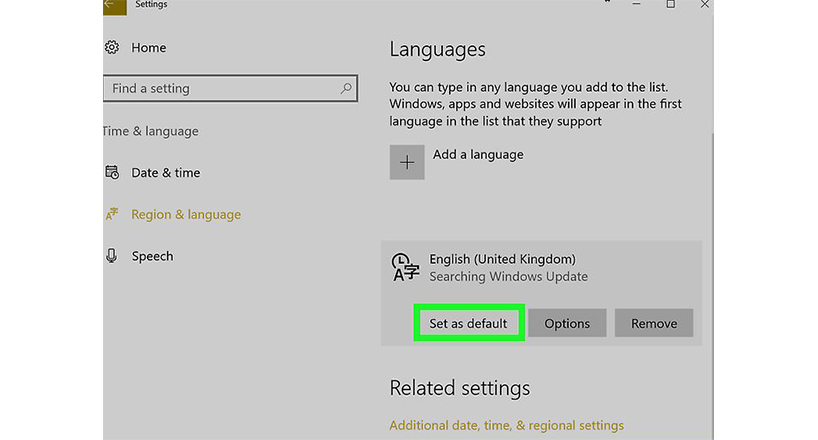
13. پس از راه اندازی مجدد زبان سیستم شما تغییر میکند.
آموزش تغییر زبان در مک
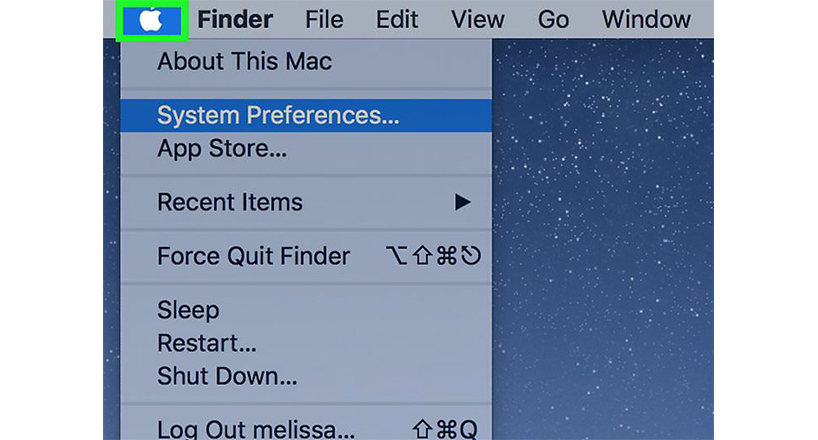
1. منوی اپل را باز کنید.
2. روی لوگوی اپل در گوشه سمت چپ بالای صفحه کلیک کنید. با کلیک روی این گزینه یک منوی کشویی ظاهر میشود.
3. روی گزینه System Preferences کلیک کنید.
4. بر زبان و منطقه یا Language & Region کلیک کنید.
5. در منوی باز شده با کلیک روی + صفحه جدیدی باز میشود. با انجام این کار یک پنجره پاپ آپ با زبانهای مختلف ظاهر میشود.
6. پس از انتخاب زبان مورد نظر روی Add کلیک کنید.
7. در منوی باز شده روی Use Language کلیک کنید.
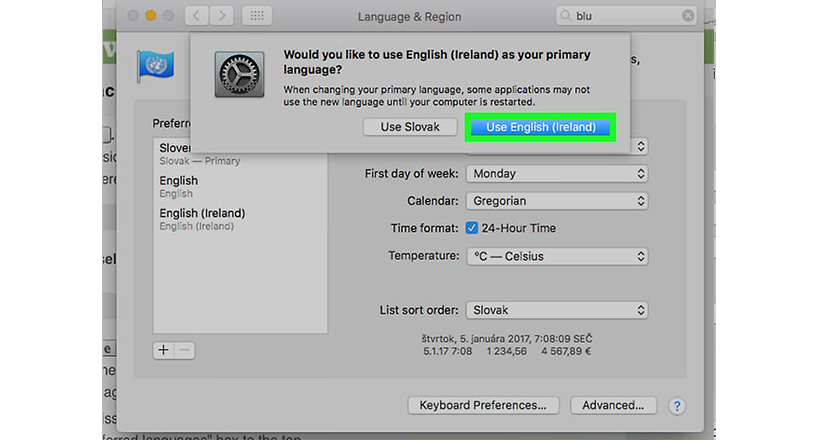
8. با انجام این کار، زبان پیش فرض رایانه شما روی زبان اضافه شده تنظیم میشود.
9. مک خود را ری استارت کنید تا زبان منتخب تنظیم شود.
آموزش تغییر زبان کیبورد
اگر صرفا نیاز دارید که زبان کیبورد شما تغییر کند و زبان سیستمعامل روی حالت پیشفرض باقی بماند، میتوانید از مسیر زیر اقدام کنید.
- وارد تنظیمات شوید.
- پس از وارد شدن به بخش زبان از منوی سمت چپ روی گزینه کیبورد کلیک کنید.
- از بخش زبانها زبان فارسی را انتخاب کنید و در کنار زبان انگلیسی قرار دهید.
- با انجام این تنظیمات هرگاه نیاز به تغییر زبان داشتید، کافی است کلیدهای Alt+Shift را بفشارید.
سخن آخر
تغییر زبان کامپیوتر یکی از متداولترین سوالات کاربران است؛ زیرا رابط کاربری اولین محیطی است که با آن مواجه میشوید و در صورت متوجه نشدن اعلانات اعلام شده به مشکل بر خواهید خورد. برای تغییر زبان سیستم عامل شما میتوانید از روشهای سادهای که ذکر شد استفاده کنید و به راحتی زبان کامپیوتر خود را تغییر دهید. اگر روش دیگری نیز میشناسید که از طریق آن زبان ویندوز را عوض کنیم، میتوانید در بخش کامنتها به اشتراک بگذارید.
پرسشهای متداول
آیا زبان ویندوز قابل تغییر است؟
بله. زبان ویندوز و زبان کیبورد هر دو قابل تغییر هستند.
ویندوز چه زبانهایی را پشتیبانی میکند؟
ویندوز بیشتر زبانها را پشتیبانی میکند حتی بیشتر لهجهها نیز در آن وجود دارند.
آیا پس از تغییر زبان ویندوز میتوان آن را به حالت پیشفرض برگرداند؟
بله. شما میتوانید زبان ویندوز را به حالت پیشفرض قرار دهید
به این مطلب امتیاز دهید!
 |
مطالب مرتبط |
 |
مطالب پیشنهادی |

 کالاتیک
کالاتیک 























