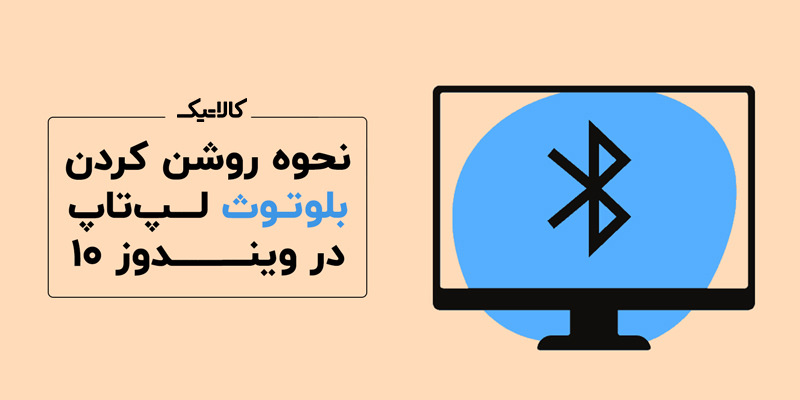9 ترفند برای استفاده بهتر از سری سامسونگ گلکسی تب S8

تبلتهای سری گلکسی تب S8 سامسونگ را میتوان بهترین تبلتهای اندرویدی دانست که مستقیما با آیپد اپل رقابت میکنند. این تبلتها صفحه نمایش عالی در هر سه تبلت، صدای اسپیکر با کیفیت و عمر باتری طولانی مانند نسل قبلی خود دارند و حال، نرمافزار عالی و تراشه اسنپدراگون 8 نسل 1 نیز به آنها اضافه شده است.
وقتی گلکسی تب اس 8 خود را روشن میکنید، سامسونگ در مراحل راهاندازی شما را همراهی میکند و با کمی راهنمایی، تنظیم کردن اولیه دستگاه را برای شما آسانتر میسازد. به همین دلیل، ممکن است ترفندهای استفاده بهتر و بهینهتر از گلکسی تب S8 خود را ندانید. در این مطلب، 9 ترفند برای استفاده بهتر از گلکسی تب S8 سامسونگ را برای شما آماده کردهایم تا بتوانید از تبلت جدید خود بهترین استفاده را ببرید. پس با کالاتیک همراه باشید.
1. صفحه خانه و ویجتها را تنظیم کنید
سری گلکسی تب S8 به طور پیشفرض صفحه خانه سادهای دارد که شامل چند برنامه اصلی و نوار جستجوی گوگل است؛ بنابراین، بیشتر فضای صفحه اصلی خالی به نظر میرسد. به دلیل وجود این فضای خالی، به راحتی میتوانید چندین ویجت در صفحه اصلی قرار دهید و بدون باز کردن برنامه، اطلاعات زیادی را مشاهده کنید.
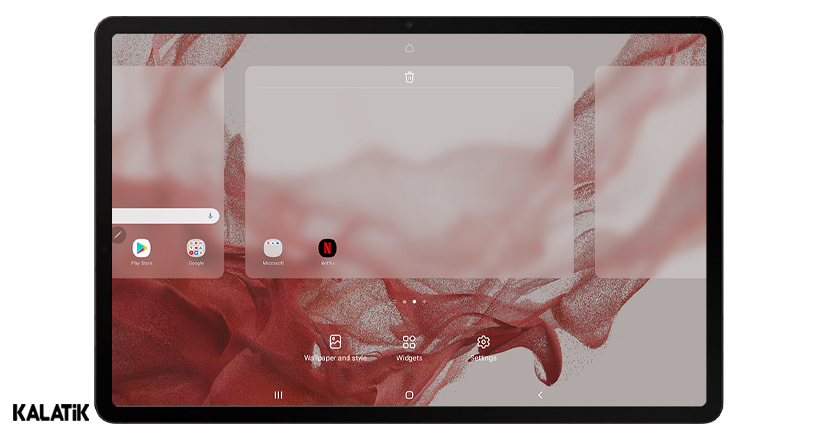
برای این کار فقط کافی است روی فضای خالی صفحه ضربه بزنید و نگه دارید تا ویرایشگر صفحه اصلی باز شود. در اینجا میتوانید تصویر زمینه را تغییر دهید یا به تنظیمات صفحه نمایش بروید.
از ویجتهای پر استفاده میتوان به ویجت جیمیل برای مشاهده آخرین ایمیلها، گوگل فوتوز برای دیدن عکسهای تصادفی در طول روز و Samsung Notes اشاره کرد که به شما اجازه میدهد تا به سرعت یک یادداشت جدید ایجاد کنید.
اگر ویجتها برای شما اهمیتی ندارند و میخواهید همه برنامههای شما در صفحه اصلی نمایش داده شوند، وارد Display Settings شوید و Home screen layout را به Home Screen only تغییر دهید.
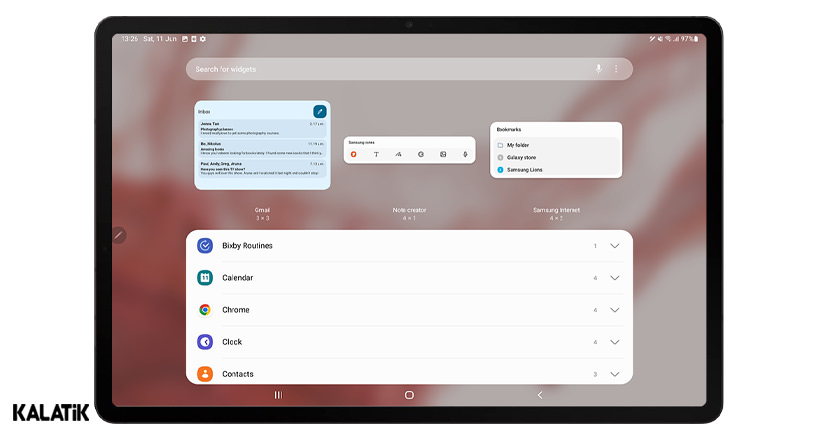
علاوه بر این، میتوانید حالت صفحه اصلی را به 8×5 یا 10×5 تغییر دهید که در صفحه نمایش بزرگ Galaxy Tab S8 Plus و تب S8 اولترا نتیجه بهتری خواهد داشت. این کار باعث میشود تا بتوانید محتوای بیشتری در صفحه قرار دهید و ویجتهای شما نیز انعطافپذیری بیشتری پیدا میکنند.
2. دکمههای تنظیمات سریع را ویرایش کنید
پیشنهاد میکنیم این کار را در هر دستگاه اندرویدی انجام دهید؛ اما ویرایش دکمههای تنظیمات سریع در Galaxy Tab S8 بسیار مفید خواهد بود. وقتی انگشت (قلم) خود را از بالای صفحه به پایین میکشید، دکمههای تنظیمات سریع ظاهر میشوند که از جمله آنها میتوان به دکمه وای فای، دکمه قفل/ چرخش صفحه و حالت هواپیما اشاره کرد. حالا دوباره انگشت خود را به پایین بکشید تا لیست بزرگتری از دکمهها نمایش داده شوند.
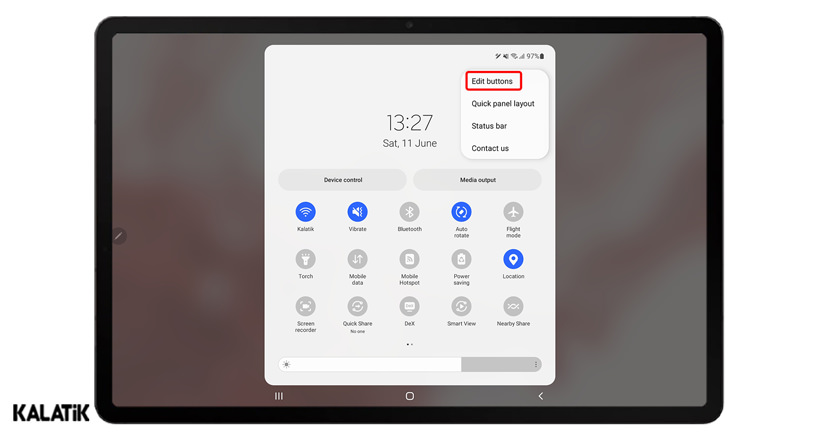
میتوانید با ضربه زدن روی آیکون سه نقطه و زدن Edit Buttons و انتخاب و مرتب کردن دکمهها، مواردی را که میخواهید تنظیم کنید. علاوه بر این، در بین دکمهها، میتوانید دکمههای دیگری مانند دسترسی به دوربین/ میکروفون، دسترسی به پوشه امن و حالت کودک را ببینید. در این بخش میتوانید ویژگیهای مورد نیازتان را به صفحه اصلی تنظیمات سریع بکشید و آنهایی که نمیخواهید نیز به بخش Available buttons ببرید.
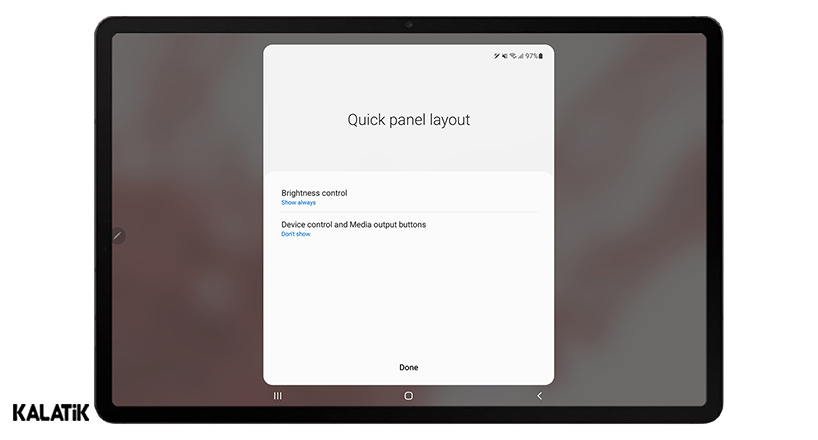
پس از انجام این کار، دوباره روی سه نقطه ضربه بزنید و Quick panel را انتخاب کنید؛ سپس Brightness را روی Show Always تنظیم کنید. این کار باعث میشود تا به جای دوبار کشیدن صفحه به پایین، به سرعت نور صفحه را تغییر دهید. همچنین، اگر به Device Control یا Media Output نیازی ندارید، میتوانید آنها را از Quick Panel حذف کنید تا فضای بیشتری برای اعلانها باقی بماند.
3. موارد دلخواه خود را در Edge panel پین کنید
یکی از بهترین قابلیتهای سری گلکسی تب S8، ابزارهای چندوظیفگی ساده آن است. نوار خاکستری کوچکی روی لبه تبلت قرار دارد که نوار وظیفه (یا Edge panel) را در خود پنهان کرده است. پس از باز شدن آن، روی نماد همبرگری ضربه بزنید و Edit را بزنید و برنامههای مورد علاقه خود را به این فهرست اضافه کنید.
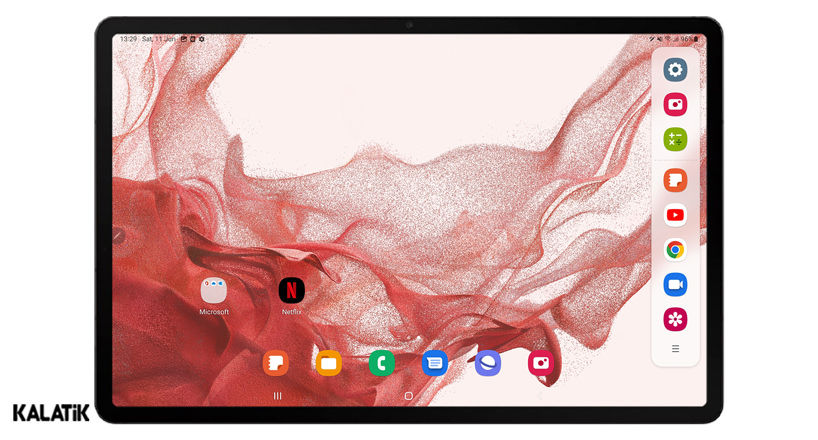
وقتی نوار وظیفه آماده شد، یک برنامه را اجرا کنید، نوار وظیفه را باز کنید و برنامه دوم را از آنجا به داخل صفحه بکشید تا هر دو به طور همزمان کنار یکدیگر اجرا شوند. همچنین میتوانید برنامه دوم را روی قسمت خاصی از صفحه بکشید تا مشخص کنید که برنامهها روی هم باشند یا کنار یکدیگر باز شوند.
میتوانید مرز بین دو برنامه را بکشید تا اندازه آن دو تغییر کند. همچنین میتوانید روی نماد سه نقطه در وسط حاشیه دو برنامه ضربه بزنید تا سه گزینه Rotate Clockwise و Switch Window یا Add app pair to Edge panel برای شما ظاهر شود. گزینه آخر نه تنها هر دو برنامه را دوباره باز میکند؛ بلکه طرحبندی آنها را نیز به خاطر میسپارد و دفعه بعد که روی آیکون این دو برنامه در نوار وظیفه ضربه بزنید، آنها دقیقا مانند قبل باز میشوند؛ بنابراین، بهتر است هر زمان که از اندازه و جای مناسب این دو مطمئن شدید، آنها را با دکمه Add app pair to Edge panel به نوار وظیفه اضافه کنید.
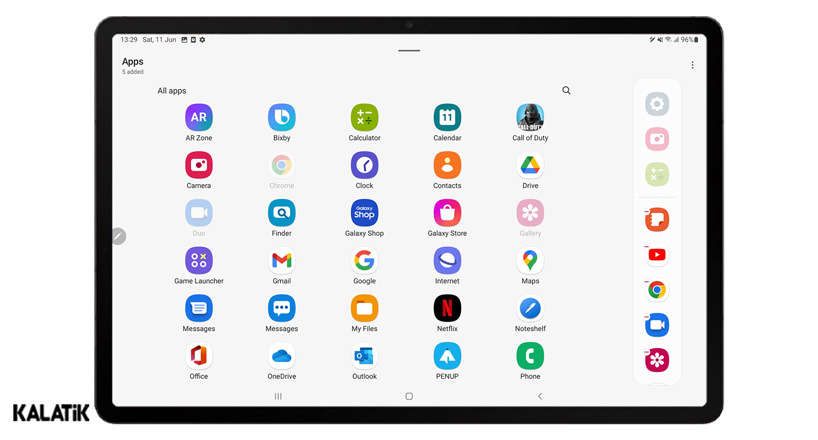
گفتنی است که میتوانید هر مقداری که بخواهید دو یا سه برنامه به Edge panel اضافه کنید تا بتوانید تنها با انتخاب میانبر جدید، دو یا سه برنامه دلخواهتان را بهصورت همزمان اجرا کنید و وارد حالت چند وظیفهای یا مالتی تسکینگ شوید.
همچنین، ممکن است بخواهید Edge Panel را در صفحه جابهجا کنید. برای این کار در صفحه اصلی با قلم اس پن روی آن ضربه بزنید و نگه دارید. حال میتوانید Edge Panel خود را به بالا و پایین یا حتی آن را به سمت دیگر صفحه بکشید. با زدن روی آیکون چرخ دنده هنگام باز بودن Edge Panel میتوانید پنلهای مورد نظر خود را به این نوار ابزار اضافه کنید یا چند پنل مختلف را روی هم اجرا کنید.
در نهایت، اگر به تنظیمات، Advanced features و سپس Labs بروید، میتوانید Show multi-window menu in full-screen view را روشن کنید. این قابلیت یک خط خاکستری کوچک در بالای برنامه پین میکند. با ضربه زدن روی آن میتوانید Open in split screen view را انتخاب کنید تا به یک طرف صفحه کشیده شود. در ادامه، منوی برنامهای در سمت دیگر ظاهر میشود تا بتوانید برنامه بعدی را انتخاب کنید.
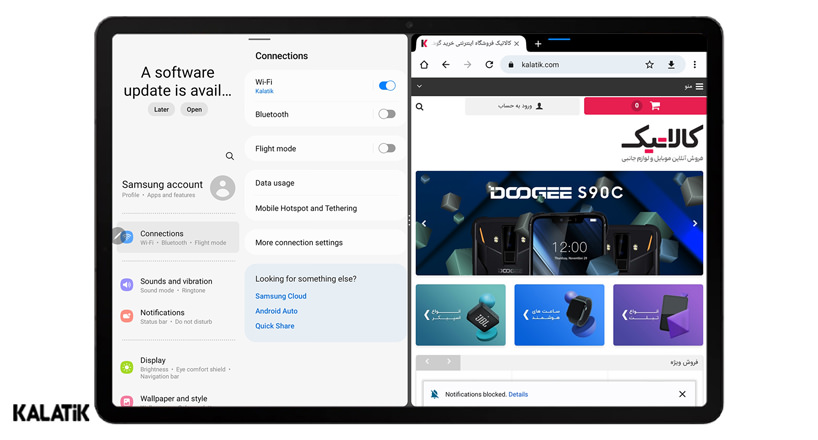
در همان تنظیمات میتوانید Full screen in split screen view را روشن کنید که نوار وضعیت و سه دکمه را پنهان میکند تا کمی فضای اضافی به شما برای هر برنامه بدهد. برخی از افراد ترجیح میدهند این نوارها را نگه دارند؛ بنابراین هر دو مورد را امتحان کنید تا ببینید کدامیک برای شما مناسبتر است.
4. از حالت DeX و Second Screen استفاده کنید
حالت Samsung DeX ابزار مفیدی است که تبلت شما را به رابطی شبیه به دسکتاپ تبدیل میکند. این حالت هنوز هم به برنامههای اندروید متکی است؛ اما این برنامهها در پنجره پاپآپ باز میشوند تا بتوانید پنجرههای بیشتری روی صفحه اجرا کنید و با موس و کیبورد نیز خوب کار میکند. با قرار دادن دکمه DeX Mode در تنظیمات سریع، میتوانید به راحتی وارد این حالت شوید.
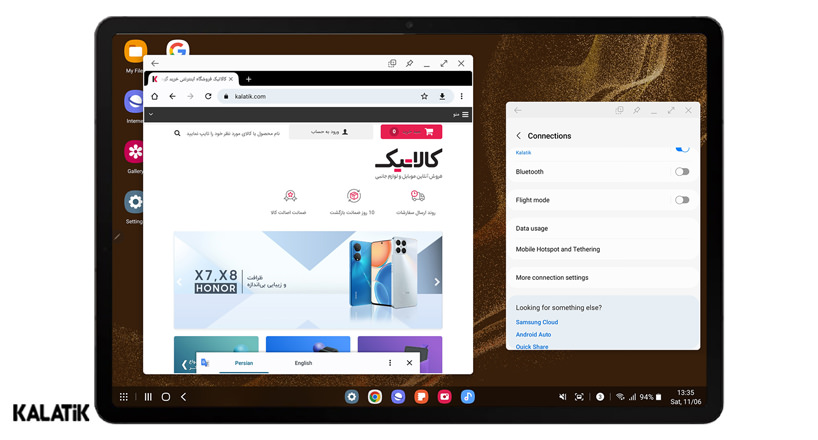
یکی دیگر از دکمههای میانبر مفید برای دارندگان کامپیوتر، Second Screen است. روی این دکمه ضربه بزنید و حالت Drawing/Gaming یا Video را انتخاب کنید. سپس در کامپیوتر خود با زدن دکمههای Windows + K وارد صفحه Connect شوید. پس از اتصال تبلت به ویندوز، دستگاه شما صفحه کامپیوتر را نشان خواهد داد؛ بنابراین میتوانید بدون خرید مانیتور اضافی، فضای صفحه سیستم خود را افزایش دهید.
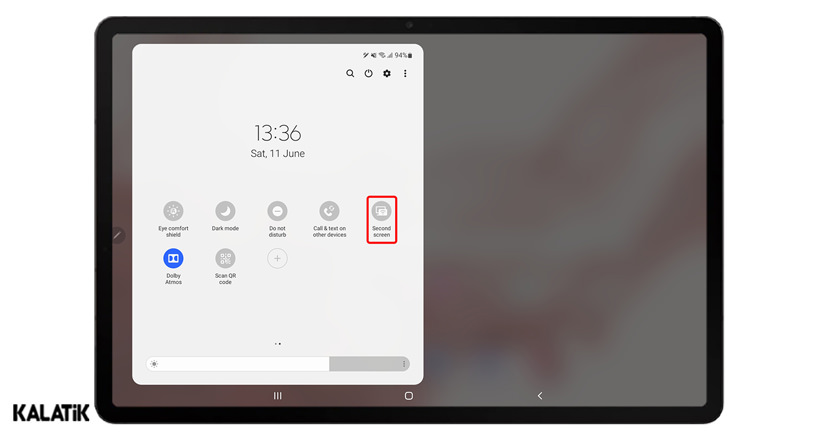
گزینه دیگر این است که گلکسی تب S8 خود را در حالت DeX به یک تلویزیون سازگار بفرستید که میتوان این کار را بهصورت وایرلس انجام داد. این کار باعث میشود تا بتوانید صفحه تبلت خود را در نمایشگر بزرگ تلویزیون مشاهده کنید.
5. تنظیمات صدای دستگاه را بهروز کنید
تبلتهای سری گلکسی تب S8 از اسپیکرهای چهارگانه فوقالعادهای بهره میبرند و از دالبی اتموس نیز پشتیبانی میکنند؛ اما این قابلیت بهصورت پیشفرض خاموش است و باید آن را روشن کنید. برای روشن کردن آن وارد تنظیمات شوید. Sounds and Vibration را انتخاب کنید. سپس به Sound Quality and Effects بروید و Dolby Atmos را روشن کنید.
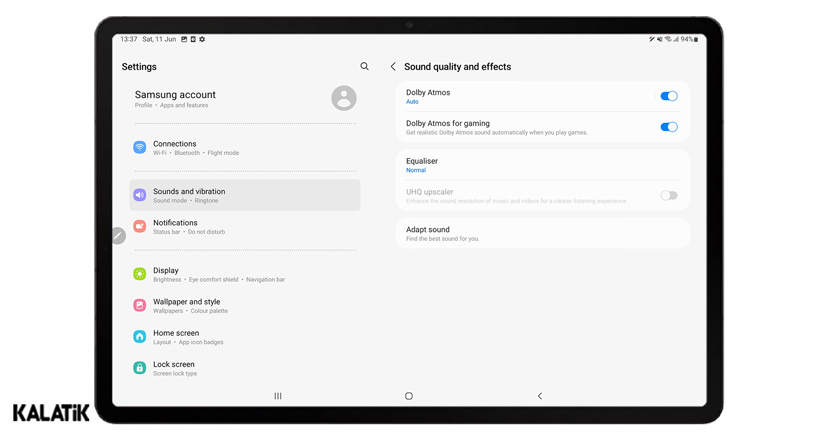
این قابلیت به طور پیشفرض روی Auto تنظیم شده و به این معنی است که صدا را برای فیلم، موسیقی و صدا بهینه میکند. میتوانید آن را طوری تنظیم کنید که فقط یک حالت صدا (مثلا فیلم) را هدف قرار دهد. اگر حالت خودکار را انتخاب کردهاید، میتوانید مواقع مورد نیاز از طریق دکمه تنظیمات سریع آن را خاموش کنید.
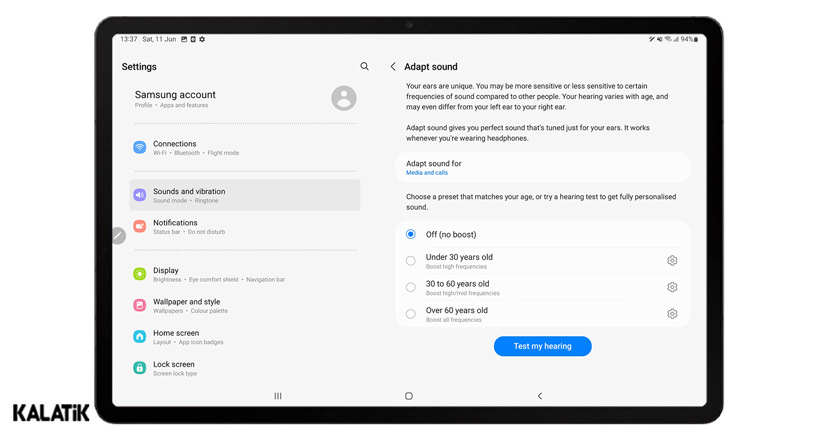
در همان تنظیمات صدا میتوانید اکولایزر را برای ژانرهای مختلف موسیقی تنظیم کنید یا آن را بهصورت دستی تغییر دهید. علاوه بر این، میتوانید پروفایل صوتی را برای کاربران هدف در گروههای مختلف سنی مانند کمتر از 30 سال، 30 تا 60 سال و بالاتر از 60 سال تنظیم کنید و فرکانسهای بالاتر یا میانه را برای گوشهای جوانتر تقویت کنید.
6. قلم S Pen را برای استفاده بهتر شخصیسازی کنید
در سری گلکسی تب S8 اسلات اختصاصی برای قلم اس پن وجود ندارد و بخشی از قاب پشتی یا لبه بالایی دستگاه قابلیت مغناطیسی دارد و میتوانید قلم را به آنجا بچسبانید. با این حال، اگر این کار را انجام ندهید، ممکن است به راحتی قلم خود را گم کنید. پس قبل از هرکاری مطمئن شوید که فکری برای این موضوع کردهاید.
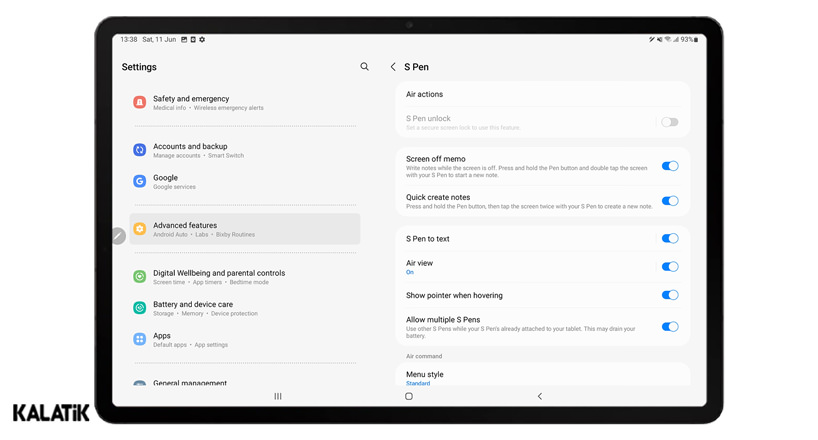
در تنظیمات وارد Advanced Features شوید و در ادامه روی S Pen تب کنید. در اینجا میتوانید Warn If S Pen is Left Behind را روشن کنید تا چنانچه تبلت بیش از حد از قلم دور شد، اخطاری به شما داده شود. اگر تبلت خود را همیشه به بیرون از خانه میبرید، حتما این ویژگی را روشن کنید.
در همین منو میتوانید ویژگیهای مفید دیگری را فعال کنید. Screen Off Memo به شما اجازه میدهد در زمان خاموش بودن صفحه، با نگه داشتن دکمه قلم و دوبار ضربه زدن با قلم روی صفحه، به راحتی شروع به یادداشتبرداری کنید. پس از ذخیره یادداشت، صفحه گلکسی تب S8 شما دوباره خاموش خواهد شد.
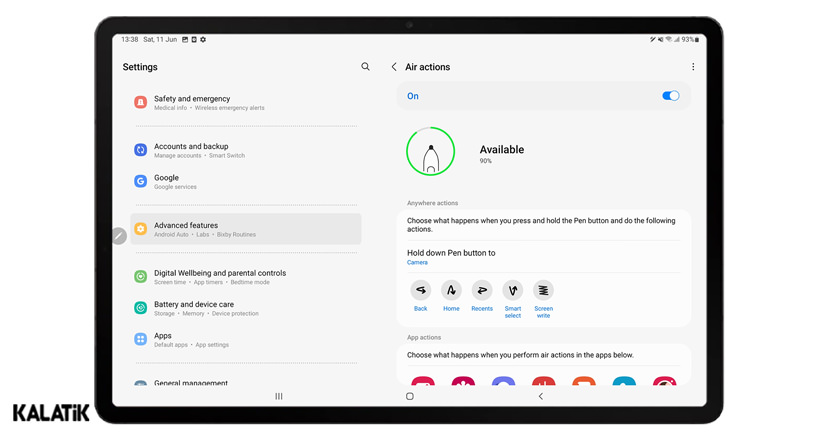
در بخش Air Actions امکان فعالسازی یا تنظیم امکانات قلم استایلوس را خواهید داشت. این ویژگیها اجازه میدهند که برای مثال با استفاده از قلم در محیط رابط کاربری تبلت، ناوبری کنید یا در برنامهها امکان استفاده از میانبرها را داشته باشید. در توضیح بیشتر میتوان به اپلیکیشنهای پخش موسیقی اشاره کرد. شما در این اپلیکیشنها میتوانید با استفاده از قلم، صدا را کم یا زیاد کنید یا بین آهنگها جابهجا شوید.
منوی کوچکی نیز به نام Air Command در اختیارتان قرار دارد که میتوانید از میانبرهای آن برای برنامههای مختلف استفاده کنید. البته ویژگی Air Command قابلیت شخصیسازی را نیز دارد و میتوانید امکاناتی را به آن اضافه کنید.
7. پاسخ به تماس از طریق گوشی سامسونگ را فعال کنید
با اینکه برخی از مدلهای سری گلکسی تب S8 دارای پشتیبانی از 5G هستند؛ اما اکثر کاربران از آنها برای پاسخ به تماسها استفاده نمیکنند و این تبلتها بیشتر برای دسترسی به اینترنت به کار گرفته میشوند. جدیدترین گوشیهای سامسونگ در منوی Advanced Features خود قابلیتی دارند که اجازه پاسخ دادن تماس و پیامک در دستگاه دیگر را به شما میدهد. برای این کار مطمئن شوید که هر دو دستگاه به یک حساب سامسونگ متصل هستند و از یک شبکه وایفای نیز استفاده میکنند.
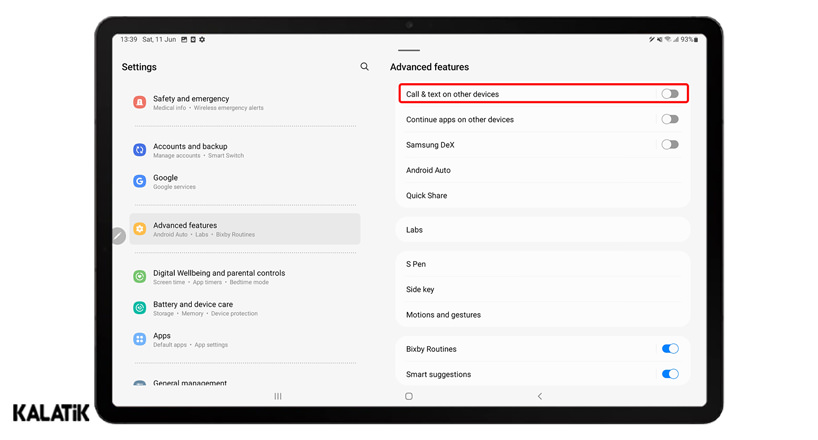
حال، امکان فعالسازی این ویژگی در هر دو دستگاه را خواهید داشت. با انجام مرحله قبلی، تبلت Tab S8 در بخش Linked devices نمایش داده میشود و با انتخاب تبلت میتوانید آن را به گوشی سامسونگ خود متصل کنید.
8. برای دکمه کناری و ژست حرکتی عملکرد تعریف کنید
گرفتن عکس با یک تبلت 11 اینچی کار راحتی نیست (بهخصوص در دو مدل تب S8 پلاس و تب S8 اولترا که ابعاد صفحه بزرگتری نیز دارند). همچنین، افراد کمی برای این کار از دستیار هوشمند بیکسبی استفاده میکنند.
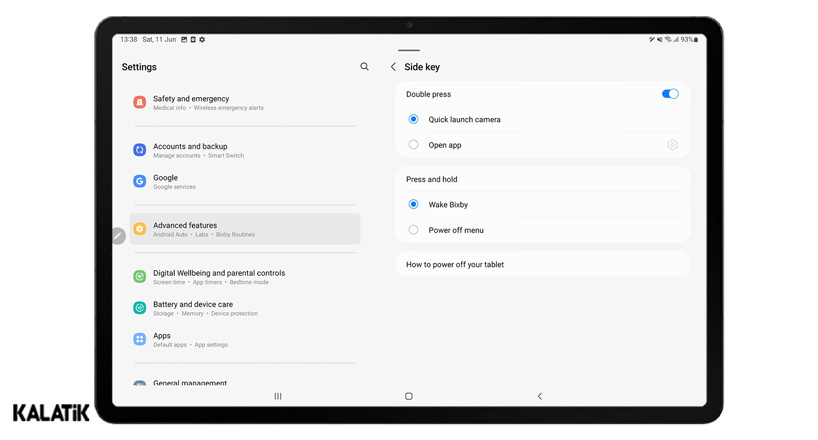
برای تغییر عملکرد ویژگی Double Press ابتدا به تنظیمات بروید و سپس وارد قسمت Advanced Features شوید. حال به قسمت Side Key بروید تا امکان تغییر در بخش Double Press را داشته باشید.
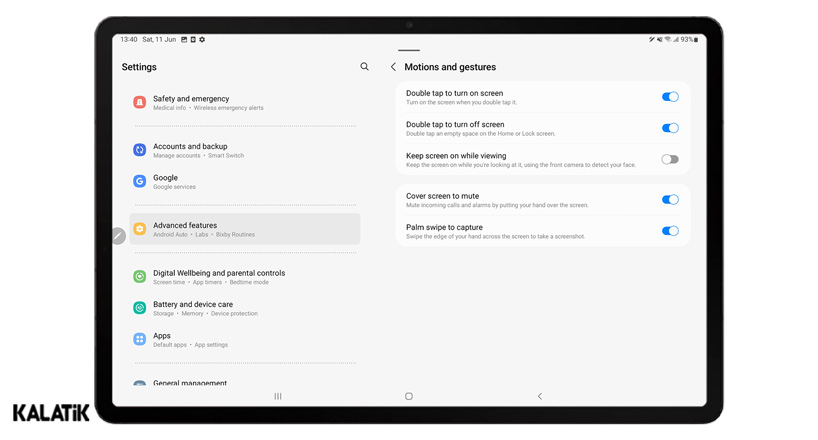
حال به قسمت Advanced Features برگردید و وارد Motions and Gestures شوید. توصیه میکنیم که Double Tap to Turn On Screen را فعال کنید تا هروقت که دوبار روی صفحه زدید، صفحه نمایش تبلت روشن شود و دیگر نیازی به فشردن دکمه کناری نباشد؛ چون پیدا کردن و فشردن این دکمه در تبلتهای بزرگی مثل سری گلکسی تب S8 ممکن است چندین ثانیه زمان ببرد.
9. امنیت تبلت خود را افزایش دهید
این ترفند برای تمام دستگاههای دارای اندروید 12 کاربرد دارد و نیاز است که ابزارهای حفظ حریم خصوصی را شخصیسازی کنید تا هیچ برنامهای مجوز دسترسی اضافی نداشته باشد.
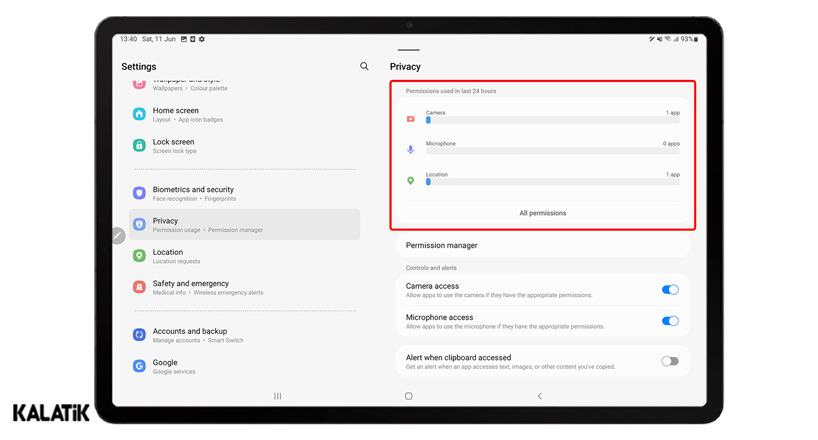
برای این کار، وارد تنظیمات شوید و سپس Privacy را باز کنید. در اینجا میبینید که کدام برنامهها در 24 ساعت گذشته به دوربین، میکروفون یا لوکیشن شما دسترسی داشتهاند و همچنین گزینهای برای بررسی همه مجوزهای داده شده در اختیارتان قرار میگیرد. حال، میتوانید با انتخاب روی هر برنامه، میزان دسترسی مجوزها را تغییر دهید.
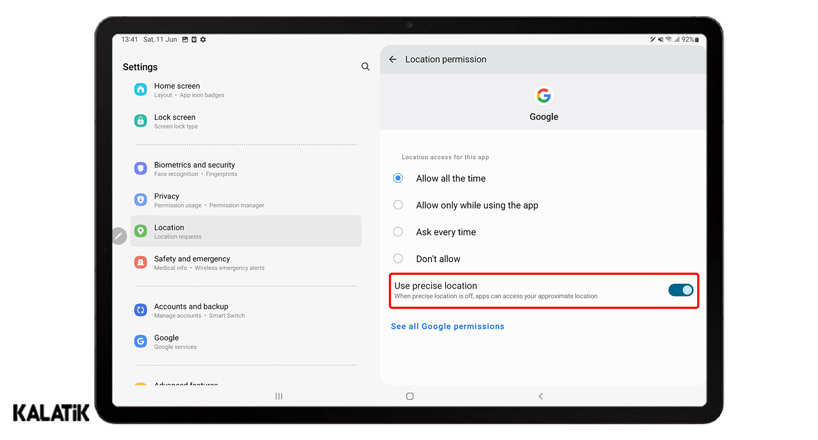
همچنین اگر لوکیشن خود را فعال کردهاید، میتوانید در منوی تنظیمات وارد Location و سپس App Permissions شوید و اطمینان حاصل کنید که برنامههای خاص، فقط در حین استفاده، اجازه دسترسی به لوکیشن شما را دارند. علاوه بر آن میتوانید Use Precise Location را غیرفعال کنید تا مطمئن شوید که برنامهها نمیتوانند از موقعیت دقیق شما استفاده کنند.
حرف آخر
تبلتهای جدید سری گلکسی تب S8 سامسونگ این توانایی را دارند که روز کاری و زمان استراحت شما را بسیار بهتر و لذتبخشتر کنند؛ فقط باید بدانید چگونه از قابلیتهای آنها استفاده کنید. امیدواریم این مقاله توانسته باشد شما را در استفاده بهتر از گلکسی تب S8 یاری کند. در آخر میتوانید سوالات و نظرات خود را با ما در میان بگذارید.
پرسشهای متداول
آیا سری سامسونگ گلکسی تب S8 درگاه اختصاصی قلم S Pen دارد؟
خیر. شما میتوانید قلم دستگاه را به پشت دستگاه یا حاشیه بالایی آن بچسبانید. قلم استایلوس از آهنربا برخوردار است و به سطح فلزی فریم یا نوار پشتی میچسبد. البته نوار پشتی برای شارژ قلم نیز استفاده میشود.
آیا سری گلکسی تب S8 قابلیت مکالمه دارد؟
نسخههای 5G تبلتهای گلکسی تب S8 قابلیت مکالمه، ارسال و دریافت پیامک را در اختیار شما میگذارند و میتوانید مانند یک گوشی همراه از آنها استفاده کنید.
به این مطلب امتیاز دهید!
 |
مطالب مرتبط |
 |
مطالب پیشنهادی |

 کالاتیک
کالاتیک