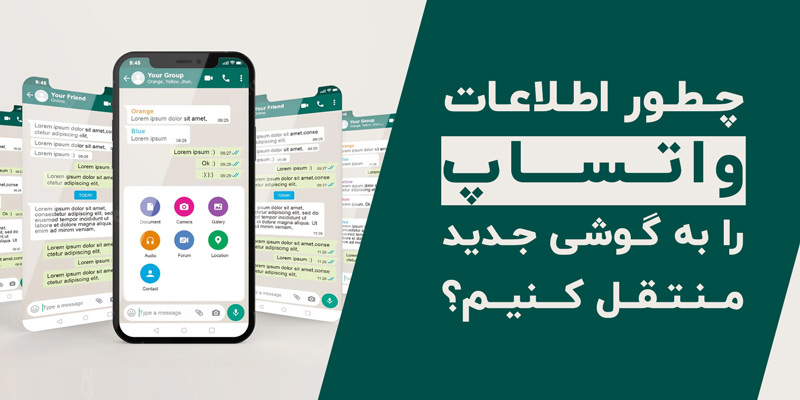آموزش حل مشکل وصل نشدن گوشی اندرویدی به کامپیوتر در 7 قدم

گاهی اوقات ممکن است گوشی اندرویدی خود را به سیستم مک یا ویندوز متصل کنید، اما اتفاقی رخ ندهد و درواقع کامپیوتر نتواند گوشی را شناسایی کند. در چنین مواردی میتوان از راهکارهایی برای شناساندن گوشی به کامپیوتر استفاده کرد. با این حساب همراه با کالاتیک باشید تا توضیح کاملی را در مورد رفع مشکل وصل نشدن گوشی اندرویدی به کامپیوتر ارائه دهیم. در ادامه به پاسخ چرا وقتی گوشی را به کامپیوتر وصل می کنم فقط شارژ می شود و داده ای نمی توان انتقال داد، می پردازیم.
دلایل متفاوتی برای وصل نشدن گوشی اندروید به کامپیوتر وجود دارد؛ مانند انتخاب حالت اتصال نادرست یا عدم استفاده از کابل یا پورت مناسب. در نظر داشته باشید، بروز کوچکترین مشکل میتواند مانع از شناسایی گوشی اندروید توسط سیستم شود.
اگر نمیدانید چه علتی باعث بروز مشکل در اتصال گوشی اندرویدیتان به کامپیوتر شده است، روشهای زیر میتوانند در فرایند حل آن به شما کمک کنند. هر روش مشکل خاصی را در مورد عدم اتصال تلفن همراه به کامپیوتر مطرح کرده و راه حلی برای آن ارائه میدهد؛ بنابراین تا زمان حل شدن مشکلتان همراه ما باشید.
1. حالت اتصال گوشیتان را به سیستم بررسی کنید (برای سیستم های مک/ویندوز)
چندین حالت مختلف برای اتصال گوشی اندروید به رایانه وجود دارد که هر حالت اهداف مختلفی را دنبال میکند و انتخاب برخی از آنها ممکن است باعث شناسایی نشدن گوشی توسط سیستم شود.
برای بررسی نحوه اتصال گوشی به سیستم مراحل زیر را طی کنید:
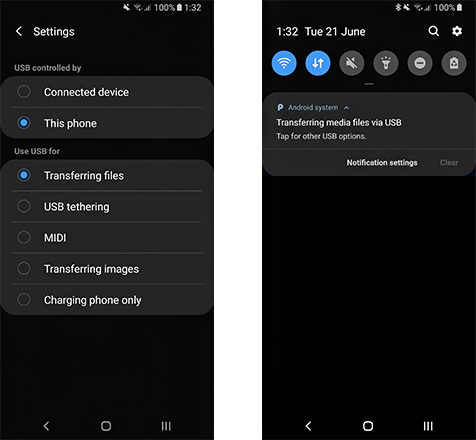
1. گوشی خود را با استفاده از کابل USB به کامپیوتر وصل کنید.
2. با پایین کشیدن نوار اعلان میتوانید پیامی که حالت اتصال فعلی را نشان میدهد، مشاهده کنید.
3. روی پیام حالت اتصال ضربه بزنید تا صفحه تنظیمات USB باز شود.
4. گزینه Transferring file را انتخاب کنید (تلفن شما ممکن است این گزینه را به شکلهای دیگری مانند Transfer file نمایش دهد).
پس از انجام این کار، تلفن شما باید به عنوان یک درایو ذخیرهسازی در File Explorer ویندوز یا مک ظاهر شود. اکنون میتوانید کارهایتان را بدون هیچ مشکلی انجام دهید.
2. درایورهای MTP USB را در رایانه خود به روزسانی کنید (برای سیستم های ویندوز)
اگر میخواهید از تلفن همراه خود برای انتقال فایلهای صوتی و تصویری استفاده کنید، باید حالت MTP را فعال کنید و برای این مسئله مهم است که حالت MTP در سیستمتان نصب و بهروز شده باشد. روی اکثر کامپیوترها بهصورت پیشفرض MTP نصب شده است؛ اما اگر سیستم قدیمیتری دارید، بهراحتی میتوانید با کمک Device Manager آنها را بهروز کنید.
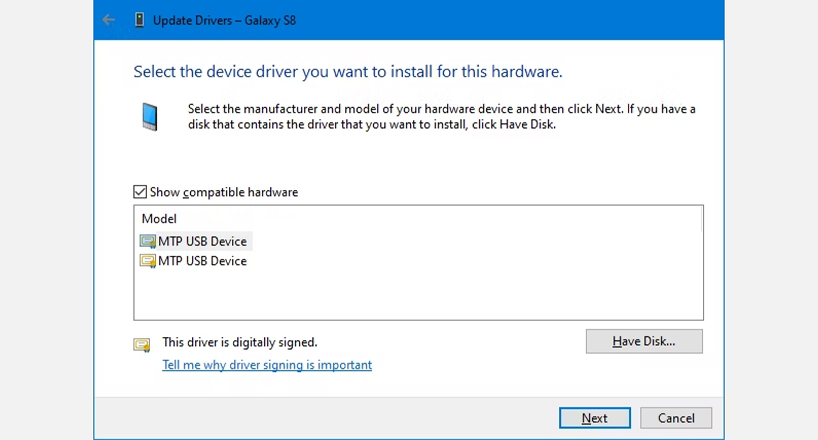
1. با کمک کابل USB تلفن همراه خود را به رایانه مورد نظر وصل کنید.
2. کلید Windows + X را فشار دهید و روی Device Manager کلیک کنید.
3. برای باز شدن منوی کشویی، روی قسمت Portable Devices دو بار کلیک کنید. بعد از پیدا کردن دستگاه اندروید خود، روی آن کلیک راست کرده و گزینه Update driver را انتخاب کنید.
4. Browse my computer for drivers را انتخاب کنید.
5. سپس روی Let me pick from a list of drivers کلیک کنید.
6. MTP USB Device را انتخاب کرده و گزینه Next را فشار دهید.
وقتی درایورهای MTP بهروزرسانی میشوند میتوانید از دستگاهتان برای انتقال فایلها استفاده کنید.
3. در سیستم عامل مک از برنامه Android File Transfer استفاده کنید (برای سیستم های مک)
بر خلاف ویندوز، در سیستمهای مک نمیتوانید مستقیماً فایلها را از گوشی اندروید به مک انتقال دهید. ابتدا باید برنامهای روی سیستم مک خود نصب کنید تا مانند پلی میان آن دو عمل کند.
این ابزار Android file Transfer نام دارد که شما میتوانید آن را از وبسایت رسمی اندروید دانلود کنید:
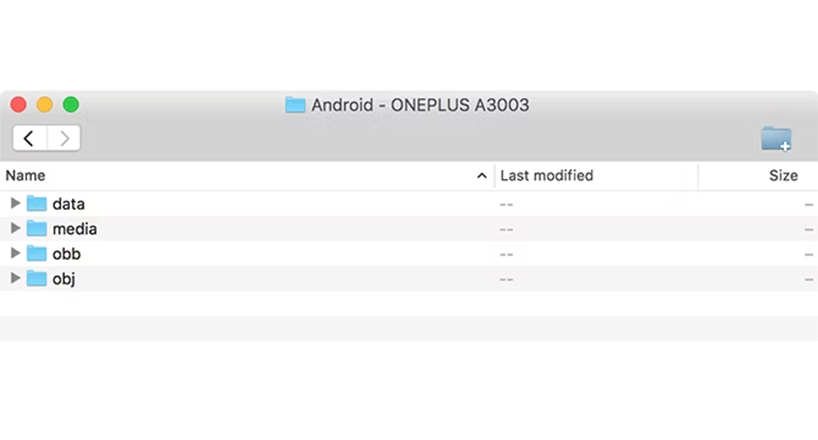
1. برنامه Android file Transfer را از وبسایت رسمی اندروید دانلود کنید.
2. بعد از نصب این برنامه آن را داخل پوشه Applications ببرید.
3. برای اجرای آن، دو بار روی برنامه در پوشه Applications کلیک کنید (میتوانید نام ابزار را با کمک کلیدهای Cmd + Space جستجو کنید).
4. گوشی اندروید خود را با استفاده از کابل USB به رایانه خود وصل کنید.
5. حال باید گوشیتان در صفحه این ابزار نمایش داده شود.
4. از پورت یا کابل USB متنوع برای اتصال گوشی به سیستم استفاده کنید (برای سیستم های مک/ویندوز)

اگر تمامی روشهای بالا را انجام دادهاید و همچنان مشکلتان برطرف نشده است، احتمالاً درگاه یا کابلی که استفاده میکنید دچار آسیب شده که این کار باعث میشود کامپیوتر، گوشی اندروید را شناسایی نکند. خوشبختانه اکثر سیستمها دارای چند پورت USB هستند و شما میتوانید پورت دیگری را به همراه کابل USB جدید امتحان کنید تا مطمئن شوید آیا این بار نیز دستگاهتان توسط سیستم شناسایی میشود یا خیر.
مطلب پیشنهادی:
روش های انتقال عکس از ایفون به کامپیوتر
5. نسخه سیستم عامل خود را به روزرسانی کنید (برای سیستم های مک)
در ویندوز میتوانید گوشی اندرویدی خود را بدون در نظر گرفتن نسخه سیستمعامل به آن وصل کنید. درحالیکه در سیستمهای مک، با توجه به این که ممکن است macOS آن قدیمیتر باشد، امکان خطا در اتصال گوشیهای اندرویدی وجود دارد؛ بنابراین، هنگامی که با مشکل اتصال بین گوشی اندروید و رایانه خود مواجه شدید، باید نسخه macOS خود را بهروزرسانی کنید. برای این کار میتوانید مراحل زیر را دنبال کنید:
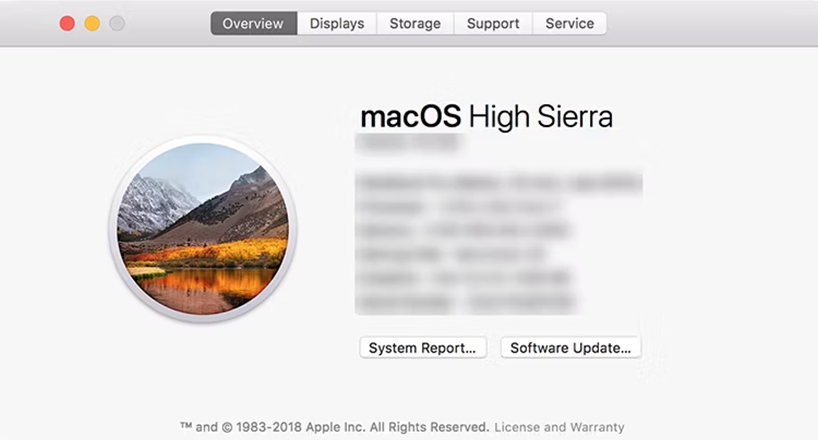
1. روی لوگوی اپل که در قسمت بالا و گوشه سمت چپ قرار گرفته است، کلیک کرده و About This Mac را انتخاب کنید.
2. روی گزینه Software Update بزنید تا بتوانید نرم افزار Mac خود را به آخرین نسخه آپدیت کنید.
3. اگر بهروزرسانی macOS در دسترس بود، آن را دانلود و روی دستگاه خود نصب کنید. سپس دوباره اتصال گوشی اندویدی به سیستم مک را امتحان کنید.
6. سایر ابزارهای اتصال گوشی اندروید را به سیستم حذف کنید (برای سیستم های ویندوز/مک)
برخی از شرکت های تولیدکننده گوشی های اندرویدی، راهحل اتصال گوشی به سیستم را همراه با دستگاه به کاربران خود ارائه میدهند؛ مانند برنامه Samsung SideSync شرکت سامسونگ. گاهی این ابزارها با روشهای استاندارد اتصال گوشی های اندروید به کامپیوتر تداخل دارند و چنین تضادهایی میتواند از شناسایی تلفن همراه شما توسط سیستم جلوگیری کند.
اگر هر نوعی از این ابزارها را نصب کردهاید، ابتدا آنها را حذف کرده تا از ایجاد تضاد جلوگیری شود. پس از انجام این کار، گوشی خود را مجدداً به رایانه مورد نظر متصل کنید.
7. عیب یاب (Troubleshooter) سیستم ویندوزتان را اجرا کنید (برای سیستم های ویندوز)
ویندوزهای 10 و 11 دارای چندین عیبیاب (Troubleshooter) هستند که به شما کمک میکنند تا راهحل مشکلات مختلفی که با آنها برخورد میکنید را پیدا کنید. خوشبختانه یکی از این موارد عیبیابی عدم اتصال دستگاههای خارجی مانند گوشی اندرویدی شماست. البته در نظر داشته باشید که امکان خطای آن وجود دارد، اما ارزش امتحان کردن را نیز داراست. مایکروسافت عیبیاب سختافزار و دستگاهها را در ویندوز 10 و ویندوز 11 مخفی کرده است، اما میتوانید از طریق راهنمای زیر به آن دسترسی پیدا کنید:
1. عبارت Command Promp را جستجو کرده و با انتخاب گزینه Run as administrator آن را اجرا کنید.
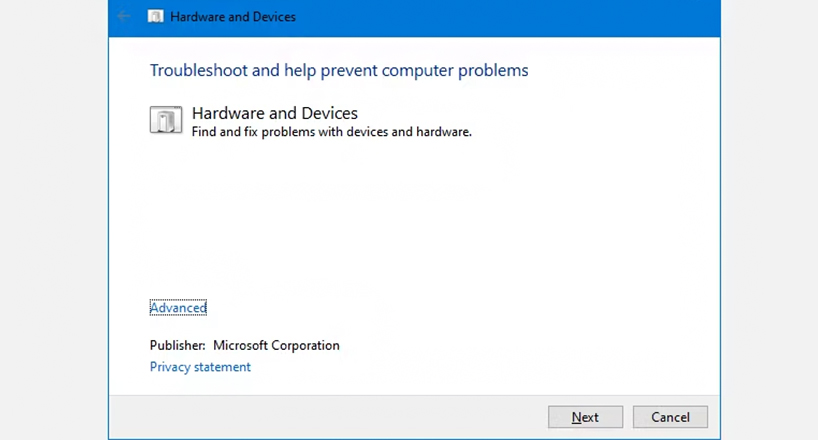
2. دستور روبهرو را در کادر باز شده وارد کنید: msdt.exe -id DeviceDiagnostic
بعد از مشاهده جواب عیب یاب (Troubleshooter) سیستم، روی Next کلیک کنید تا به ابزار اجازه شناسایی مشکلات دستگاه شما داده شود. پس از اتمام، روشهایی برای رفع مشکل شناسایی شده به شما ارائه داده خواهد شد.
سخن آخر
ما در این مقاله سعی کردیم به صورت جامع به راه حل مشکلاتی که ممکن است هنگام اتصال گوشی اندروید به سیستم به آنها بر بخورید بپردازیم. امیدواریم این مقاله برایتان مفید واقع شده باشد. ضمنا فراموش نکنید که نظرات و مشکلات خود را در این باره با ما در میان بگذارید.
این مطلب را هم بخوانید:
آموزش ریست کردن لپ تاپ و کامپیوتر
پرسشهای متداول
چرا گوشی به کامپیوتر وصل نمیشه؟
دلایل مخلتفی برای شناسایی نشدن گوشی اندروید شما توسط سیستم وجود دارد که ما در این مقاله کاملا به این مسئله پرداختهایم.
چرا گوشی سامسونگ من از طریق کابل USB به کامپیوتر وصل نمیشود؟
ابتدا باید بررسی کنید آیا کابل یا درگاه USB مورداستفاده آسیب ندیده باشد، سپس روشهای پیشتر گفته شده را امتحان کنید تا مشکل رفع شود.
چرا نمیتوانم فایلهایم را از گوشی اندروید به کامپیوتر منتقل کنم؟
قدم اول بررسی انتخاب صحیح حالت اتصال و قرار گرفتن روی گزینه Transferring file در گوشی اندرویدی است.
به این مطلب امتیاز دهید!
 |
مطالب مرتبط |
 |
مطالب پیشنهادی |
نظرات (9)
گوشی سامسونگ A50
چرا MTP لبتابم update نمیشه علامه سوالیه روی icon اش است
قبلاً درست بودا
گوشی دیگه ای میزنم وصل میشه ولی دیگه گوشی من از وقتی سوکتش خراب شد و الان درستش کردم دیگه نمیشناسه چه کنم؟????
سلام.من خیلی رو این مورد کار کردم.اگر درایورهای گوشی رو کتمپیوتر نصبه و گوشی را شناسایی میکنه و فقط فایلها گوشیتون را نشون نمیده برید داخل تنظیمات.برنامه ها.برنامه های سیستمی را انتخاب کنید.برنامه mtp را انتخاب و فعالش کنید.مشکل حل میشه
عالی بود
ممنون
مشکل وصل نشدم حل شد
خیر ببینید
خیلی کارتون درسته
لایک خیلی دارید
سلام. خیلی ممنون از نظرتون خوشحالیم که این مقاله برای شما مفید واقع شده
سلام،گوشی من ایسوس زنشون 2هست قبلا به راحتی به کامپیوتر وصل میشد اما الان با وصل کابل به کامپیوتر ،گوشی فقط شارژ میشه ولی رابط انتقال فایل کار نمیکنه
کابل را هم عوض کردم
گوشی را ریست فاکتوری کردم
درست نشد جه باید کرد ؟????
ضمنا گوشی های دیگه به سهولت به کامپیوتر وصل میشن فقط این گوشی به کامپیوتر وصل نمیشه حتی به کامپیوتر دیگه ای هم امتحان کردم وصل نشد !
مشکل من هم همینه
گوشی من جی پلاس x10 لطفا جواب بدید
منم شیائومی دارم و همین مشکل رو دارم
سلام. برا منم همچین مشکلی پیش اومده تونستی درست کنی

 کالاتیک
کالاتیک