آموزش ریست کردن لپ تاپ و کامپیوتر خانگی
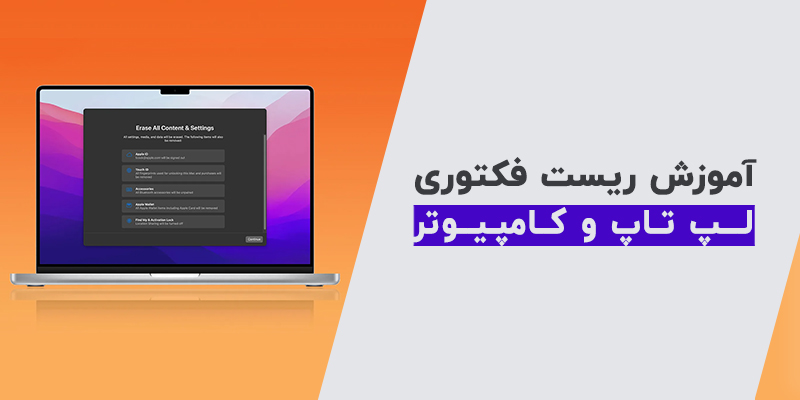
هر یک از ما ممکن است به دلایلی بخواهیم گوشی هوشمندمان را ریست کنیم یا به اصطلاح به تنظیمات کارخانه بازگردانیم. این عوامل میتوانند شامل مشکلات نرمافزاری و سختافزاری شوند؛ اما سوال این است که برای ریست کردن لپ تاپ باید چه کرد و آیا چنین اقدامی را میتوان انجام داد یا خیر. با ما همراه شوید تا آموزش ریست کردن لپ تاپ و کامپیوتر خانگی در سیستمهای عامل مختلف آموزش دهیم.
در حال حاضر راه حل بسیاری از کاربران در زمانی که لپ تاپ یا PC آنها به مشکل میخورد نصب مجدد سیستم عامل است، اما میتوان با ریست کردن لپ تاپ یا کامپیوتر خانگی، مشکل پیش آمده را برطرف کرد و با صرف زمان کمتری امکان استفاده از دستگاه را داشت. در ادامه توضیح میدهیم که ریست کردن لپ تاپ و کامپیوتر خانگی به چه صورت است.
چگونه لپ تاپ را در ویندوز 10 و 11 ریست کنیم؟
در اولین قدم به شما چگونه ریست کردن کامپیوتر را در محیط ویندوز 10 آموزش میدهیم.
1. ابتدا روی منوی Start کلیک کرده و Settings را باز کنید.
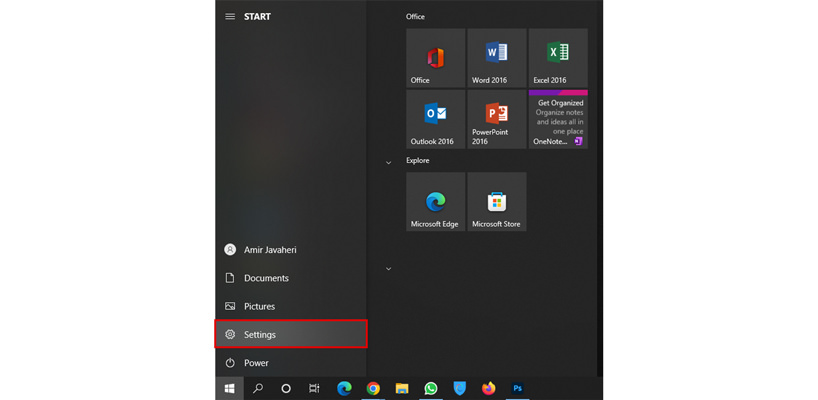
2. سپس با انتخاب کردن گزینه Update & Security وارد بخش بهروزرسانیها و امنیت ویندوز شوید.
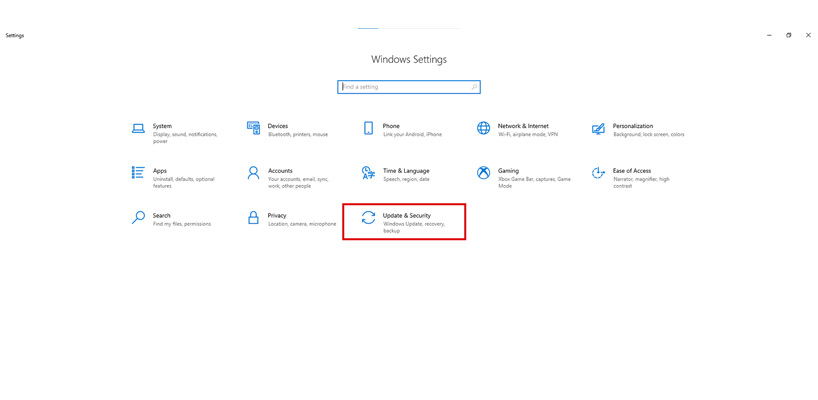
3. از پنل سمت چپ صفحه که به شما نمایش داده میشود گزینه Recovery را انتخاب کنید.
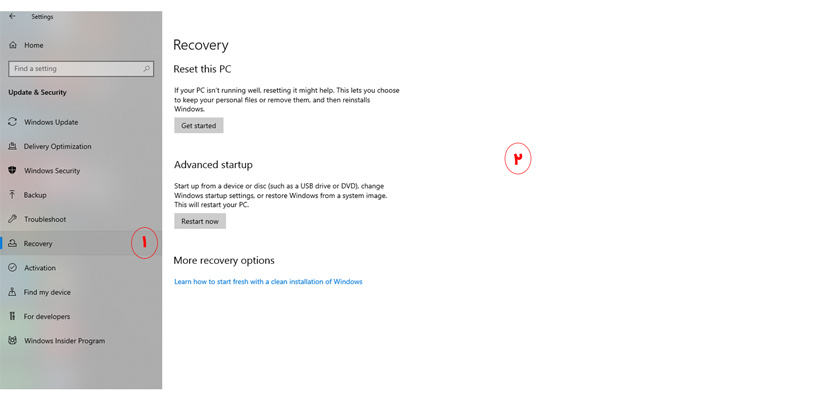
4. در این بخش با توجه به آپدیت بودن ویندوز ممکن است دو یا سه گزینه نمایش داده شود. اگر ویندوزتان در آخرین ورژن قرار داشته باشد، سه گزینه Reset This Pc، Go Back to an earlier Version of Windows 10 و Advanced Reset (Startup) به نمایش در خواهد آمد. گزینه Go Back To An Earlier Version Of Windows 10 ویندوزتان را به نسخه قبلتر از آپدیت میبرد که اصطلاحا به آن دانگرید نیز میگویند. گزینه Advanced Reset (Startup) به شما اجازه میدهد که ویندوزتان را از طریق DVD یا USB بوت و ریستور کنید. در آخر Reset This Pc امکان ریست فکتوری کردن لپ تاپ را فراهم میکند.
5. اکنون روی Get Started زیر بخش Reset This Pc کلیک کنید.
6. بین دو گزینه Keep My Files یا Remove Everything حق انتخاب دارید.
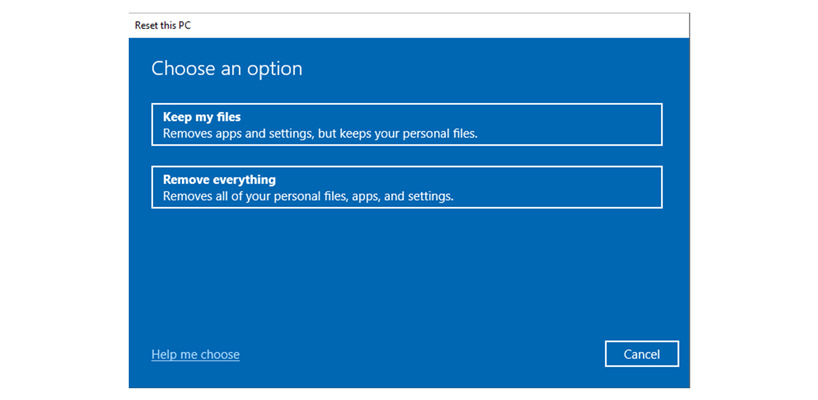
توجه داشته باشید، اگر روی Keep My Files کلیک کنید، ویندوز اطلاعات شخصیتان را پاک نخواهد کرد و فقط برنامههای نصب شده و تنظیماتی که برای ویندوز تعیین کردهاید را پاک خواهد کرد؛ اما گزینه Remove Everything تمامی اطلاعات کامپیوتر شخصیتان را پاک میکند. استفاده از این گزینه هنگام فروش کامپیوتر یا ویروسی شدن لپ تاپ پیشنهاد میشود. در مجموع اگر گزینه Keep my file یا Remove everything را انتخاب کنید، تمامی برنامهها و تنظیمات لپ تاپ شما پاک میشود. اگر قصد استفاده دوباره از لپ تاپتان را دارید و صرفا قصدتان از ریست فکتوری کردن کامپیوتر برای برطرف کردن کندی، مشکلات نرمافزاری یا پاک کردن برنامهها بوده، گزینه Keep my files را انتخاب کنید.
علت کند شدن سرعت لپ تاپ خود را در مقاله زیر بخوانید:
دلایل کند شدن لپ تاپ
7. بعد از انتخاب کردن بین دو حالت فوق، اکنون باید مشخص کنید که ویندوزتان از چه روشی نصب شود. اگر با نحوه نصب ویندوز آشنا هستید و میخواهید خودتان مشخص کنید که ویندوزتان چگونه نصب شود، میتوانید روش Local Reinstall را انتخاب کنید تا فایل ویندوز از طریق حافظه داخلی یا جانبی اطلاعات را بازخوانی کند. متد Local Reinstall روش سریعتری نسبت به Cloud Download است. در غیر اینصورت گزینه Cloud Download را انتخاب کنید و لپ تاپ با وصل شدن به سرورهای مایکروسافت، ویندوز را دانلود کند.
توجه داشته باشید روش Cloud Download نیازمند 4 گیگ فضای خالی است و نسبت به سرعت اینترنت زمان دانلود متغیر خواهد بود.
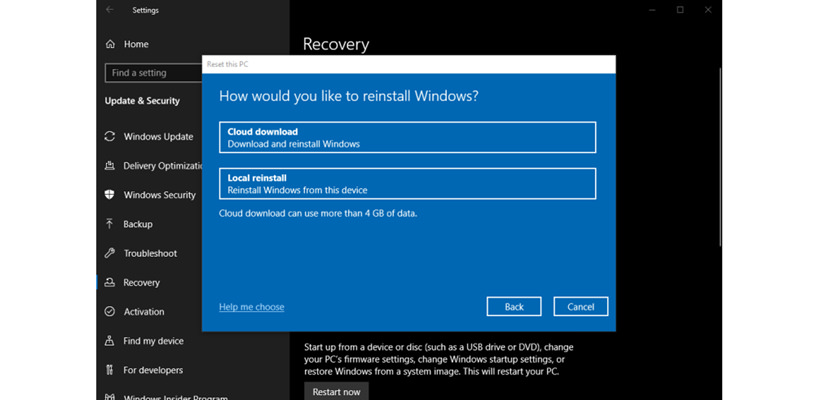
8. بعد از تعیین روش ریست کردن لپ تاپ در ویندوز 10 و 11، چند تنظیمات اضافه دیگر نیز در اختیار کاربر قرار میگیرد. اگر حالت keep my files را انتخاب کرده باشید، لپ تاپ به تنظیمات و برنامههای پیشفرض لپ تاپتان برمیگردد. در صورتی که تمایل ندارید برنامهها بهطور پیشفرض لپ تاپ نصب شوند، گزینهRestore preinstalled apps را خاموش کنید.
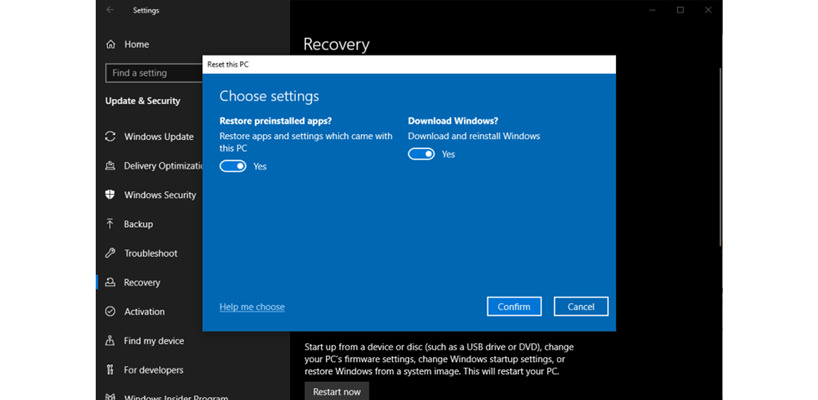
همانطور که در بالا نیز گفته شد، حالت Remove Everything تمامی اطلاعات موجود روی سیستم را پاک میکند و هنگام فروش کامپیوتر بسیار کاربردی خواهد بود. اما ممکن است بعد از پاک کردن اطلاعات نیز افراد سودجو با استفاده نرم افزارهای ریکاوری سعی در برگرداندن اطلاعات شما داشته باشند. در اینجا ویندوز گزینهای تحت عنوان Clean Data پیشنهاد میدهد. با فعال کردن اسلایدر Clean Data تمامی از اطلاعات به جای حذف ساده، از نو جایگذاری میشوند. توجه داشته باشید که با روشن کردن این گزینه فرایند ریست کردن لپ تاپ بیشتر زمان میبرد.
9. در آخر بعد از اعمال آخرین تنظیمات، ویندوز خلاصهای از تنظیمات انتخاب شده را نمایش میدهد. بعد از تائید لپ تاپتان خاموش و وارد منوی بوت میشود.
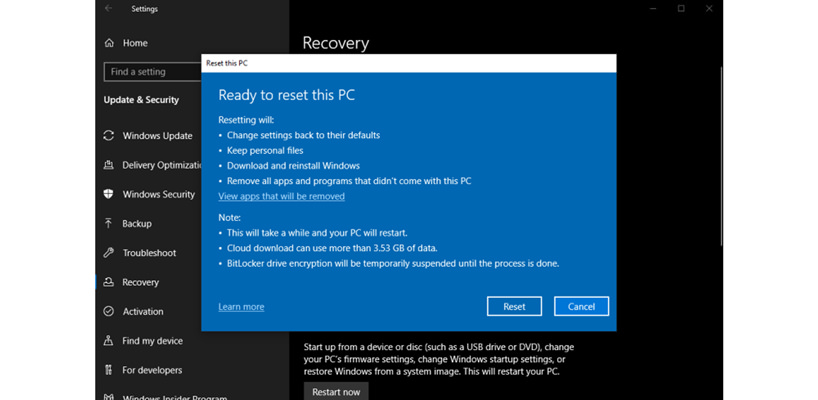
10. منتظر بمانید تا سیستم ویندوز کار خودش را انجام داده و کاملا بالا بیاید.
آموزش ریست کردن کامپیوتر در صفحه Users
فرض کنید که لپتاپتان بعد از روشن شدن به محض وارد شدن به یوزرتان دچار مشکل میشود و امکان دسترسی به موارد فوق را ندارید. بعضی از برنامهها همزمان با لاگین کردن به یوزر شروع به لود شدن میکنند. پس چگونه لپ تاپ را در بخش Sign in ریست کنیم؟
1. بعد از روشن کردن کامپیوترتان به صفحه User یا همان Sign In مواجه میشوید. وارد یوزرتان نشوید.
2. دکمه شیفت (Shift) را نگه داشته، در پایین صفحه روی آیکون Power بروید و گزینه Restart را انتخاب کنید.
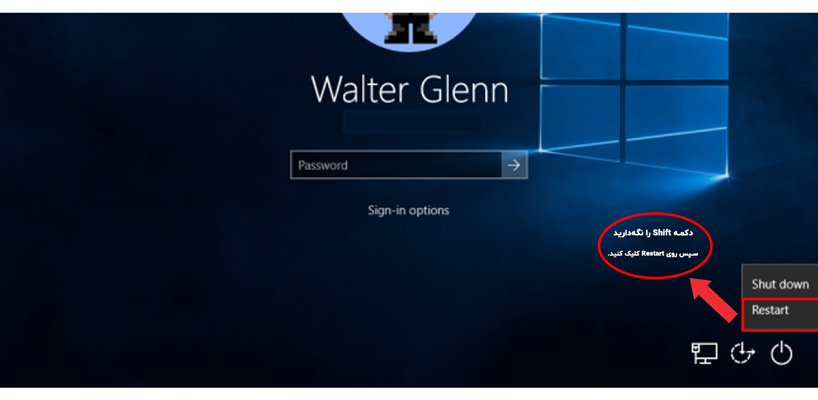
با انجام این کار لپ تاپ به محیط ریکاوری ویندوز میرود. اکنون توجهتان را به بخش بعدی جلب میکنم.
3. بعد از وارد شدن به صفحه ریکاوری ویندوز گزینه Troubleshoot را انتخاب کنید.
4. روی Reset This PC کلیک کرده و باقی مراحل را مانند بخش بالا انجام دهید.
چگونه کامپیوتر با ویندوز 7 را ریست کنیم؟
ویندوز 7 را میتوان یکی از محبوبترین و موفقترین نسخههای ویندوز نام برد. کار کردن با ویندوز 7 بسیار راحتتر از ویندوز 10 است؛ اما برای ریست کردن کامپیوتر در ویندوز 7، ماجرا کمی پیچیده میشود. اما به این معنی نخواهد بود که ریست فکتوری کردن لپ تاپ برای ویندوز 7 سخت باشد. کلیت مرحله ها مانند آموزش بالا بوده و ممکن است عنوانها کمی متفاوت باشد. ابتدا داشتن پارتیشن ریکاوری را چک کنید. برای چک کردن پارتیشن ریکاوری مسیر زیر را دنبال کنید:
• در صفحه دسکتاپ روی آیکون My Computer کلیک راست زده و گزینه Manage را انتخاب کنید.
• پنل سمت چپ بخش Storage را انتخاب کرده تا منوی زیرین آن نمایش داده شود سپس رویDisk Management کلیک کنید.
• اگر در صفحه نمایش داده شده با عنوانی با نام Recovery مواجه شدید، به این معنا خواهد بود که کامپیوتر شما از پارتیشن ریکاوری پشتیبانی میکند.
برای فکتوری ریست کامپیوتر در ویندوز 7:
1. دستگاهتان را خاموش کنید.
2. هنگام روشن کردن لپ تاپ، دکمه ریکاوری لپ تاپتان را قبل نمایش لوگوی ویندوز فشار دهید.
نکته: دکمه ریکاوری در سیستمها و لپ تاپها ممکن است از هم متفاوت باشند.
دکمه ریکاوری لپ تاپ در مدلهای مختلف را برای راحتتر شدن کارتان در جدول زیر قرار دادهایم:
|
کلید |
مدل لپ تاپ |
|
Alt + F10 |
Acer |
|
F9 |
Asus |
|
F8 |
Dell |
|
F8 |
Alienware |
|
F11 |
HP |
|
F11 |
Lenovo |
|
F3 |
MSi |
|
F4 |
Samsung |
|
F10 |
Sony |
3. گزینه Repair Your Computer را انتخاب کنید و در آخر میتوانید مطابق آموزش ریست کردن لپ تاپ در ویندوز 10 باقی مراحل را انجام دهید.
نکته: ویندوز 7 فقط از طریق فایل image ویندوز میتوان ریست کرد و مانند ویندوز 10 قابلیت دانلود از طریق سرور مایکروسافت را ندارد.
ریست فکتوری مک بوک اپل
محصولات اپل به دلیل تدابیر امنیتی شرکت آمریکایی بهندرت به ویروس و بدافزارها آلوده میشوند، با این حال اگر قصد فروش مک بوکتان را دارید یا میخواهید با ریست فکتوری کردن مک بوک تغییری داشته باشید، به شما نحوه ریست فکتوری کردن مک بوک را آموزش خواهیم داد.
اولین قدم: بکاپ گرفتن
همانطور که میدانید، فرایند ریست فکتوری کردن تمامی اطلاعات موجود در سیستم را پاک خواهد کرد. در نتیجه شما میتوانید قبل از ریست فکتوری کردن مک بوک، یک نسخه پشتیبان از اطلاعات مهم و شخصیتان بگیرید. برای بکاپ گرفتن میتوانید از نرم افزار مخصوص اپل با نام Time Machine استفاده کنید.
دومین قدم: خارج شدن از تمامی حسابها
اگر قصد فروش مک بوکتان را ندارید، از خواندن این بخش صرف نظر کرده و به قدم سوم مراجعه کنید. تمامی برنامههایی که مک بوک دارید، با اپل آیدی خودتان برای استفاده شخصیتان قابل استفاده است. تعمیرکاران مک بوک از اصطلاح Deauthorise میگویند. با Deauthorise کردن فرد دیگری که قصد استفاده دوباره از مک بوک را دارد، میتواند با وارد کردن اپل آیدیاش از برنامههای مک بوک استفاده کند.
1. وارد برنامه Itunes شده و روی گزینه Store کلیک کنید.
2. در پایین صفحه گزینه Deauthorise All را کلیک کرده و اپل آیدی و رمز خود را وارد کنید، سپس Deauthorise را انتخاب کنید.
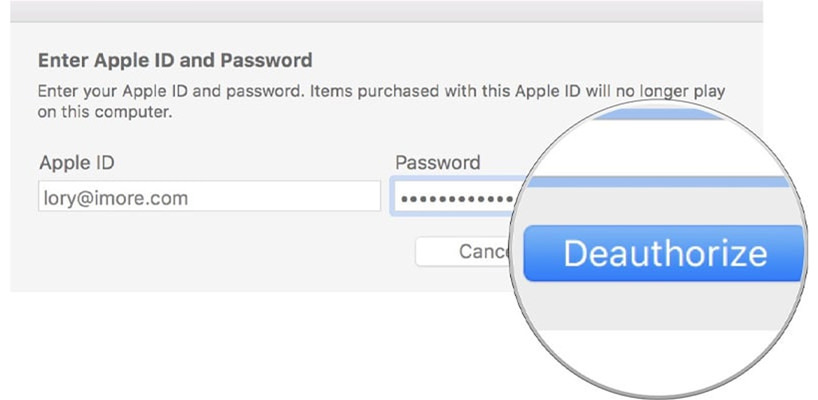
خاموش کردن iCloud
در صفحه اصلی آیکون اپل را انتخاب کرده و گزینه iCloud را باز کنید. در نهایت با کلیک روی Sign out از شما خواسته میشود رمز و اپل آیدیتان را وارد کنید. پس از وارد کردن موارد خواسته شده تمامی اطلاعات موجود در آیکلود از سیستم شما حذف میشود.
سومین قدم : ریستارت کردن مک به حالت ریکاوری
برای ریست فکتوری کردن لپ تاپ با سیستم عامل macOS، در ابتدا باید سیستم خود را خاموش کنید. بعد زدن دکمه پاور، کلیدهای Command + R را همزمان فشار داده و تا زمان نشان داده شدن پنجرههای حالت ریکاوری نگه دارید.
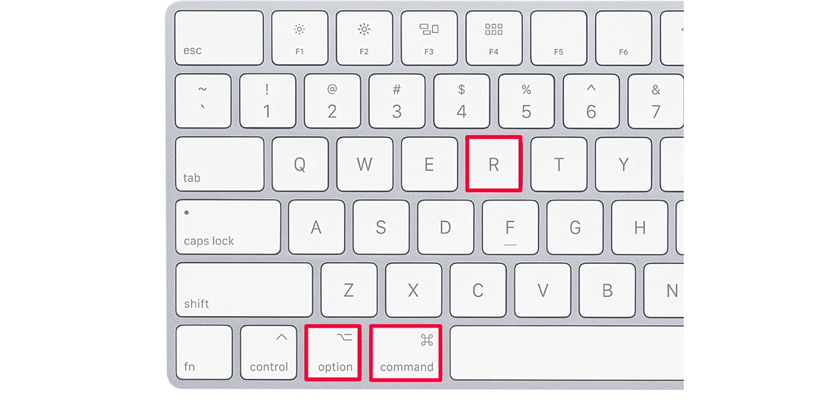
چهارمین قدم: پاک کردن درایور مک
برای فکتوری ریست کردن لپ تاپ با سیستم عامل مک باید ابتدا درایوهای سیستم را پاکسازی کنید. بعد از وارد شدن به حالت ریکاوری با کلیک کردن روی عنوان Disk Utility به بخش مدیریت هارد دیسکهای سیستم وارد شوید. در اینجا نام درایوی را که سیستم عامل روی آن نصب شده است انتخاب کنید و گزینه Erase را بزنید. توجه داشته باشید که نام درایو اصلی اکثر مواقع Apple HHD یا Apple SSD خواهد بود.
اگر پارتیشن بندی هارد شما از نوع +HFS باشد، از لیست فرمتها، فرمت Mac OS Extended را انتخاب کنید. و اگر پارتیشن بندی هارد از APFS باشد، داخل لیست فرمت APFS را انتخاب کنید. سپس روی گزینه Erase کلیک کرده تا فرایند پاکسازی آغاز شود.
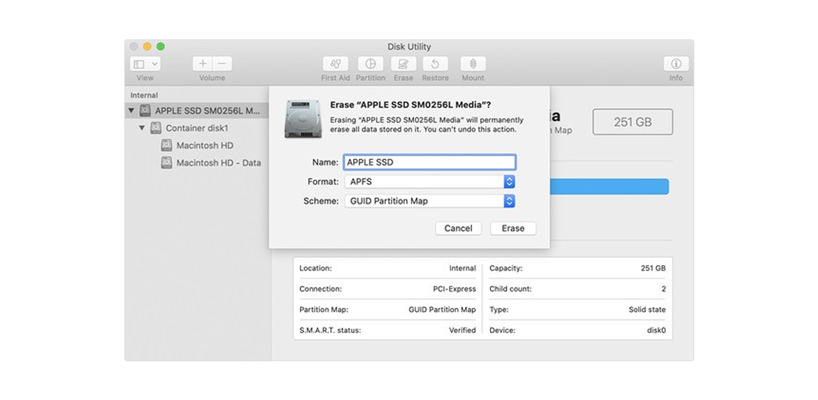
بعد اتمام فرمت کردن هارد از کشوی سمت راست بالای صفحه گزینه Quit Disk Utility را انتخاب کنید تا به بخش اولیه منوی ریکاوری بازگردید.
آخرین قدم: نصب مجدد macOS
بعد از پاک کردن اطلاعات هارد درایوتان میتوانید نصب مجدد سیستم عامل مک را شروع کنید. در بین گزینهها، عنوان Reinstall OS X یا macOS Sierra انتخاب کرده تا وارد مراحل نصب مک شوید.
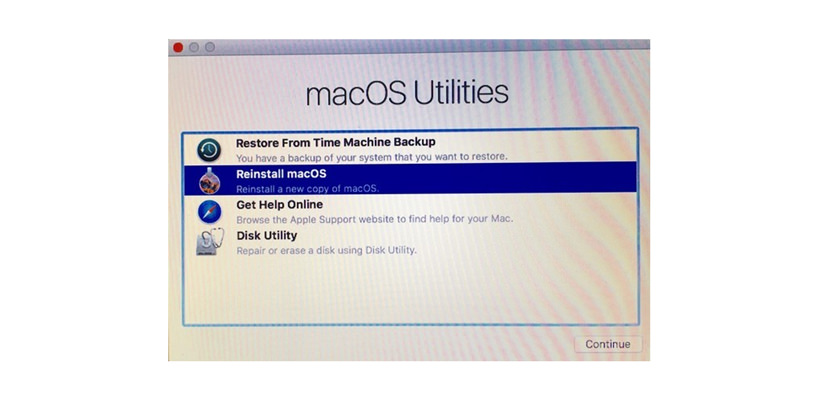
سپس باید با شرایط استفاده موافقت کرده و در مرحله بعدی اپل آیدیتان را وارد کنید. البته وارد کردن اپل آیدی بسته به اینکه میخواهید خودتان مجددا استفاده کنید یا مک بوک را بفروشید متفاوت است. چنانچه قصد فروش دارید. بخش وارد کردن اپل آیدی را رد کنید. در آخر منتظر بمانید تا macOS دوباره راهاندازی شود که میتواند زمان انتظار برای راهاندازی با توجه به سرعت اینترنت، متفاوت باشد.
آموزش ریستارت کردن لپتاپ و کامپیوتر
گاهی مشکل کامپیوتر آنقدر بزرگ نیست که به ریست فکتوری یا نصب ویندوز نیاز پیدا کنید؛ برای مثال لپ تاپ هنگ کرده یا حافظه رم آن اشغال شده و نیاز به راهاندازی مجدد دارد. در چنین مواقعی ری استارت کردن کامپیوتر میتواند راهکاری ساده در عین حال کاربردی باشد. ری استارت در واقع همان روشن و خاموش کردن لپ تاپ یا کامپیوتر است. برای ریستارت کردن کامپیوتر آموزش زیر را دنبال کنید:
1. روی علامت ویندوز کلیک کنید.
2. آیکون Power را انتخاب کرده سپس گزینه Restart کلیک کنید تا لپ تاپ شما ری استارت شود.
این مطلب را هم بخوانید:
حل مشکل وصل نشدن گوشی به کامپیوتر
آموزش ری استارت کردن لپ تاپ با کیبورد
برای خاموش و روشن کردن لپ تاپ با کیبورد مراحل گفته شده را طبق آموزش زیر دنبال کنید:
1. در صفحه دستکاپ بروید.
2. دکمههای Alt و F4 را همزمان فشار دهید.
3. در باکس نمایش داده شده، گزینه Restart را انتخاب کنید.
با انجام این مراحل، لپ تاپ یا کامپیوتر شما ری استارت میشود. اگر بعد از خاموش و روشن کردن لپ تاپ همچنان مشکلات نرم افزاری پابرجا بود، میتوانید با استفاده از آموزش ریست کردن ویندوز 7، 10 و 11 کامپیوترتان را ریست فکتوری کنید.
سخن آخر
ریست فکتوری کردن کامپیوتر همانطور که دیدید تفاوت بسیاری با ریست فکتوری کردن گوشی دارد. با این حال ما سعی کردیم آموزش ریست کردن لپ تاپ را به سادهترین روش ممکن آموزش دهیم تا تمامی کاربران بتوانند از مقالهمان نهایت استفاده را ببرند. امیدواریم که مقاله آموزش ریست کردن کردن لپ تاپ و کامپیوتر خانگی برایتان مفید و کارآمد باشد. در ضمن میتوانید در بخش کامنتها سوالات و نظراتتان را با ما در میان بگذارید.
پرسشهای متداول
آیا در صورت فراموشی رمز میتوانم لپ تاپم را فکتوری ریست کنم؟
بله. مطابق آموزش میتوانید لپتاپتان را ریست فکتوری کنید. فقط توجه داشته باشید، که برنامهها و تنظیمات پاک میشوند و به حالت اولیه بازمیگردند.
ری استارت کردن چیست؟
ری استارت کردن به معنی شروع مجدد است؛ اما در کامپیوتر فرق دارد. ری استارت، تمامی برنامههای باز را میبندد. سپس سیستم خاموش و روشن میشود.
ویندوز 7 را میتوان بدون داشتن فایل ISO ریست فکتوری کرد؟
خیر. تنها راه ریست فکتوری کردن در ویندوز 7 استفاده از فایل ISO ویندوز است.
به این مطلب امتیاز دهید!
 |
مطالب مرتبط |
 |
مطالب پیشنهادی |

 امیرمحمد جواهری زاده
امیرمحمد جواهری زاده 























