آموزش باز کردن فایل زیپ در اندروید و iOS

امروزه برای مشکل جابهجایی یا آرشیوسازی فایلهای حجیم یا تعداد بسیاری از فایلها از فشردهسازی این دسته از اطلاعات استفاده میکنند؛ اقدامی که باعث میشود یک یا دستهای از فایلها در فایلی با پسوند زیپ (ZIP) یا فرمتهای دیگر ذخیره شود و نسبت به فایل اصلی از حجم کمتری بهره ببرد.
با اینکه فایلهای فشرده از مزایای بسیاری برخوردارند، اما کار کردن با این دسته از فایلها میتواند چالشهای خاص خود را داشته باشد. یکی از این چالشها هم جابهجایی فایلهای فشرده است؛ به خصوص اگر بخواهید فایل مدنظر را در گوشی های هوشمند مبتنی بر اندروید یا iOS جابهجا کرده و استفاده کنید.
اصولا برای باز کردن و استفاده از فایل زیپ نیاز به برنامه مخصوص دارید. این برنامهها نهتنها امکان استفاده از فایلهای فشرده را به شما میدهند، بلکه قابلیت تهیه فایل فشرده را نیز دارند. در ادامه به شما نحوه باز کردن فایل زیپ یا فشرده را در اندروید و iOS آموزش خواهیم داد.
فایل زیپ ZIP چیست؟
فایل ZIP نوعی فرمت محسوب میشود که حاوی فایلها و پوشههای فشرده شده بهمنظور بایگانی، ذخیرهسازی یا انتقال آنهاست. همچنین این فایلها دارای پسوند zip. در انتهای نام خود هستند؛ البته فایلهای فشرده از فرمتهای دیگر نیز ممکن است استفاده کنند که البته در نوع آرشیو شدن و حجم با یکدیگر تفاوتهای قابل توجهی دارند.
اکثر سیستمعاملها دارای نرمافزار داخلی هستند که میتوانند فایلهای ZIP را ایجاد و باز کنند، اما نرمافزار شخص ثالثی مانند WinZip، 7zip و WinRAR نیز وجود دارند که میتوانید از آنها جهت انجام این کار استفاده کنید.

نحوه باز کردن فایل زیپ در اندروید
برای باز کردن فایل های ZIP در گوشی اندروید به برنامهای نیاز داریم که بتواند این کار را بهراحتی برای ما انجام دهد؛ چرا که تمامی فایل منیجرها در گوشی های اندرویدی این کار را انجام نمیدهند؛ به همین منظور، آموزشی که پیش رویتان قرار گرفته است با برنامه Files by Google است که از قبل روی دستگاههایی با سیستمعاملهای Android One ،Android GO و سری Pixel Google نصب شده است. همچنین بهصورت رایگان در فروشگاه Google Play در دسترس قرار گرفته است.
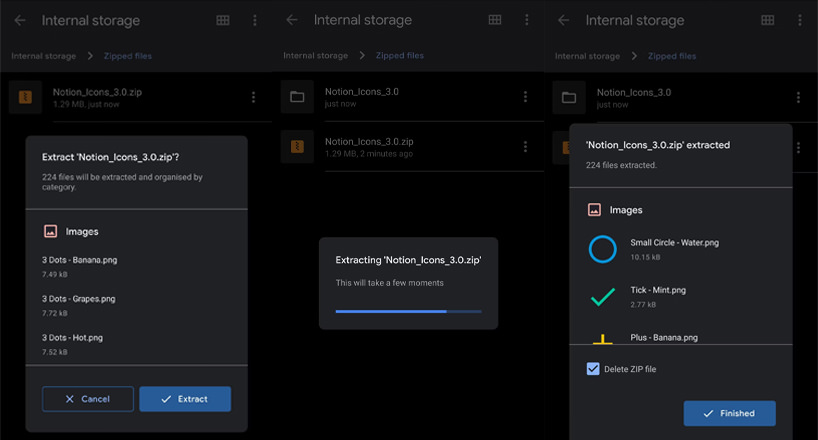
قبل از شروع فرایند باز کردن فایل زیپ باید از داشتن فضای کافی در دستگاه خود مطمئن شوید، در خیر این صورت ممکن است با اخطار memory full مواجه شوید.
1. اگر برنامه Files by Google پیشتر روی دستگاه شما نصب نشده است، آن را از پلیاستور دانلود و نصب کنید.
2. پس از نصب وارد برنامه شوید و پوشه حاوی فایل ZIP خود را باز کنید. (در نظر داشته باشید که فایلهای ZIP دارای پسوند فایل .ZIP هستند.)
3. فایل زیپ را باز کنید و از پنجره باز شده روی Extract ضربه بزنید تا فرایند استخراج فایل شروع شود.
4. پس از اتمام استخراج، برنامه یک لیست از تمام فایلهای استخراج شده در فایل زیپ را به شما نمایش میدهد.
5. اگر دیگر به فایل ZIP نیاز ندارید، گزینه حذف فایل ZIP را انتخاب کنید و روی Finished ضربه بزنید.
برنامه های شخص ثالث برای باز کردن فایل زیپ در اندروید
علاوه بر برنامه Files by Google میتوانید از برنامههای دیگر نیز برای باز کردن فایلهای ZIP در تلفن هوشمند اندرویدی خود استفاده کنید. در ادامه نیز به لیستی از بهترین برنامه ها برای باز کردن فایل های ZIP در اندروید به همراه آموزش استفاده از آنها خواهیم پرداخت.
۱. برنامه WinZip
نسخه موبایل برنامه WinZip از فرمتهای فایل ZIP و ZIPX پشتیبانی میکند؛ اما اگر به پشتیبانی بیشتری از فرمت فایلها نیاز دارید، میتوانید نسخه ویندوز آن را انتخاب کنید. همچنین میتوانید فایلهای ZIP را با استفاده از این برنامه فشرده و رمزگذاری کنید، البته برای فعالسازی ویژگی دوم و استفاده از آن باید هزینه پرداخت کنید.
یکی از ویژگیهایی که برنامه WinZip را نسبت به اپلیکیشنهای دیگر برتری میدهد، قابلیت ادغام با سه مورد از رایجترین فضاهای ذخیرهسازی ابری مانند Google Drive، Dropbox و OneDrive است.
این قابلیت این امکان را به شما میدهد تا فایلهای فشرده را در فضای ابری باز کنید یا آنها را از این فضا در دستگاه خود کپی و ذخیره کنید. همچنین میتوانید محتویات فایل ZIP را بدون باز کردن مشاهده کنید.
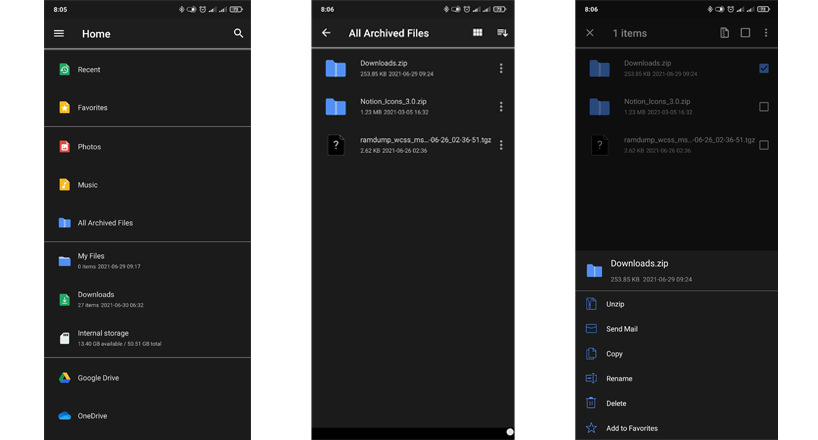
برای خارج کردن فایل ها از حالت زیپ با برنامه WinZip در گوشی های اندروید مراحل زیر را دنبال کنید:
1. برنامه را باز کنید و All Archived Files را در صفحه اصلی انتخاب کنید.
2. روی منوی سه نقطهای در مجاورت فایل انتخابی خود ضربه بزنید و گزینه Unzip را انتخاب کنید.
۲. برنامه ZArchiver
یکی دیگر از اپلیکیشنهایی که میتوانید برای باز کردن فایل های فشرده در اندروید از آن استفاده کنید، برنامه ZArchiver است. این برنامه از بیشتر فرمتهای فایل فشرده مانند 7zip، RAR، RAR5، BZIP2، GZIP، XZ، ISO و TAR. پشتیبانی میکند. همچنین این امکان را به شما میدهد محتویات فایل را در قالب انتخابی خود بدون فشردهسازی مشاهده کنید و در صورت تمایل میتوانید پوشههای محافظت شده با رمز عبور خود را نیز ایجاد کنید.
فرایند استخراج فایل ها در برنامه ZArchiver به این صورت است که ابتدا باید روی فایل ZIP خود ضربه بزنید، سپس گزینههای Extract here یا Extract to را انتخاب کنید. پس از انتخاب، از Extract... برای تعیین محل قرارگیری فایلهای باز شده استفاده کنید.
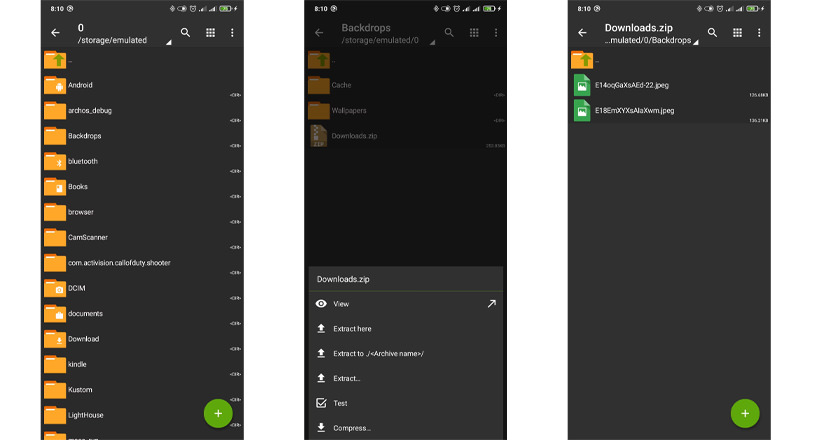
۳. برنامه RAR
برنامه RAR یکی از نرمافزارهای بازکردن فایل فشرده است که قادر به باز کردن فایلهایی با فرمت RAR، ZIP، 7Z، ISO است. همچنین میتوانید فایلها را با فرمتهای انتخابی بهصورت زیپ کنید. با RAR میتوانید فایلهای ZIP و RAR را بدون باز کردن آنها مشاهده کنید.
این برنامه دارای ویژگیهایی مانند توانایی تست و تعمیر فایلهای آرشیو آسیبدیده است که میتواند آن را از سایر برنامهها متمایز کند. اما مانند نسخه ویندوز آن در این ویژگی عملکرد دقیقی ندارد.
برای باز کردن یک فایل ZIP در اپلیکیشن RAR، روی فایل موردنظر ضربه بزنید و نگه دارید. سپس یکی از گزینههای Extract files...، Extract files to، یا Extract here انتخاب کنید. در نهایت نیز برای انتخاب مکان موردنظر خود Extract files to را برگزینید.
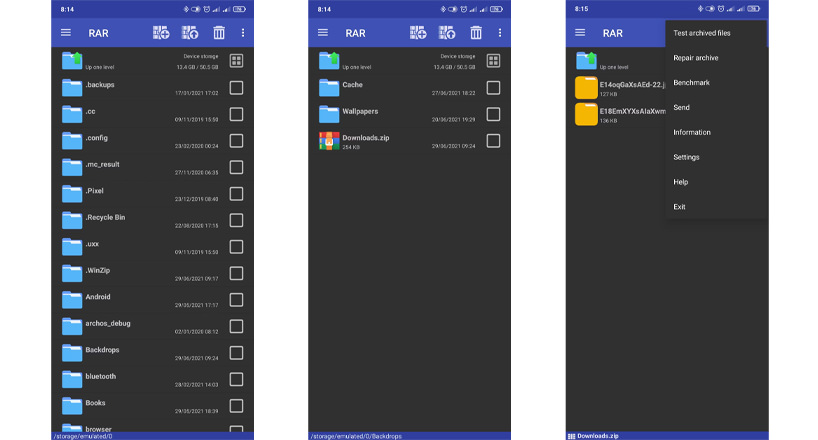
۴. برنامه ALZip
اپلیکیشن ALZip قادر است تا از محبوب ترین فرمت های فایل فشرده نظیر ZIP، 7z و RAR پشتیبانی کند. علاوه بر این نیز میتوانید اکثر فایل های فشرده را با فرمتهای دیگر از حالت زیپ خارج کنید. همچنین شامل ویژگیهای دیگر مانند پیشنمایش فایلها قبل از فشردهسازی آنها است. Drag و Drop از ویژگیهایی است که این اپلیکیشن از آن پشتیبانی میکند و با استفاده از آن میتوانید فایلها را بین پوشههای مختلف جابهجا کنید.
باز کردن فایل های زیپ در برنامه ALZip بسیار آسان است و تنها کافی است وارد قسمت فایلهای خود شوید و با انتخاب پوشه zip موردنظر و نگهداشتن روی آن گزینه Extract را انتخاب کنید. حال محل ذخیره فایلهای استخراج شده را برگزینید و روی OK بزنید.
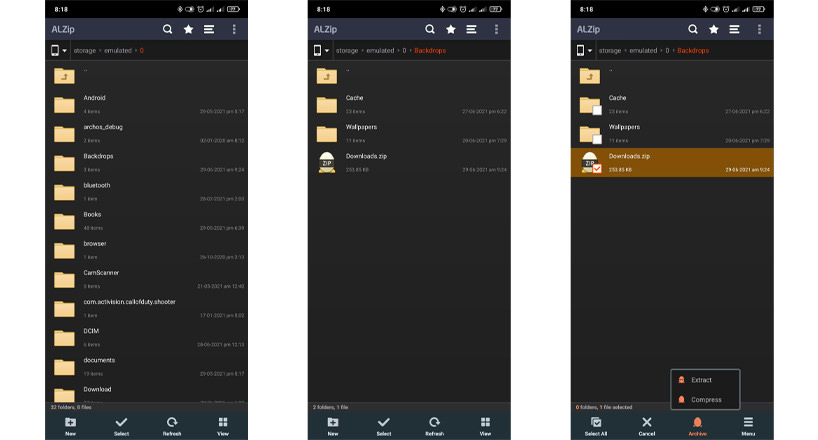
۵. برنامه Zip-Unzip-File Extractor
آخرین اپلیکیشنی که قصد داریم به معرفی آن بپردازیم، برنامه Zip-Unzip-File Extractor است و همانطور که از نام آن پیدا است میتوانید از آن برای باز کردن یا ایجاد کردن فایل های ZIP در گوشی یا تبلت اندرویدی خود استفاده کنید. همچنین قابلیت رمزگذاری برای ایمن سازی فایل ZIP شما نیز در دسترس است. مانند سایر اپلیکیشنهایی که پیشتر به آنها پرداختیم، میتوانید محتویات یک فایل را قبل از خارجکردن از حالت فشرده مشاهده کنید. تنها نقطهضعف برنامه Zip-Unzip این است که فقط از فایلهایی با فرمت ZIP پشتیبانی میکند. با این حال، یک رابط کاربری روان دارد که از ویژگیهای مثبت این برنامه محسوب میشود.
برای خارج کردن فایل از حالت فشرده، روی گزینه Compressed Files در صفحه اصلی برنامه ضربه بزنید، سپس فایل ZIP خود را انتخاب و روی منوی سهنقطه مجاور آن بزنید. در نهایت برای اتمام فرایند، گزینه Extract Here را انتخاب کنید.
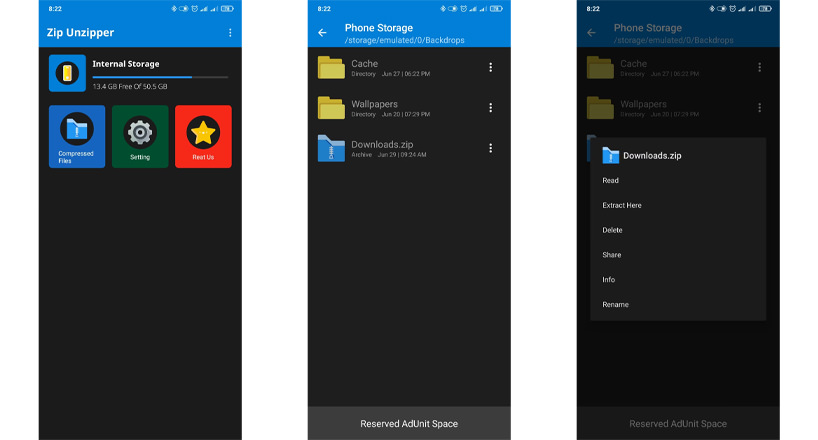
نحوه باز کردن فایل زیپ در iOS
فایل های ZIP یکی از رایج ترین فرمت های فایل فشرده هستند و زمانی که نحوه بازکردن آن را در گوشی های ایفون یا آیپد بدانید، بسیار آسان خواهد بود چرا که برای انجام آن به هیچ برنامهای نیاز پیدا نخواهید کرد. در ادامه به باز کردن فایل زیپ در گوشی ایفون و ایپد خواهیم پرداخت.
روش اول: باز کردن فایل های ZIP در آیفون و آیپد بدون استفاده از برنامه
در ادامه نگاهی به روش باز کردن فایل زیپ بدون استفاده از برنامه در ایفون و ایپد خواهیم داشت. توجه داشته باشید این روش تنها برای فایلهای TAR قابل انجام خواهد بود.
1. برنامه Files را در iPhone یا iPad خود باز کنید.
2. وارد فایل ZIP مورد نظر که قصد باز کردن آن را دارید، شوید. اگر فایل را از اینترنت دانلود کردهاید، گزینه Downloads را انتخاب کنید.
3. روی فایل ZIP ضربه بزنید تا باز شود. آیفون شما بهصورت خودکار شروع به باز کردن آرشیو ZIP میکند.
4. یک پوشه جدید با نامی مشابه در همان فایل ZIP مشاهده خواهید کرد. بهخاطر داشته باشید که در صورت تمایل، میتوانید نام پوشه را تغییر دهید. برای این کار روی پوشه مربوطه نگه دارید از منوی پاپآپ نمایشدادهشده گزینه Rename را انتخاب کنید. سپس نام جدید را تایپ کنید و جهت اتمام روی Done در صفحهکلید ضربه بزنید.
5. برای مشاهده محتویات فایل ZIP، روی پوشه ایجاد شده جدید ضربه بزنید.
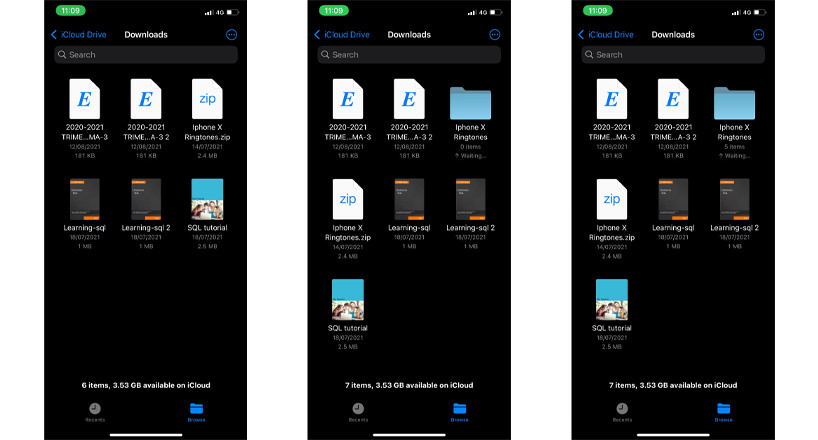
روش دوم: باز کردن فایل های ZIP دریافتی در برنامه های واتساپ یا ایمیل برای iOS
اگر از طریق واتساپ، ایمیل یا برنامه پیامرسان دیگری فایل زیپ دریافت کردهاید و از روش باز کردن آن در سیستم عامل iOS اطلاعی ندارید، به شما خواهیم گفت که چگونه باید این کار را انجام دهید.
1. برنامه پیامرسان مربوطه را باز کنید.
2. روی فایل ZIP مد نظرتان ضربه بزنید.
3. سپس آیکون اشتراکگذاری که شبیه فلشی است که از جعبه بیرونآمده را بزنید.
4. از منوی نمایش داده شده، گزینه Save to Files را انتخاب کنید و جایی که میخواهید فایل ZIP شما ذخیره شود را برگزینید.
5. در نهایت روی Save ضربه بزنید.
در مجموع iOS هیچ محدودیتی در باز کردن فایلها از حالت فشرده ندارد، اما تنها میتوانید فایلهایی با فرمت ZIP را از حالت فشرده خارج کنید و قادر به باز کردن فایلهایی با فرمت دیگر نخواهید بود. برای فرمت فایلهای پشتیبانی نشده، باید با استفاده از برنامههای شخص ثالث این کار را انجام دهید.
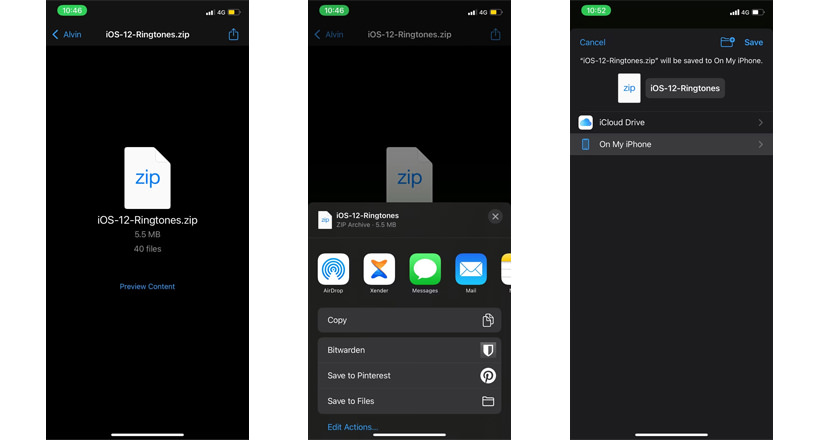
روش سوم: بهترین برنامه های شخص ثالث برای باز کردن فایل های فشرده در iPhone و iPad
علاوه بر اینکه میتوانید از قابلیت داخلی سیستم عامل iOS برای باز کردن فایل های فشرده استفاده کنید، برنامههای شخص ثالث نیز از گزینههای دیگر شما خواهند بود. اگر شخصی هستید که از فرمتهای دیگر فایل فشرده به غیر از ZIP استفاده میکنید و گوشی ایفون یا ایپد شما قادر به اجرای آن نیست، این برنامه ها بسیار برای شما مفید خواهند بود. در ادامه سه مورد از بهترین اپلیکیشنها را برای شما فهرست کردهایم تا بر اساس نیاز خود یکی از آنها را انتخاب و نصب کنید.
۱. برنامه iZip
iZip یک برنامه کاربردی iOS برای باز کردن فایل های زیپ است که رابط کاربری روان و راحتی دارد. علاوه بر این، برنامه iZip میتواند بسیاری از فرمتهای فایل فشرده، از جمله RAR، 7Z، ZIPX، TAR، ISO، TGZ را باز کند. از جمله قابلیتهای دیگری که این اپلیکیشن به شما ارائه میدهد میتوان به فایلهای ذخیره شده در چندین فضای ذخیرهسازی ابری از جمله iCloud، Google Drive، OneDrive، Dropbox و Box، اضافهکردن فایل به فایلهای فشرده، ایجاد فایلهای ZIP رمزگذاریشده و رمزگذارینشده و باز کردن برخی از انواع فایلها مانند PDF، TXT، JPG، PNG و غیره داخل برنامه اشاره کرد.
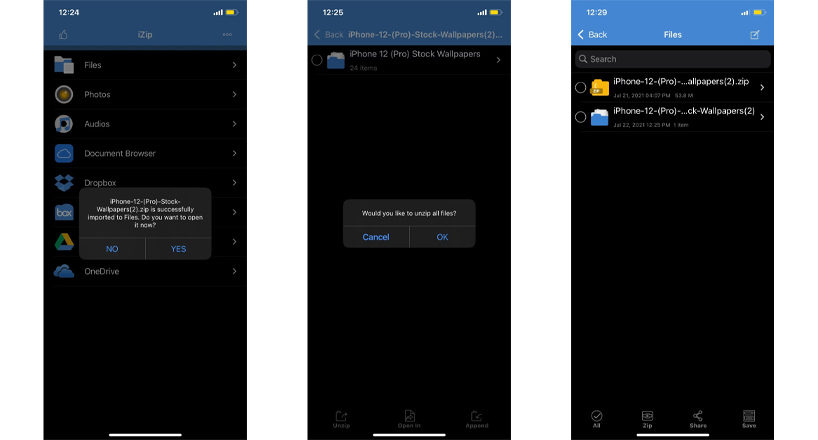
برای باز کردن فایل زیپ با استفاده از iZip، مراحل زیر را دنبال کنید:
1. برنامه iZip را اجرا کنید و روی Document Browser ضربه بزنید.
2. Browse را در پایین انتخاب کنید.
3. وارد فایل ZIP خود یا هر فرمت پشتیبانی شده توسط برنامه بروید.
4. روی فایل ZIP ضربه بزنید.
5. برای باز کردن فایل، گزینه Yes را انتخاب کنید.
6. دکمه OK را در جواب سؤال «Would you like to unzip all files» فشار دهید. همچنین، میتوانید Cancel را انتخاب کنید و بهجای کل پوشه، چند فایل را برای خارج کردن از حالت فشرده انتخاب کنید.
7. اپلیکیشن iZip فایلهای باز شده را در همان پوشه ذخیره میکند.
۲. برنامه WinZip
شاید برنامه WinZip بهاندازه اپلیکیشن iZip از فرمتهای فایل فشرده پشتیبانی نکند، اما به همان اندازه از رابط کاربری ساده و روانی برخوردار شده است. این برنامه قادر است تا از فرمتهای اصلی فایل فشرده مانند ZIP، ZIPX، RAR و 7Z پشتیبانی کند. همچنین میتوانید آن را به حسابهای Dropbox، Google Drive، iCloud و OneDrive خود متصل کنید و برای فایلهای فشرده خود رمز بگذارید. بهعلاوه قابلیت داخلی وجود دارد که به شما این امکان را میدهد تا اسناد word، PDF، صفحات اکسل، ارائههای پاورپوینت، اسناد وب خاص، و فایلهای رسانهای مختلف را در یک آرشیو با فرمت ZIP یا RAR بدون زیپ مشاهده کنید.
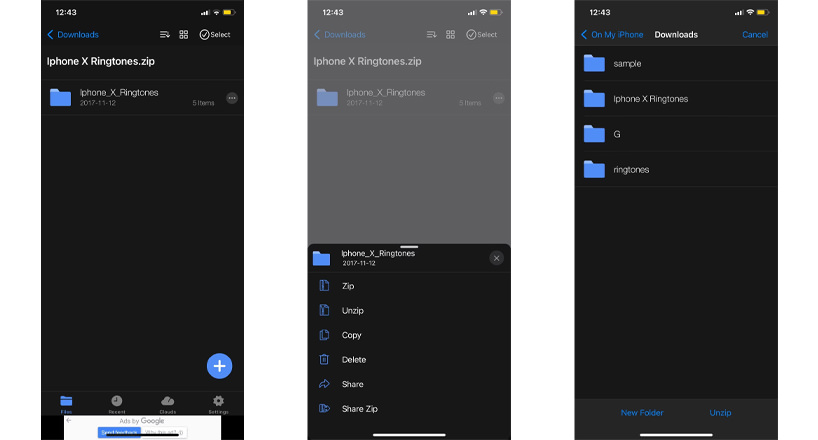
برای باز کردن فایلها با استفاده از برنامه WinZip، مراحل زیر را دنبال کنید:
1. WinZip را باز کنید و به محلی که فایل ZIP موردنظرتان در آن جا قرار گرفته، بروید.
2. روی آن ضربه بزنید تا وارد فایل ZIP شوید.
3. روی سهنقطه سمت راست پوشه بزنید.
4. از پنجره نمایش داده شده Unzip را انتخاب کنید.
5. محل ذخیره فایلها را انتخاب کنید و روی Unzip در پایین صفحه ضربه بزنید.
اگر قصد خارجکردن کل محتویات فایل را از حالت فشرده ندارید، روش زیر را انجام دهید:
1. به محل قرارگیری پوشه موردنظر خود بروید.
2. برای مشاهده محتویات آرشیو خود، روی پوشه ضربه بزنید.
3. سپس روی Select در قسمت بالای صفحه تب کنید و تنها فایلهایی که میخواهید از حالت فشرده خارج کنید را انتخاب کنید.
4. پس از اتمام، روی More ضربه بزنید و از پنجرهای که مشاهده میکنید Unzip را انتخاب کنید.
5. محلی که قصد ذخیره فایلها را دارید را انتخاب و مجدداً روی Unzip بزنید.
۳. برنامه Zip & RAR File Extractor
اگر به دنبال یکی از بهترین برنامه ها برای باز کردن فایل زیپ در ایفون یا ایپد هستید، اپلیکیشنZip & RAR File Extractor میتواند گزینه مناسبی برایتان باشد. این برنامه امکان باز کردن فایل با فرمتهای ZIP ،RAR و 7Z را دارا است. همچنین میتوانید فایلهای زیپ با فرمتهای ZIP و 7Z را ایجاد کنید. مانند برنامههایی که پیشتر به معرفی آنها پرداختیم برای این برنامه امکان ادغام با فضاهای ذخیرهسازی ابری مانند iCloud، Dropbox، Google Drive و OneDrive را فراهم میکند.
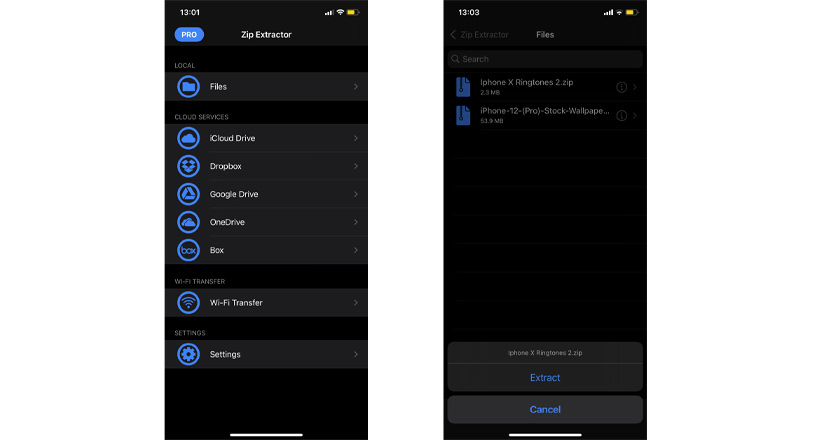
برای باز کردن یک فایل ZIP با استفاده از Zip & RAR File Extractor مراحل زیر را دنبال کنید:
1. پس از ورود به برنامه، رویiCloud Drive و سپس گزینه Browse را انتخاب کنید.
2. سپس فایل ZIP خود را برگزینید.
3. از پنجره باز شده روی دکمه Extract بزنید. این برنامه یک پوشه جدید با نامی مشابه با فایل ZIP شما ایجاد میکند.
سخن آخر
در این مطلب به آموزش باز کردن فایل زیپ در اندروید و iOS پرداختیم و دریافتیم که باز کردن فایل های زیپ در اندروید و iOS بسیار آسان بوده و نیاز به انجام کار دشواری برای آن وجود ندارد. در صورتی که برای باز کردن فایل های زیپ در اندروید و ایفون با چالشی روبرو شدید میتوانید با نصب اپلیکیشنهای فوق بهآسانی به آنها دسترسی پیدا کنید. امیدواریم این مقاله برایتان مفید واقع شده باشد.
پرسشهای متداول
آیا میتوان بدون استفاده از برنامه های شخص ثالث، فایل زیپ را در ایفون باز کرد؟
بله. شما نیز میتوانید بهآسانی با ورود به برنامه Files در آیفون فایل موردنظر خود را از حالت فشرده خارج کنید.
چطور میتوانم فایل زیپ را در گوشی اندرویدی باز کنم؟
اگر برنامه Files by Google پیشتر روی گوشی شما نصب شده، بخش Files را باز کنید و روی گزینه Browse ضربه بزنید. سپس فایل ZIP موردنظر خود را انتخاب و روی Extract و Done بزنید. اگر از گوشیهای سامسونگ استفاده میکنید، میتوانید از برنامه My Files نیز برای باز کردن فایلهای زیپ استفاده کنید.
چرا فایل زیپ باز نمیشود؟
اگر فایلهای زیپ بهدرستی دانلود نشوند، ممکن است از باز شدن خودداری کنند. همچنین دانلود ناقص زمانی اتفاق میافتد که فایلها به دلیل مشکلاتی مانند اتصال ضعیف اینترنت، ناهماهنگی در اتصال شبکه بهدرستی دانلود نمیشوند. این مشکلات میتوانند روی خطای انتقال اطلاعات تأثیر مستقیم بگذارند و فایلهای Zip شما را تحتتأثیر قرار دهند.
به این مطلب امتیاز دهید!
 |
مطالب مرتبط |
 |
مطالب پیشنهادی |

 کالاتیک
کالاتیک 
























