نحوه پیدا کردن فایل های دانلود شده در آیفون

دسترسی به فایلهایی که با گوشی iPhone یا iPad خود دانلود و ذخیره کرده باشید، در مقایسه با گوشیها و تبلتهای اندرویدی و حتی رایانههای Mac سختتر است. هنگامی که فایلی را دانلود میکنید، اطلاعات وارد یک پوشه اختصاصی میشود که میتوانید آن را از طریق برنامه Files پیدا کنید.
خرید و مشاهده لیست قیمت گوشی آیفون در فروشگاه اینترنتی کالاتیک
به عنوان مثال، هنگامی که تصویری را از سافاری دانلود میکنید، گزینه Save to Photos را نمایش میدهد تا در برنامه Photos قابل دسترسی باشد. هر فایلی در پوشه مختص خود ذخیره میشود و یک پوشه واحد برای آن در نظر گرفته نمیشود؛ بنابراین در این مطلب نحوه پیدا کردن فایل های دانلود شده در آیفون را شرح خواهیم داد تا بدانید هر یک از فایلهایی که دانلود کردهاید در کجا ذخیره میشود. با کالاتیک تا انتهای مطلب همراه باشید.
فایل های دانلود شده را در آیفون یا آیپد خود پیدا کنید
برای پیدا کردن فایلهای دانلود شده در آیفون یا آیپد ابتدا باید برنامه Files را در دستگاه خود باز کنید، سپس تب Browse را انتخاب کنید و به iCloud Drive رفته و از آنجا گزینه Downloads را انتخاب کنید. برای دستری به برنامه Files با یک انگشت از وسط نمایشگر به سمت پایین بکشید تا Spotlight Search باز شود، سپس Files را در نوار باز شده سرچ کنید و در نهایت آن را انتخاب کنید.
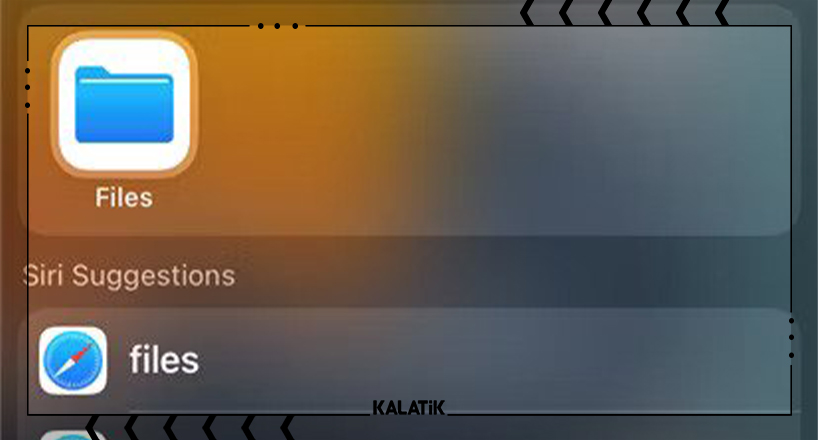
در ادامه برگه Browse را از پایین صفحه انتخاب کنید و سپس روی پوشه Downloads در قسمت Favorites ضربه بزنید. لیستی که در زیر Locations نشان داده میشود، بسته به برنامههایی که نصب کردهاید متفاوت خواهد بود؛ اما همواره آیفون شما یک لیست از برنامههای نصب شده را نشان میدهد. بسته به نوع پیکربندی دستگاهتان، پوشه دانلودها ممکن است در زیر iCloud Drive یا On My iPhone و یا On My iPad باشد.
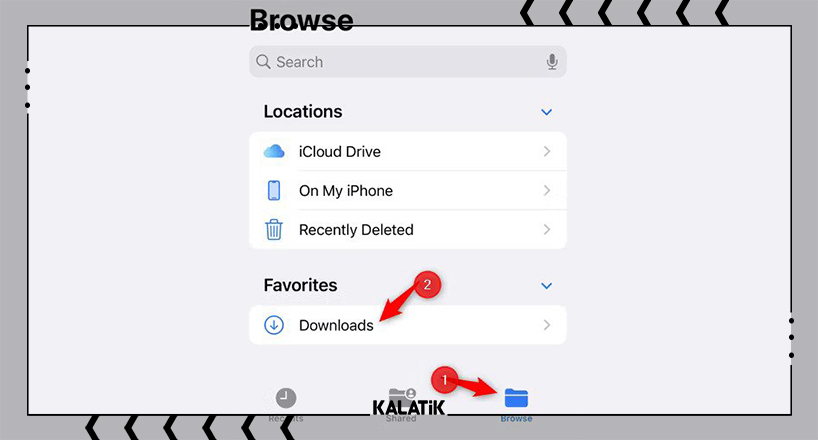
میتوانید محل دانلود پیشفرض را از iCloud Drive به On My iPhone در Safari تغییر دهید. اگر چنین تغییراتی را در گوشی یا تبلت اپل خود اعمال کردهاید، بررسی کنید که کدام مکان را به عنوان مکان پیشفرض ذخیره اطلاعات انتخاب کردهاید.
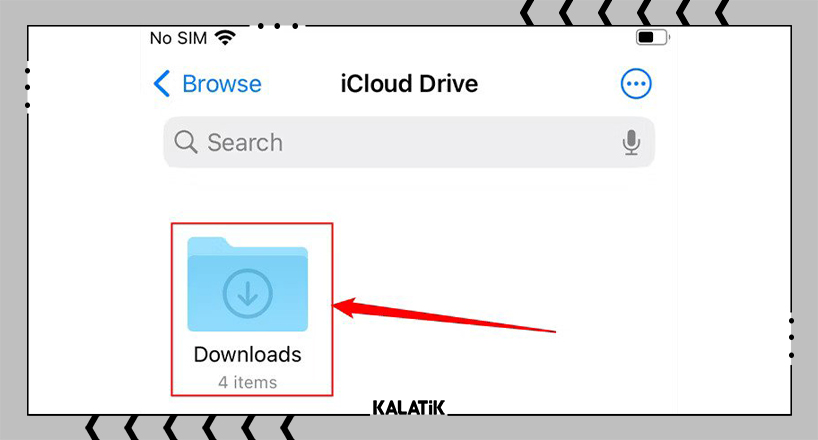
لیستی از تمام فایلهایی را که در گوشی یا تبلت خود دانلود کردهاید مشاهده خواهید کرد. در طول فرآیند دانلود، میتوانید یک فایل را در پوشهای غیر از Downloads ذخیره کنید. اگر فایل مورد نظرتان را نمیبینید، روی فلش برگشت در بالا سمت چپ ضربه بزنید و سپس روی پوشه دیگری ضربه بزنید.
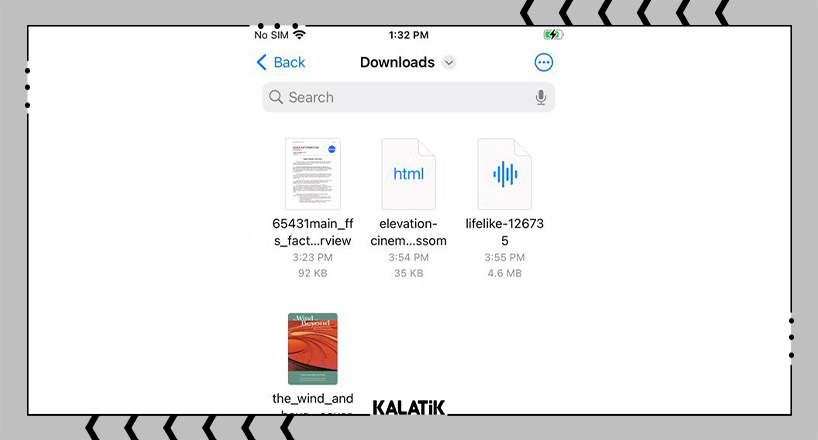
هنگامی که فایل مورد نظر خود را پیدا کردید، میتوانید روی آن ضربه زده تا پیش نمایش آن را مشاهده کنید، یا روی آن ضربه بزنید و نگه دارید تا یک منوی پاپآپ باز شود. سپس، میتوانید فایل را همراه با سایر عملیات جابهجا، کپی یا تغییر نام دهید.
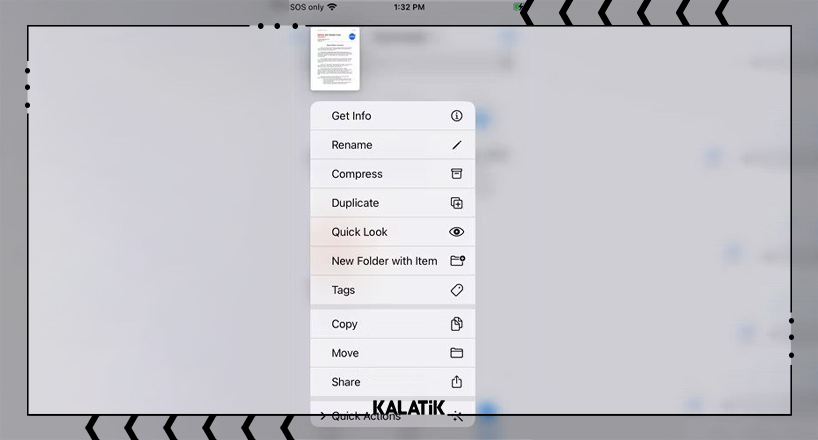
وقتی کارتان تمام شد، فقط از برنامه Files خارج شوید. دفعه بعد که Files را باز میکنید، فایلی که به دنبال آن هستید درست همان جایی است که آن را ذخیره کردهاید.
عکس های دانلود شده را در iPhone یا iPad پیدا کنید
برای پیدا کردن عکسهایی که در آیفون خود دانلود کردهاید، برنامه Photos را باز کنید. روی نماد برنامه Photos در صفحه اصلی ضربه بزنید یا عبارتPhotos را در کتابخانه برنامه جستجو کنید.
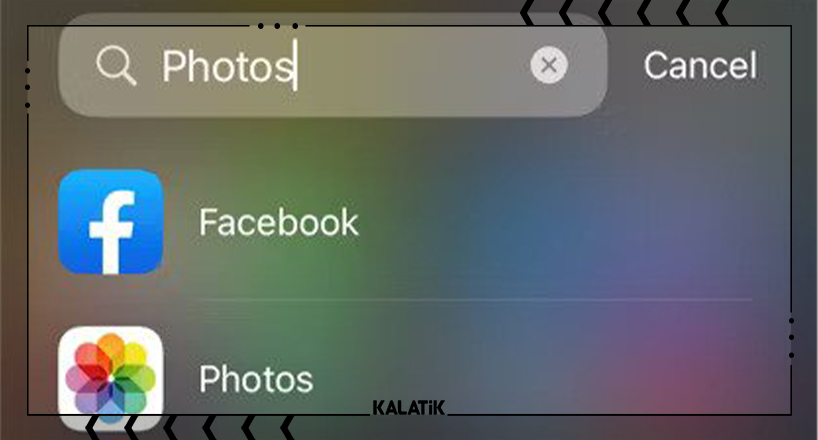
وقتی برنامه Photos را باز کردید، میتوانید روی نوار جستجو در بالا ضربه بزنید و Safari را جستجو کنید تا عکسهایی را که از طریق Safari دانلود کردهاید پیدا کنید. همچنین اگر مشکلی برای جستجوی دستی ندارید، میتوانید فقط عکسهای خود را جستجو کنید.
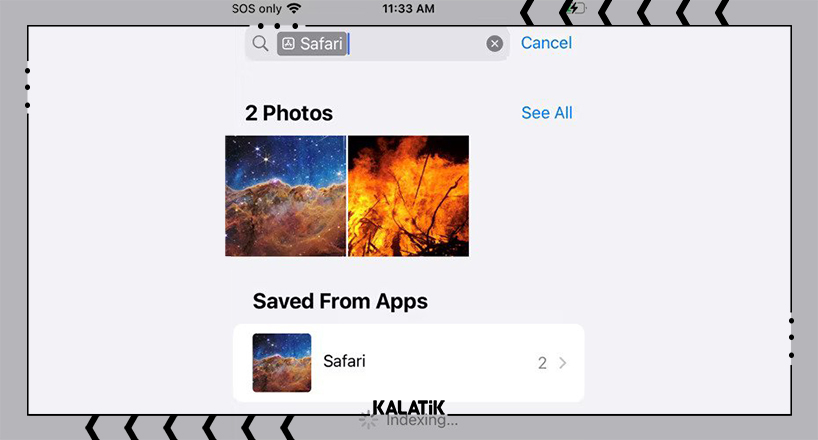
اگر تصویری را دانلود میکنید و در برنامه Photos نشان داده نمیشود، مانند آنچه در بالا توضیح دادیم، پوشه Downloads را بررسی کنید. هنگامی که آن را پیدا کردید، میتوانید تصویر را در برنامه Photos کپی کنید.
موسیقی دانلود شده را در iPhone یا iPad پیدا کنید
اگر فقط یک فایل صوتی مانند یک آهنگ را با استفاده از سافاری یا هر مرورگر دیگری دانلود میکنید، باید از برنامه Files استفاده کنید و پوشه Downloads را برای دسترسی به آن باز کنید. بسیاری از کاربران آیفون، آهنگ مورد نظر خود را با یک برنامه اختصاصی مانند Apple Music یا Spotify دانلود میکنند. در این صورت، کافی است برنامه را باز کنید تا فایل موسیقی دانلود شده خود را در کتابخانه برنامه مشاهده کنید.
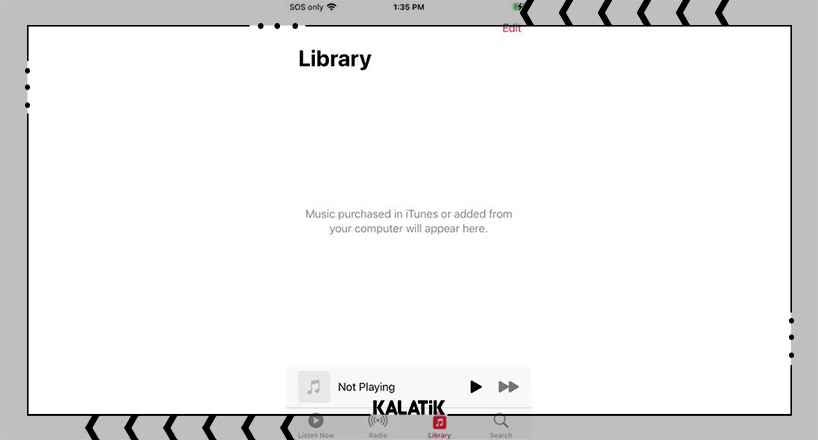
البته به خاطر داشته باشید که برای ذخیره فایلهایی که دانلود کردهاید محدود به یک مکان خاص نیستید و میتوانید مکان ذخیره پیشفرض را به راحتی تغییر دهید. همچنین به خاطر داشته باشید که هر برنامهای که برای مدیریت دانلودها استفاده میکنید، مانند برنامه Documents، ممکن است یک پوشه دانلود جداگانه ایجاد کند. معمولاً میتوانید تغییر مکان دانلود را در تنظیمات برنامه مشاهده کنید.
برنامه های دانلود شده را در iPhone یا iPad خود پیدا کنید
برای یافتن برنامهای که در iPhone یا iPad خود دانلود کردهاید، روی صفحه اصلی خود به چپ بکشید تا زمانی که به صفحهای برسید که App Library را در بالای صفحه نشان میدهد. تمامی برنامههای نصب شده روی گوشی شما از اینجا قابل دسترسی هستند. آیفون برنامههایی که نصب کردهاید را در دستههای مفیدی که میتوانید در آنها پیمایش کنید، مرتب میکند.
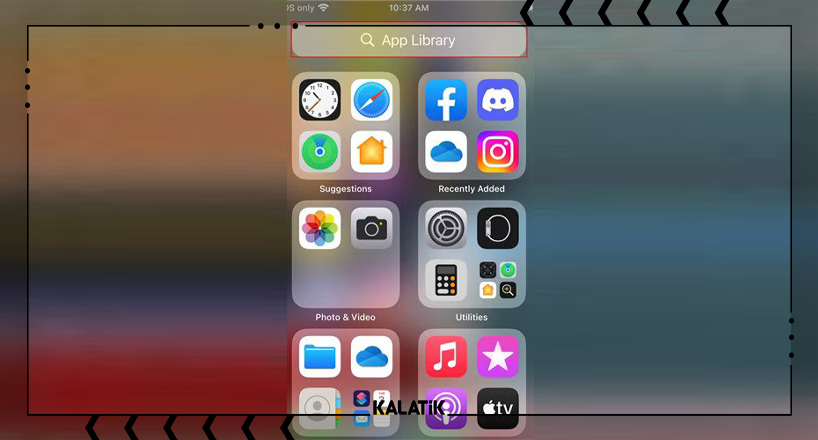
اگر فهرست دستهها نامرتب بوده و پیدا کردن برنامه مورد نظر دشوار باشد، کافیست روی App Library در بالای صفحه نمایش ضربه بزنید تا فهرست برنامههای نصب شده را بر اساس حروف الفبا نمایش دهد. برای خواندن نقد و بررسی گوشی موبایل آیفون 15 پرو مکس میتوانید روی لینک مورد نظر کلیک کنید.
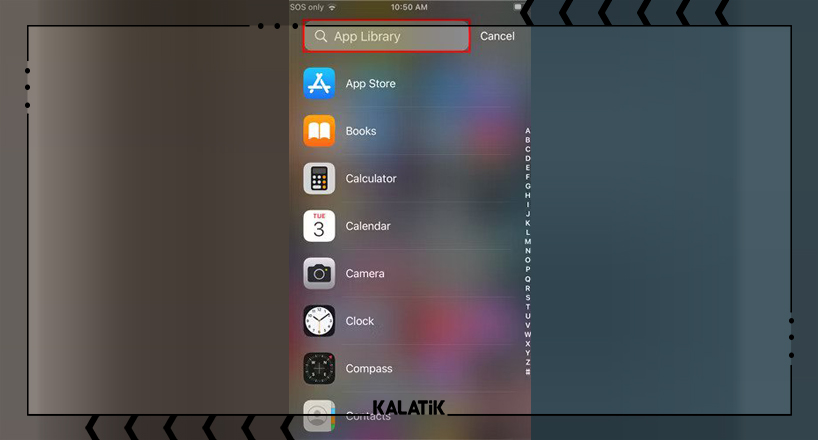
شما میتوانید برنامه را که بر اساس حروف الفبا فهرست شدهاند نیز جستجو کنید. کافی است روی App Library ضربه بزنید، سپس با ظاهر شدن صفحهکلید شروع به تایپِ نامِ برنامه مورد نظر کنید. پس از آنکه برنامه مورد نظر خود را پیدا کردید، میتوانید کارهای مختلفی انجام دهید.
برای مثال؛ اگر فقط روی نام یا نماد برنامه ضربه بزنید، وارد برنامه شده و میتوانید آن را راهاندازی کنید. برای نمایش کنترلهای خاص برنامه، مانند افزودن به تقویم در برنامه تقویم، یا حذف برنامه میتوانید آیکون مربوط به آن را طولانی فشار دهید تا انتخاب کنید که میخواهید چه کاری با آن انجام دهید. اگر نام برنامه را به مدت طولانی فشار دهید و به سمت چپ بکشید، میتوانید آیکون برنامه را برای دسترسی آسانتر به صفحه اصلی گوشی آیفون خود ببرید.
سخن آخر
سیستمعامل آیفون کمی پیچیدهتر از اندروید بوده و چنانچه به تازگی از سیستمعامل اندروید به iOS مهاجرت کرده باشید، ممکن است کمی سردرگم شوید. نحوه پیدا کردن فایل های دانلود شده در آیفون نیز یکی از همان مواردی بوده که ممکن است کمی گیج کننده به نظر برسد؛ اما همانطور که در این مطلب مشاهده کردید، چندان دشوار نبوده و میتوانید به آسانی فایلهای دانلود شده را در گوشی خود پیدا کنید. همچنین میتوانید مشخص کنید که هر فایلی در کدام بخش و پوشه ذخیره شود.
پرسشهای متداول
برای پیدا کردن برنامه های دانلود شده، ابتدا باید وارد کدام برنامه شویم؟
برای یافتن برنامهای که در iPhone یا iPad خود دانلود کردهاید، روی صفحه اصلی خود به چپ بکشید تا زمانی که به صفحهای برسید که App Library را در بالای صفحه نشان میدهد. تمامی برنامههای نصب شده روی گوشی شما از اینجا قابل دسترسی هستند.
برای پیدا کردن عکس های دانلود شده، ابتدا باید وارد کدام برنامه شویم؟
برای پیدا کردن عکسهایی که در آیفون خود دانلود کردهاید، برنامه Photos را باز کنید.
برای پیدا کردن آهنگ های دانلود شده، ابتدا باید وارد کدام برنامه شویم؟
اگر فقط یک فایل صوتی مانند یک آهنگ را با استفاده از سافاری یا هر مرورگر دیگری دانلود میکنید، باید از برنامه Files استفاده کنید و پوشه Downloads را برای دسترسی به آن باز کنید.
به این مطلب امتیاز دهید!
 |
مطالب مرتبط |
 |
مطالب پیشنهادی |

 کالاتیک
کالاتیک 























