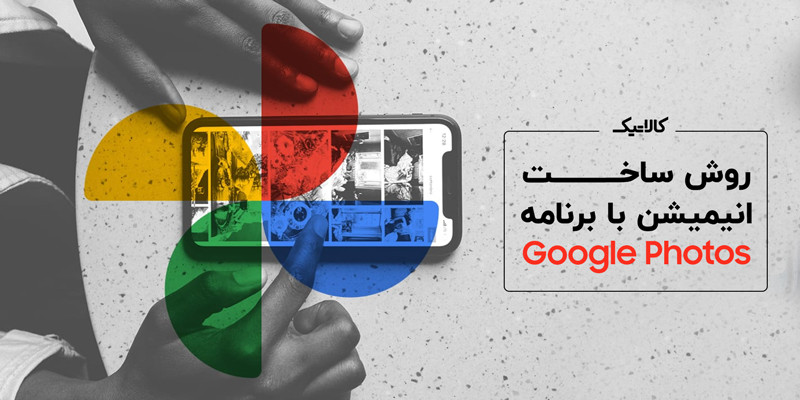راه های انتقال فایل از اپل به اپل

چه روشهایی برای انتقال فایل از اپل به اپل وجود دارد؟ با توجه به اینکه دستگاههای اپل راههای گوناگونی برای انتقال فایل دارند، شاید این روشها در ابتدا کمی گیجکننده باشند اما یاد گرفتن آنها چندان کار سختی نیست. هر یک از آنها با رعایت شرایط و ترتیب مختلف در زمان مشخصی انتقال فایل را امکانپذیر میکنند و انتخاب آنها به شما و دستگاههای مورد نظرتان بستگی دارد. در ادامه روشهای انتقال فایل از اپل به اپل یعنی مک به آیفون، مک به مک و آیفون به آیفون را توضیح میدهیم.

روشهای انتقال فایل بین دو آیفون
انتقال انواع اطلاعات و فایلها بین دو آیفون، روشهای خاص خود را دارد که یاد گرفتن آن کارتان را راحت میکند. اگر بخواهید دیتای خود را از آیفون قدیمی خودتان به آیفون جدید انتقال دهید یا فایلی را برای گوشی دوستتان بفرستید، باید یکی از روشهای زیر را انتخاب کنید. نکته مهم درباره آنها این است که هیچ یک از این روشها برای انتقال دیتا، به نرمافزار یا برنامه جدید نیاز ندارند.
-
انتقال فایل بین دو آیفون از طریق Quick Start
یکی از بهترین و سادهترین راهها برای انتقال دیتا بین دو آیفون، استفاده از Quick Start است که بدون نیاز به هزینه و بکآپ گرفتن، اطلاعات را جابهجا میکند. برای انتقال اطلاعات از آیفون قدیمی به آیفون جدید، مراحل زیر را دنبال کنید:
- در هر دو آیفون، بلوتوث و وایفای را روشن کنید و در کنار هم نگهدارید.
- در آیفون قدیمی خود به Apple ID ورود کنید.
- در گوشی جدید خود به Viewfinder بروید که پس از انتخاب Find دستورالعملهای لازم را انجام دهید.
- رمز عبور آیفون قبلی خود را در گوشی جدید وارد کنید و با Face Id و Touch ID ادامه دهید.
- در گوشی قدیمی، پس از انتخاب Transfer Data From فرایند انتقال را انجام دهید.
-
انتقال فایل بین دو آیفون از طریق Airdrop
یکی از روشهای محبوب برای انتقال فایلهای کمحجم بین دو دستگاه اپل از جمله دو آیفون، ایردراپ است. مراحل استفاده از ایردراپ برای انتقال فایل، عکس و... بین دو آیفون کمی فرق دارد که مراحل آن را در ادامه بیان میکنیم:
- ابتدا بلوتوث، وایفای و ایردراپ را در هر دو آیفون روشن کنید.
- پس از انتخاب دادههای مورد نظر روی گزینه ایردراپ کلیک کنید.
- نام گوشی آیفون جدید را از بین دستگاههای فهرستشده انتخاب کنید.
- با ضربه زدن روی گزینه Accept اتصال با آیفون جدید ایجاد میشود.
- اشتراکگذاری فایل در آیفون جدید شروع میشود و باید تا اتمام انتقال فایل منتظر بمانید.
-
انتقال فایل بین دو آیفون از طریق iCloud
همانطور که اشاره کردیم iCloud یک سرویس ابری عالی برای انتقال داده است؛ زیرا با استفاده از Apple ID گوشی مورد نظر میتوانید به فایلها دسترسی پیدا کنید. وقتی در iCloud ثبتنام کنید، ۵ گیگابایت فضای رایگان در اختیار شما قرار میگیرد که با خرید اشتراک میتوانید این فضا را بیشتر کنید. برای انتقال دادهها بین دو آیفون باید مراحل زیر را دنبال کنید:
- در آیفون خود به Settings>{Your name}>iCloud>Photos بروید.
- iCloud را چک کنید که روشن باشد.
- گزینه Optimize iphone storage یا Download and keep originals را انتخاب کنید.
- در این مرحله، آیفون شروع به آپلود فایل میکند.
- پس از اتمام عملیات انتقال فایل، iCloud Photos را در آیفون دیگر فعال کنید.
- در آخر میتوانید همه فایلها را در آیفون جدید پیدا کنید.

-
انتقال فایل بین دو آیفون از طریق iTunes
برای انتقال اطلاعات از طریق iTunes به یک بکآپ از آیفون قدیمی و اتصال آن به آیفون جدید نیاز دارید. برای این کار پس از گرفتن آخرین نسخه iTunes باید مراحل زیر را دنبال کنید:
- در ابتدا وقتی آیفون را به کامپیوتر وصل کنید، آیتونز بهصورت خودکار باز میشود.
- از آیفون قدیمی خود در کامپیوتر شخصی بکآپ بگیرید.
- روی گزینه Device> Summary >Back up now کلیک کنید و تا اتمام بکآپ صبر کنید.
- در این مرحله گوشی آیفون جدید باید به اینترنت وصل شود.
- به قسمت Apps and data وارد شوید و Restore from mac or PC را انتخاب کنید.
- آیفون را با استفاده از کابل به Mac یا PC وصل کنید.
- در کامپیوتر خود iTunes را باز کنید و نام دستگاه جدید را در سمت چپ پیدا کنید.
- در نهایت با کلیک روی Restore Backup فایلهای مورد نظر را بازیابی کنید.
این مطلب را هم بخوانید:
روش های افزایش کیفیت دوربین آیفون
روش انتقال فایل بین آیفون و مک
این روزها گوشی همراه از مهمترین دستگاههایی است که فایل و اطلاعات مختلف خود را در آن نگه میداریم. اگر از طرفداران اپل باشید، باید نحوه انتقال فایل بین دستگاههای اپل را یاد بگیرید. گاهی اوقات پیش میآید که بخواهید یک فایل یا دیتا را بین آیفون و مک جابهجا کنید که برای این کار میتوانید یکی از روشهای زیر را به کار بگیرید.
-
انتقال فایل با کابل لایتنینگ
شاید اولین و راحتترین راه برای انتقال دیتا، استفاده از کابل لایتنینگ باشد که یک راه ایمن و قابل اعتماد برای انتقال سریع محسوب میشود. برای این کار باید مراحل زیر را به ترتیب دنبال کنید:
- یک سر کابل را به آیفون و سر دیگر آن را به مک بوک وصل کنید.
- کلمه Finder را در گوشه سمت چپ صفحهنمایش Mac انتخاب کنید.
- وقتی پنجره جدید باز شد، گوشی آیفون خود را در لیست دستگاهها پیدا کنید.
- پس از کلیک روی لینک، جای مورد نظر برای انتقال فایل را در نظر بگیرید.
- در این مرحله فایل مورد نظر را بین مک و آیفون Copy و Paste کنید.
-
انتقال فایل به صورت بیسیم با Airdrop
یکی دیگر از روشهای ساده و ایمن انتقال فایل از اپل به اپل، قابلیت Airdrop است و برای زمانهایی که دو دستگاه در نزدیکی هم قرار دارند، استفاده میشود. در این روش اگر دستگاهها از هم دور باشند یا دستگاههای دیگر تداخل ایجاد کنند، سرعت انتقال کند میشود. در ادامه باید مراحل زیر را به ترتیب انجام دهید تا یک فایل را توسط Airdrop منتقل کنید:
- ابتدا باید مک و آیفون را به یک شبکه بیسیم یا بلوتوث وصل کنید.
- بلوتوث، وایفای و Control Center را در دستگاه خود فعال کنید.
- از طریق برنامه Finder گوشی را پیدا کنید.
- روی فایل، گزینه اشتراکگذاری را بزنید.
- در گوشی خود گزینه Airdrop را انتخاب کنید و تا اتمام انتقال فایل منتظر بمانید.
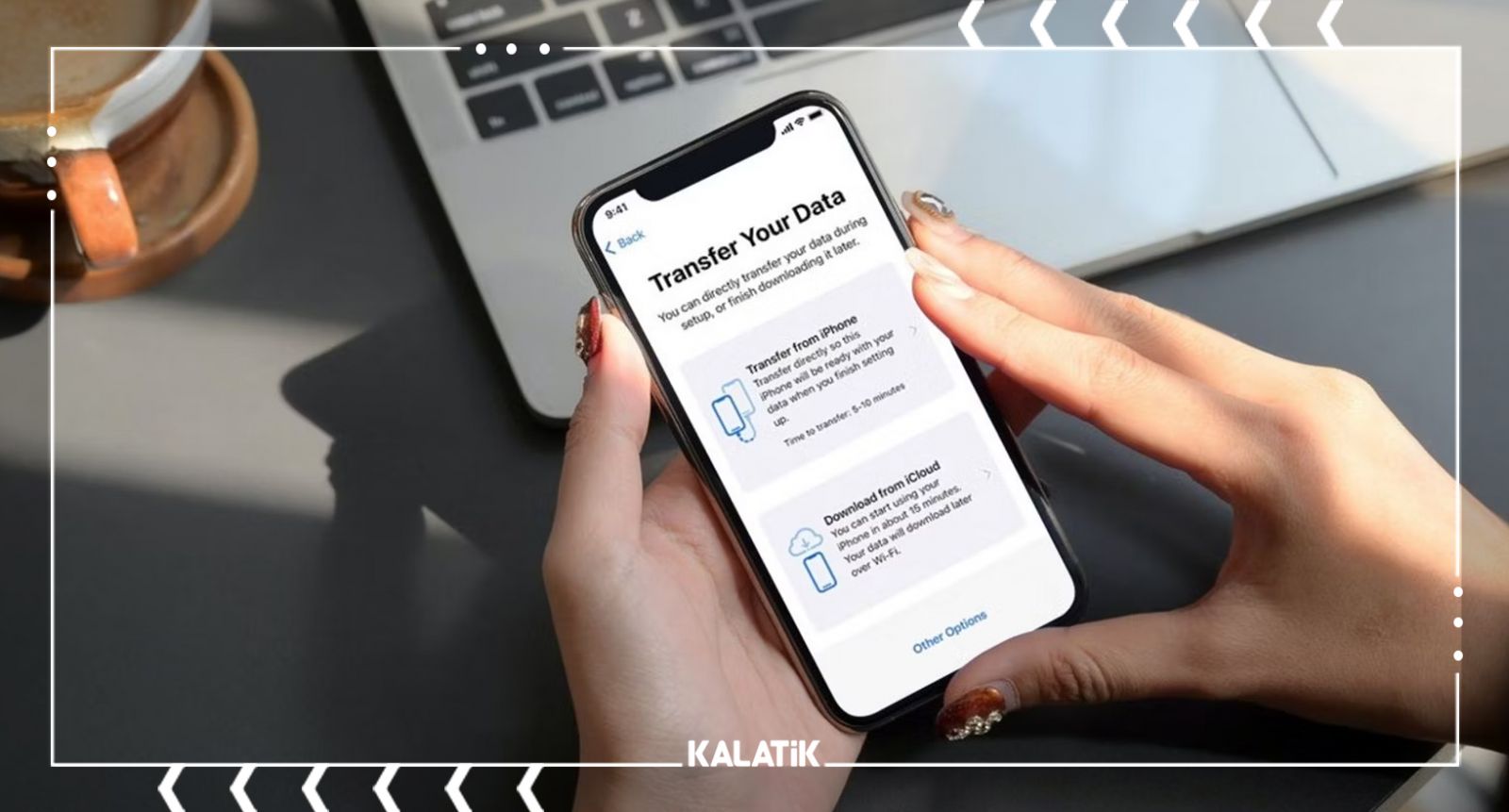
-
انتقال فایل از آیفون به مک از طریق iTunes
در این روش، فقط از برنامههایی که اشتراکگذاری فایل در iTunes را پشتیبانی میکنند، قادر به انتقال فایل هستید که این ویژگی iTunes امکان استفاده از آن برای انتقال فایلها را محدود میکند. شما با کابل و وایفای میتوانید انواع فایلها را از طریق iTunes منتقل کنید.
همگامسازی iTunes از طریق کابل
- ابتدا جدیدترین نسخه iTunes را باز کنید.
- کابل گوشی را به رایانه متصل کنید.
- نام دستگاه خود را پیدا و روی آن کلیک کنید.
- در سمت چپ iTunes میتوانید فایلهای قابل اشتراک را ببینید.
- فایلهای مورد نظر را انتخاب و سپس روی همگامسازی کلیک کنید.
- Apply را از قسمت گوشه پایین انتخاب کنید.
همگامسازی iTunes از طریق Wifi
- برای استفاده از این روش باید آخرین نسخه از iTunes را در سیستم خود اجرا کنید.
- در ادامه گوشی همراه و رایانه را به یک شبکه اینترنت وصل کنید.
- کابل آیفون را به رایانه متصل کنید.
- دکمه Device را از سمت چپ iTunes انتخاب کنید.
- روی تب Summary در زیر تب تنظیمات کلیک کنید.
- کادر کنار همگامسازی با این دستگاه از طریق Wifi را علامت بزنید و سپس Apply را انتخاب کنید.
-
انتقال فایل از آیفون به مک با iCloud
iCloud یک سرویس ذخیرهسازی ابری برای نگه داشتن فایلهای مختلفی مثل عکس، فیلم و ایمیل است که بهعنوان جایگزین بکآپ گرفتن از دادهها و آزاد کردن فضای سیستم استفاده میشود. در این روش با استفاده از Apple ID میتوانید به اطلاعات آیفون یا رایانه خود دسترسی پیدا کنید. پیش از هر چیز حتما باید اتصال به Wifi و جدید بودن نسخه سیستمعامل خود را بررسی کنید و بعد مراحل زیر را انجام دهید:
- پس از دسترسی به منوی اپل باید Preference system را انتخاب کنید.
- گزینه iCloud را انتخاب کنید.
- با رمز عبور و ایمیل مرتبط با Apple ID وارد شوید.
- در ادامه از طریق راهنمای روی صفحه، دستورالعملهای لازم را دنبال کنید.
- تنظیمات در گوشی آیفون را باز کنید.
- قسمت Your name و سپس iCloud را از قسمت Menu انتخاب کنید.
- در این مرحله باید iCloud را روشن کنید.
- به منوی Apple در رایانه بروید و در آخر System Preferences را انتخاب کنید.
-
انتقال فایل از آیفون به مک با Filemail
Filemail یک پلتفرم تحت وب و اپلیکیشن است که امکانات و خدمات مختلفی برای ارسال و دریافت انواع فایل با حجمهای مختلف ارائه میکند. این روش برای انتقال عکس، ویدیو و تقریبا هر فایل حجیم دیگری مورد استفاده قرار میگیرد که برای استفاده از آن باید مراحل زیر را دنبال کنید:
- پس از راهاندازی برنامه Filemail یا باز کردن سایت آن، روی افزودن فایل کلیک کنید.
- فایل مورد نظر خود را ضمیمه کنید.
- حالا انتخاب کنید که فایل شما بهعنوان ایمیل ارسال شود یا پس از آپلود یک لینک قابل اشتراک دریافت کنید.
- اگر ارسال ایمیل را انتخاب کردید، آدرس ایمیل گیرنده را تایپ کنید.
- گیرنده فایل، طبق دستورالعملها میتواند فایل را دانلود کند.
- اگر دریافت لینک را انتخاب کنید، پس از آپلود فایل، میتوانید لینک را با هر کسی به اشتراک بگذارید.
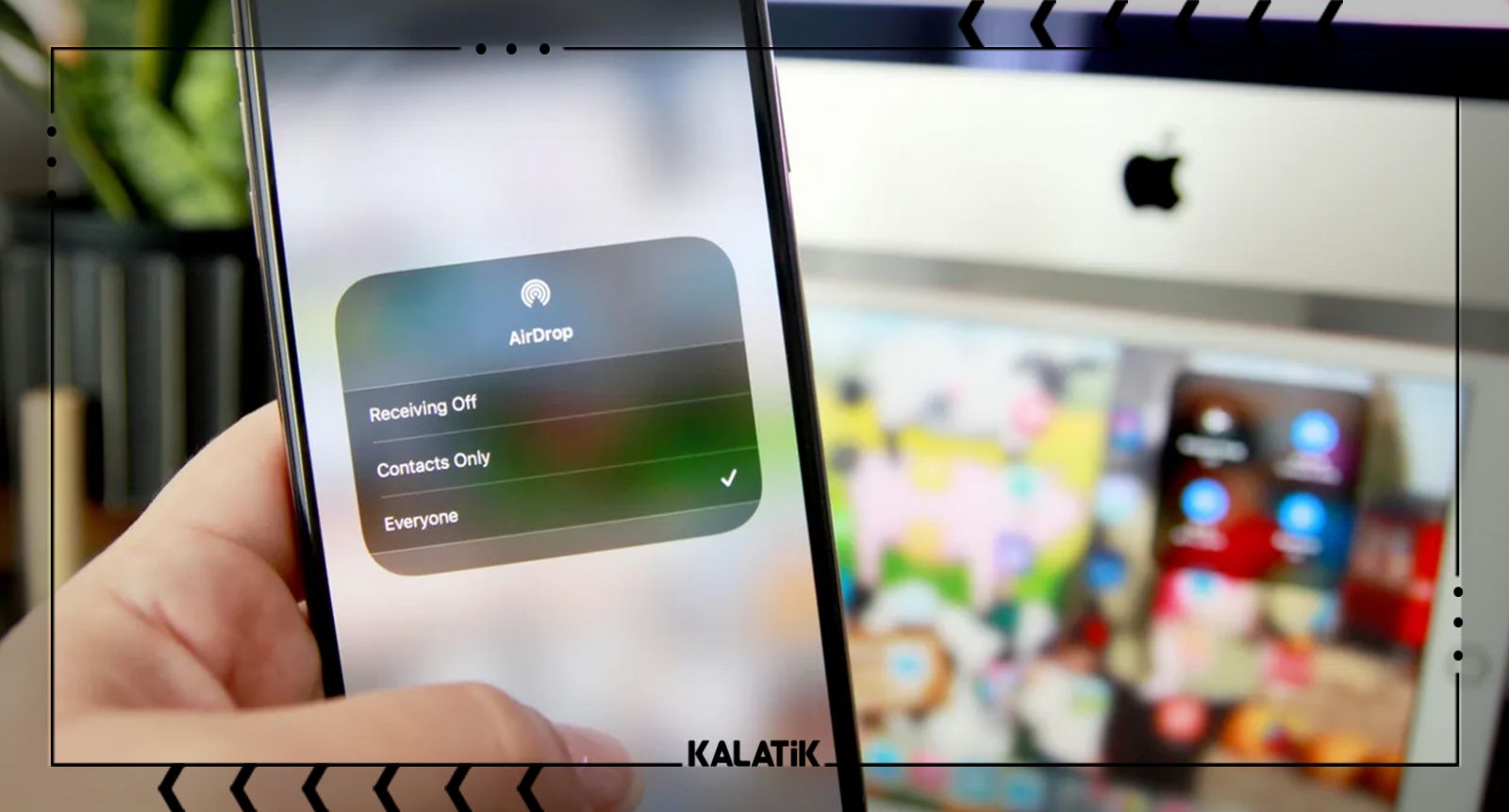
انتقال فایل بین دو مک
یکی دیگر از شکلهای انتقال فایل از اپل به اپل، جابهجایی فایل بین دو مک است و برای زمانهایی که آیفون جدید میخرید و باید اطلاعات خود را به گوشی جدید منتقل کنید، کاربرد دارد. در این روش از انتقال هم راههای زیادی وجود دارد که میتوانید در ادامه هر یک از آنها را انتخاب کنید.
-
انتقال فایل بین دو مک با Airdrop
همانطور که توضیح دادیم Airdrop یکی از امکانات اپل برای انتقال دادههای مختلف و به معنای ارسال یا رها کردن فایل از یک دستگاه به دستگاه دیگر است. در این سرویس برای انتقال فایل، به بلوتوث و وایفای نیاز دارید و هیچ محدودیتی برای حجم فایل نیست. برای بهکارگیری این روش در انتقال فایل، باید دو دستگاه را در فاصله حداکثر ۹ متری هم قرار دهید و مراحل زیر را دنبال کنید:
- دو دستگاه باید در محدوده ۹ متری هم باشند.
- برای ارسال باید از پنجره Airdrop یا share استفاده کنید.
- ابتدا گزینه اشتراکگذاری فایل و بعد Airdrop را انتخاب کنید.
- روی نام دستگاه کلیک کنید و پس از ارسال روی Done کلیک کنید.
- برای انتقال از پنجره Airdrop باید از Finder استفاده کنید.
- فایل را به پنجره Airdrop ببرید و روی دستگاه مورد نظر بکشید.
-
انتقال فایل بین دو مک با iCloud drive
iCloud drive یکی از امکانات ویژه در سرویس iCloud است که انتقال، ذخیرهسازی و همگامسازی فایلهایی مثل تصاویر، ویدیوها و دیتاهای دیگر را در فضای ابری امکانپذیر میکند. در این سرویس با یک حساب کاربری میتوانید از همه دستگاههای اپل به فایلها دسترسی پیدا کنید که مراحل استفاده از این روش به ترتیب زیر است:
- پس از باز کردن پنجره Finder روی iCloud drive و سپس نوار کنار iCloud کلیک کنید.
- فایل مورد نظر را انتخاب کنید و گزینه share را بزنید.
- در پنجره بازشده، روش انتقال را انتخاب کنید.
- روی دکمه share بزنید و دستورات را دنبال کنید.

-
انتقال فایل بین دو مک از طریق ایمیل
استفاده از ایمیل یکی از قدیمیترین و سریعترین راههای انتقال فایل بین دو دستگاه است که برای انتقال دیتا بین دو مک از این طریق سه راه وجود دارد:
- با انتخاب دکمه اشتراکگذاری و انتخاب گزینه ایمیل، گیرنده را انتخاب کنید و ارسال را بزنید.
- یک ایمیل جدید با گیرنده در Mail بنویسید، فایل را به ایمیل بکشید و ارسال کنید.
- یک ایمیل جدید با گیرنده در Mail بنویسید، سپس با کلیک بر دکمه پیوست، فایل را انتخاب و بعد ارسال کنید.
-
انتقال فایل بین دو مک از طریق Dropbox
سرویس Dropbox هم یکی از امکاناتی است که با در اختیار قرار دادن فضای ابری، امکان انتقال فایل بین دو مک را برای شما فراهم میکند. این سرویس با وجود سرویس LAN Sync به شما اجازه همگامسازی با دستگاههای دیگر را میدهد که برای استفاده از آن باید کاری مشابه روش iCloud drive انجام دهید.
- برای استفاده از Dropbox میتوانید بهصورت آنلاین، همچنین از طریق نرمافزار مربوطه، آن را باز کنید.
- اشتراکگذاری یک فایل در Dropbox تقریبا مشابه این کار در iCloud drive است.
-
انتقال فایل بین دو مک از طریق File sharing
یکی دیگر از روشهای انتقال فایل بین دو مک File sharing است که از این طریق میتوانید به دیگران اجازه دسترسی به آن را برای انتقال بدهید. مراحل استفاده از File sharing برای انتقال فایل به ترتیب زیر است:
- از System Preferences قسمت Sharing را انتخاب کنید.
- برای انتخاب فایل جدید، روی علامت مثبت کلیک کنید.
- از سمت راست، یکی از کاربران را انتخاب و بعد ارسال کنید.
-
انتقال فایل بین دو مک از طریق Flash drive
برای انتقال فایلهای کوچک تا متوسط بین دو مک، راحتترین کار استفاده از فلش درایو است که برای انتقال اطلاعات در این روش باید مراحل زیر را انجام دهید:
- فلش مموری را به پورت مک وصل کنید.
- آن را از نوار کناری Finder در قسمت Location یا از طریق پوشه کاربری باز کنید.
- فایل را به پوشه بکشید.
- درایو را خارج کنید و به مک دیگر وصل کنید.
- پس از دسترسی به درایو از طریق Finder فایل را باز کنید.

سخن آخر
راه و روشهایی که در این مقاله شرح دادیم، بهترین روشها برای انتقال فایل بین دستگاههای مختلف یعنی مک به آیفون، مک به مک و آیفون به آیفون هستند. اینکه کدام یک از این روشها برای شما مناسب باشند، به حجم فایل، نوع فایل، دستگاه موجود و شرایط مختلف دیگر بستگی دارد که همه آنها را توضیح دادیم.
سوالات متداول
برای انتقال برنامهها به آیفون جدید از چه راهی باید استفاده کنیم؟
برای اینکه برنامههای آیفون قبلی خود را به آیفون جدید انتقال دهید، میتوانید از Airdrop استفاده کنید.
آیا برای انتقال فایل از اپل به اپل به برنامه خاصی نیاز است؟
این کاملا به روش انتخابی شما برای انتقال فایل بستگی دارد. در بعضی از روشها مثل انتقال فایل از طریق Quick start به نصب برنامه جدید نیاز دارید ولی در روشهایی مثل انتقال فایل با ایردراپ، این کار بدون نیاز به اپلیکیشن مستقل امکانپذیر است.
به این مطلب امتیاز دهید!
 |
مطالب مرتبط |
 |
مطالب پیشنهادی |

 زهرا آریایی
زهرا آریایی