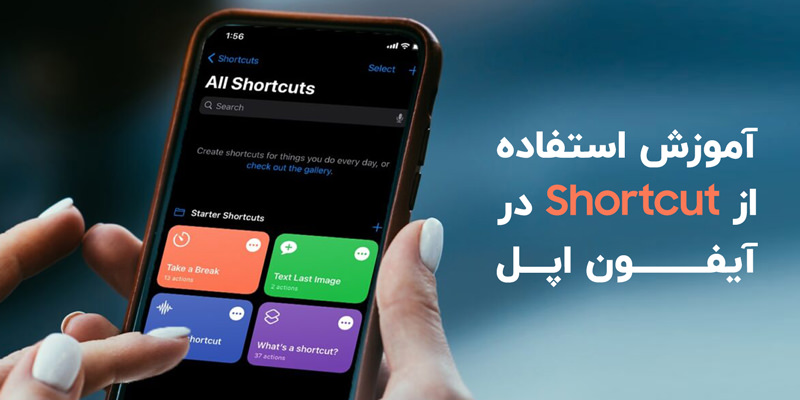اجرای برنامه های اندروید در ویندوز با روش های کاربردی

در حال حاضر سیستمعامل اندروید با سهم بازار بیش از 70 درصد، محبوبترین سیستمعامل موبایل در جهان به حساب میآید. با وجود محبوبیت بالای اندروید، گاهی اوقات نیاز به اجرای برنامههای اندروید در ویندوز وجود دارد. در ادامه با ما همراه باشید تا آسانترین روش اجرای برنامه های اندروید و در ویندوز را به شما مرحلهبهمرحله آموزش دهیم.
روش های اجرای برنامه های اندروید در ویندوز
بهطورکلی، دو روش اصلی برای اجرای برنامههای اندروید در کامپیوتر وجود دارد:
1. استفاده از شبیه ساز اندروید
شبیهسازهای اندروید، در واقع نرمافزارهای کامپیوتری هستند که محیط سیستمعامل اندروید را در ویندوز شبیهسازی میکنند. با استفاده از شبیهسازها، شما میتوانید برنامههای اندروید را مانند هر برنامه دیگری در ویندوز نصب و اجرا کنید. از مزایای استفاده از برنامه شبیهساز اندروید میتوان به سازگاری با تمام نسخههای ویندوز، تنوع بالای نرمافزاری و از اصلیترین معایب این روش میتوان به پیچیدگی نصب و نیاز به منابع سختافزاری بیشتر اشاره کرد. این اپلیکیشن برای تجربه بازیهای اندرویدی روی ویندوز گزینه ایده آلی نیست.
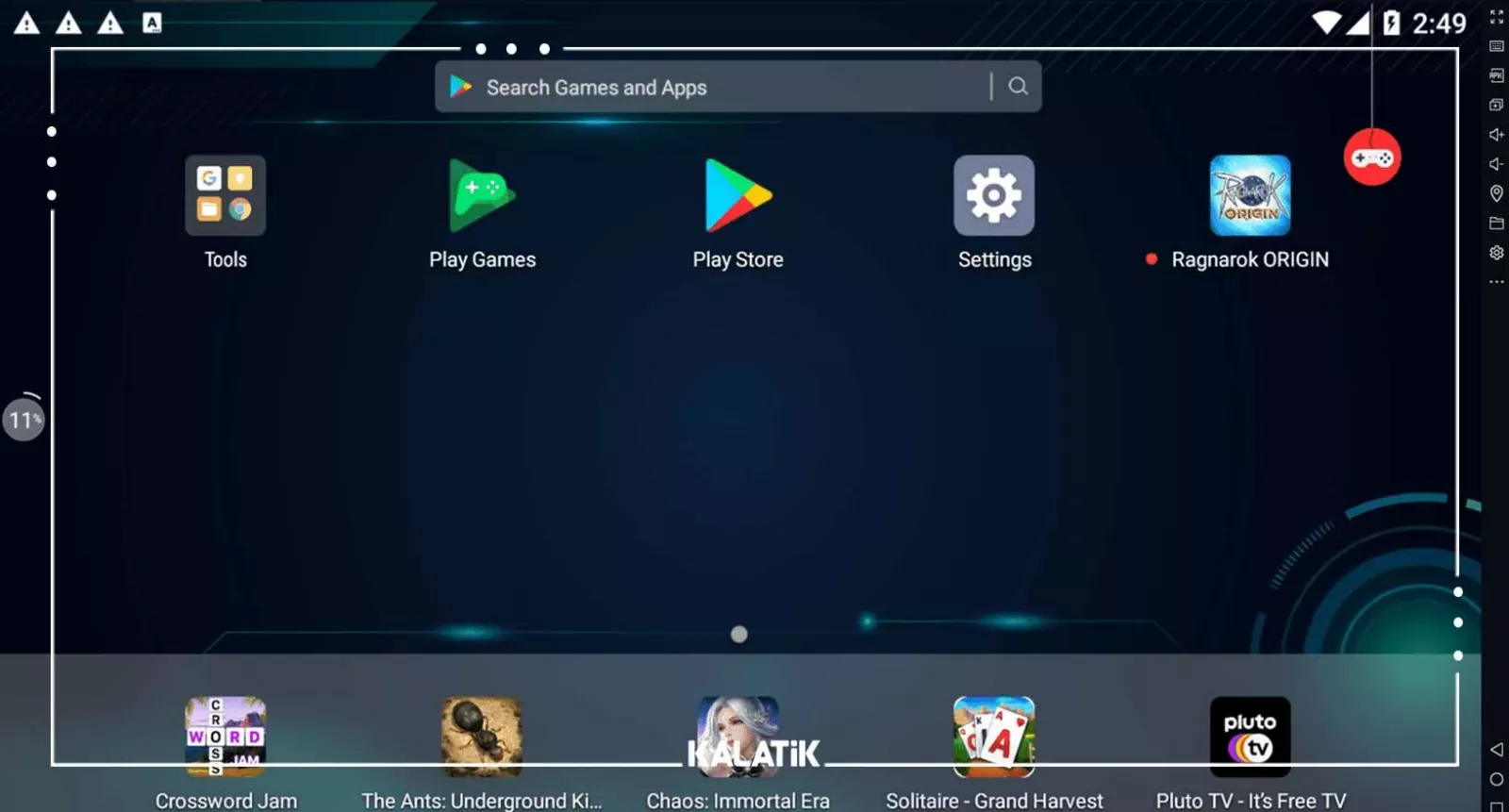
2. استفاده از زیر سیستم اندروید در ویندوز 11
یکی از روش های اجرای برنامه های اندروید در ویندوز 11، استفاده از زیر سیستم اندرویدی است که مایکروسافت در ویندوز 11 آن را ارائه کرده. از مزایای استفاده از این روش میتوان به عملکرد بهبودیافته، رابط کاربری ساده، نیاز به منابع سختافزاری کمتر و از معایب این روش میتوان به محدودیت اجرای اپلیکیشنها و استفاده از آن تنها برای ویندوز 11 اشاره کرد.
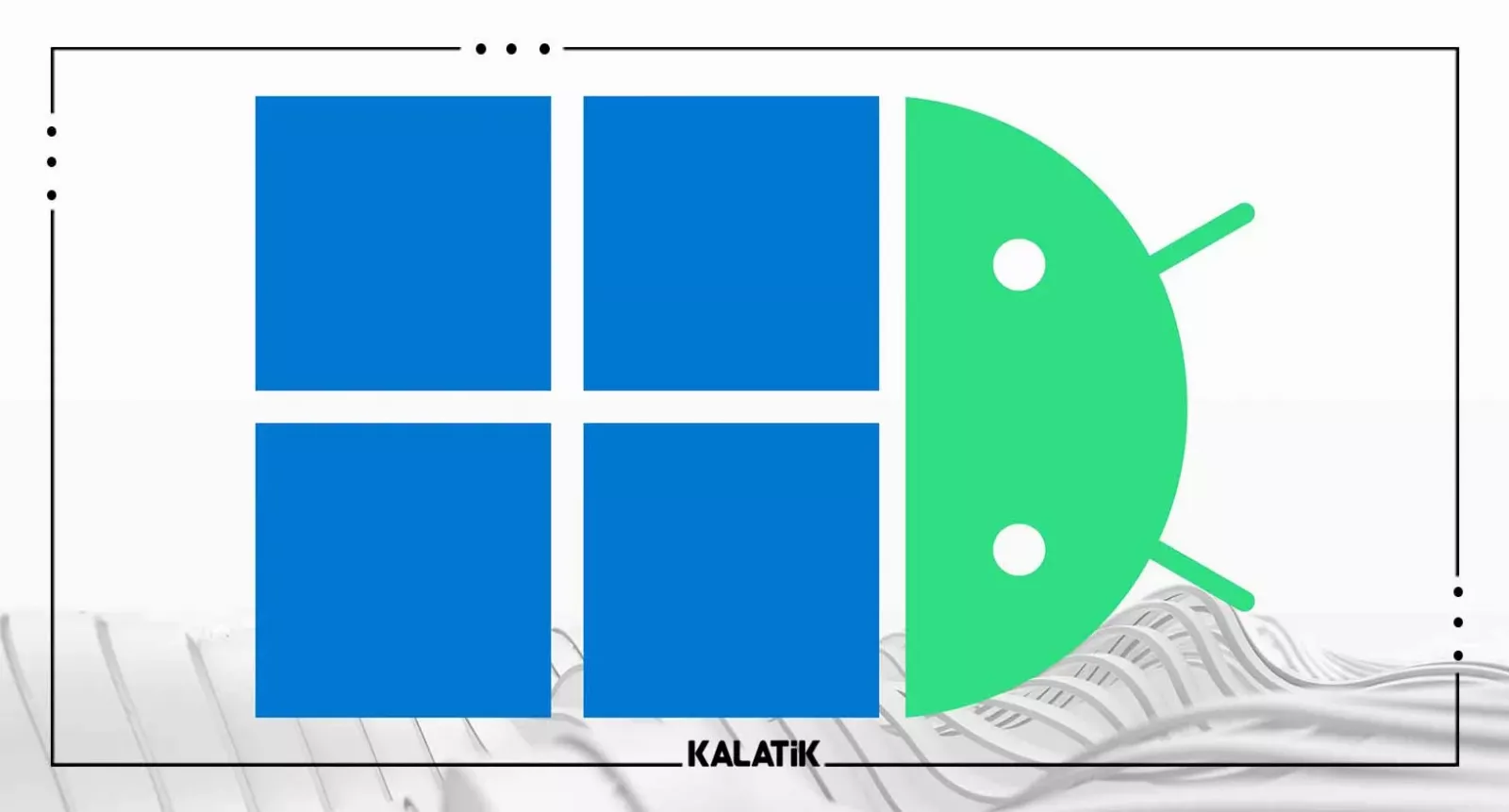
آموزش استفاده از شبیه ساز اندروید در ویندوز
همانطور که گفتیم، یکی از روشهای آسان و متداول برای اجرای اپلیکیشنهای مختص به اندروید روی ویندوز، استفاده از شبیهسازها است. در ادامه مراحل استفاده از شبیهساز اندروید را به شما آموزش خواهیم داد:
مرحله اول: انتخاب و دانلود شبیه ساز مناسب
شبیهسازهای اندروید متعددی با امکانات و ویژگیهای مختلف وجود دارند. انتخاب شبیهساز مناسب به نیازها و اولویتهای شما بستگی دارد. برخی از محبوبترین شبیهسازهای اندروید عبارتاند از:
- بلواستکس (BlueStacks): یکی از شناختهشدهترین و قدرتمندترین شبیهسازهای اندروید برای اجرای بازیهای اندروید در محیط ویندوز است.
- نواکس پلیر (NoxPlayer): شبیهسازی سبک و سریع با امکانات مختلف برای اجرای بازی و برنامههای اندروید است.
- LDPlayer: شبیهسازی با رابط کاربری ساده و امکانات مناسب برای بازی و برنامههای اندروید در محیط ویندوز است.
- ممو پلیر (MEmu Player): این شبیهساز در واقع یکی از بهترین شبیهسازها با تمرکز بر اجرای بازیهای اندروید با امکانات گرافیکی قوی است.
مرحله دوم: نصب برنامه اندرویدی
پس از نصب شبیهساز، میتوانید برنامه اندرویدی موردنظر خود را به دو روش نصب کنید:
1. نصب از طریق گوگل پلی استور:
- شبیهساز را اجرا کرده و وارد حساب کاربری گوگل خود شوید.
- در گوگلپلی استور، نام برنامه موردنظر خود را جستجو و آن را دانلود و نصب کنید.
2. نصب از طریق فایل APK:
- فایل APK برنامه موردنظر را از وبسایتهای معتبر دانلود کنید.
- فایل APK را به داخل شبیهساز کشیده و رها کنید.
- مراحل نصب برنامه را دنبال کنید.
مرحله سوم: اجرای برنامه اندرویدی
پس از نصب برنامه، میتوانید آن را از طریق منوی برنامههای شبیهساز اجرا کنید. در حین اجرای برنامه اندرویدی به نکات زیر توجه داشته باشید:
- برای اجرای روان برنامههای اندرویدی در شبیهساز، به سیستم با رم و پردازنده قوی نیاز دارید.
- برای استفاده از برخی امکانات شبیهساز، مانند اشتراکگذاری فایل بین ویندوز و اندروید، نیاز به نصب درایورهای اضافی دارید.
- در صورت بروز مشکل در نصب یا اجرای برنامه، میتوانید از راهنماییهای موجود در وبسایت رسمی شبیهساز استفاده کنید.
این مطلب را هم بخوانید:
چگونه مرورگر پیش فرض ویندوز را تغییر دهیم؟
اجرای برنامه های اندروید در ویندوز 11 به کمک زیر سیستم اندرویدی
یکی از بهترین روشها برای نصب برنامه های اندروید در ویندوز 11، استفاده از زیر سیستم اندرویدی است. برای انجام این کار تنها باید مراحل زیر را به ترتیب انجام دهید:
1. برای اجرای برنامه های اندروید در ویندوز 11، به فروشگاه Appstore آمازون و زیرسیستم ویندوز نیاز دارید که میتوانید آن را از فروشگاه مایکروسافت دانلود کنید. برای دسترسی به فروشگاه مایکروسافت، از کلیدهای Windows + S و استفاده کرده و عبارت"Microsoft Store" را جستجو کنید.
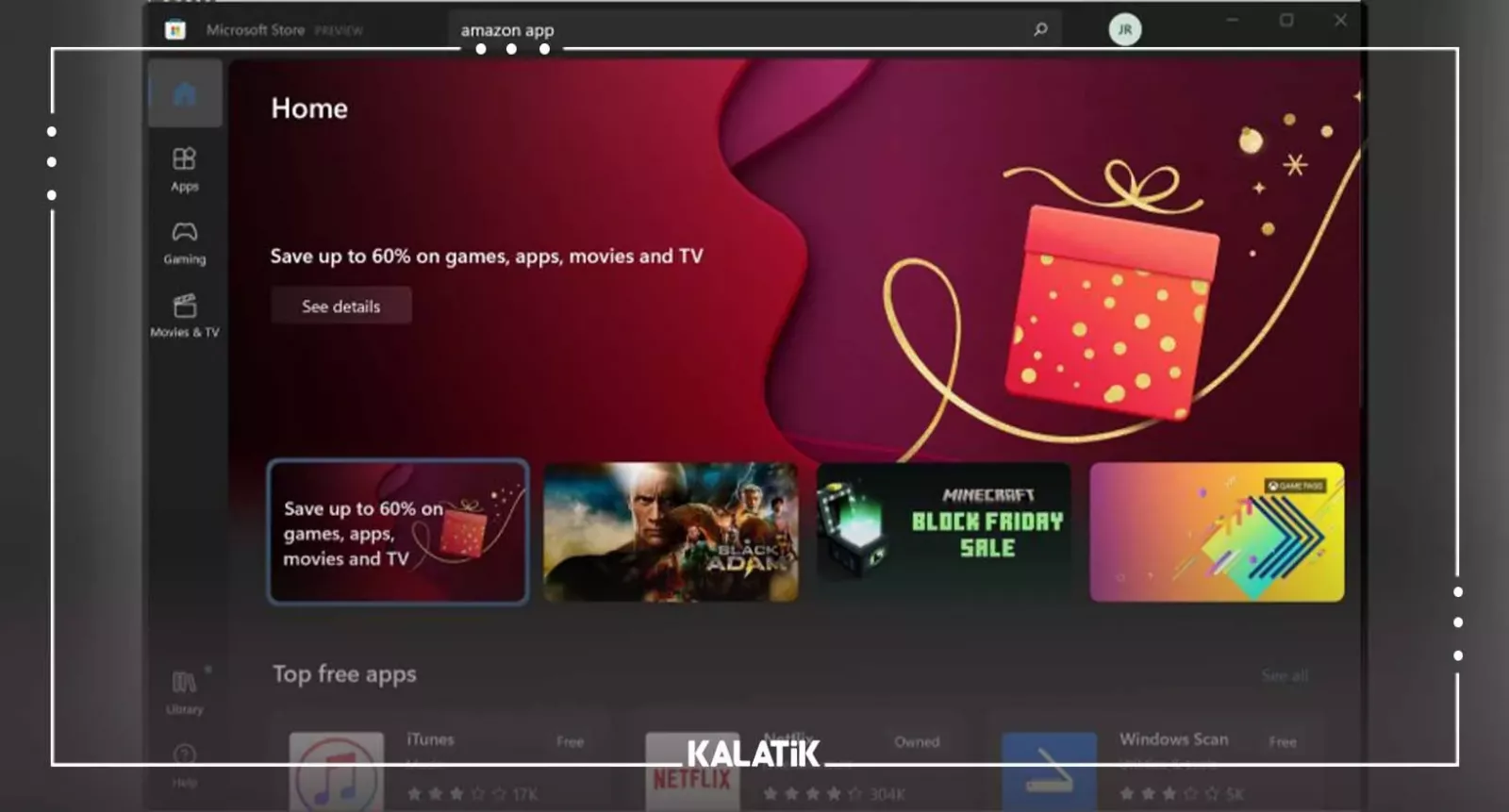
2. عبارت "Amazon Appstore" را جستجو کرده و برنامه را انتخاب کنید.
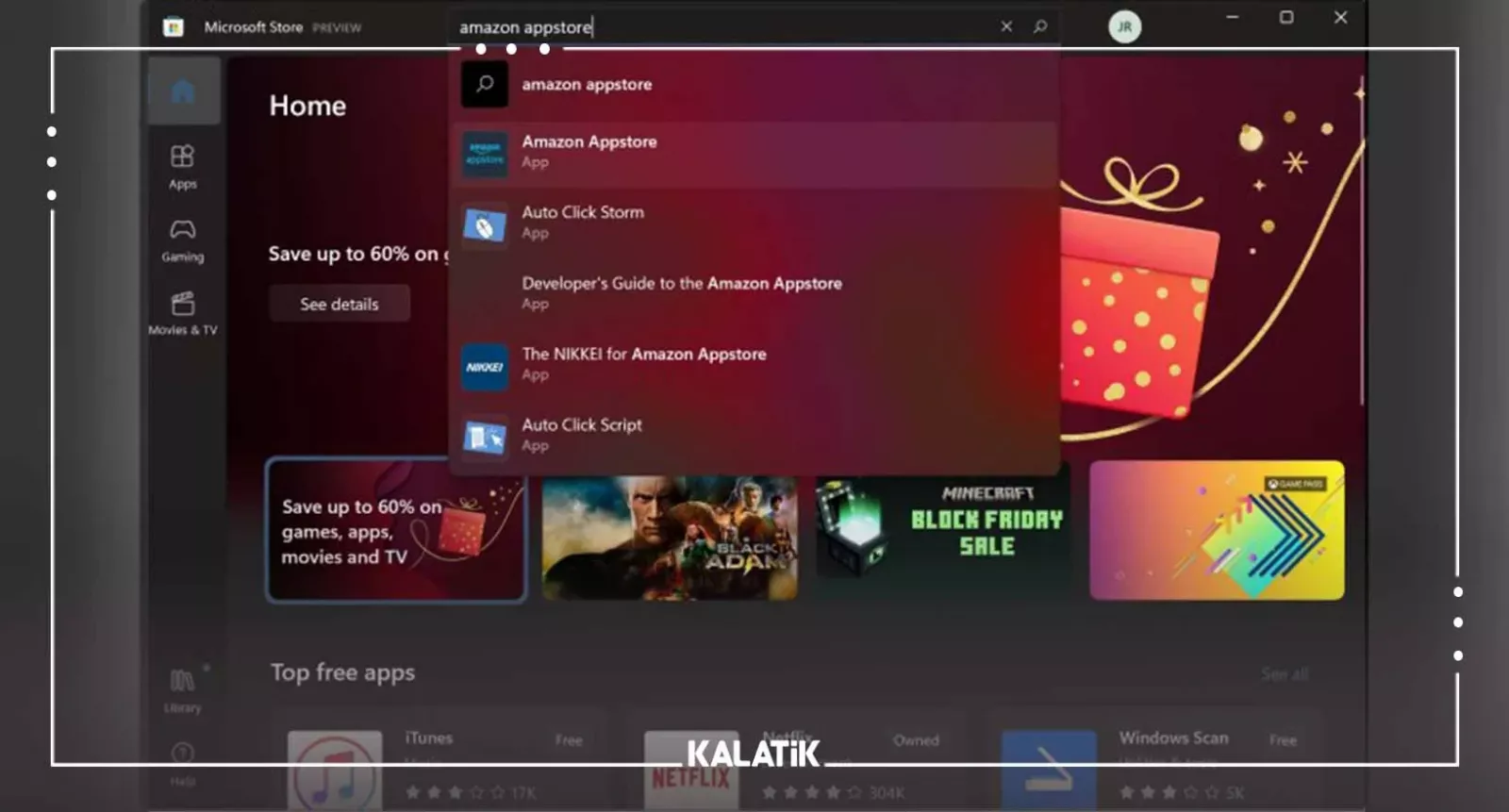
3. گزینه 3 Get را انتخاب کنید.
4. در این مرحله، لازم است تا مجازیسازی سیستم را فعال کنید. ویندوز 11 میتواند این کار را به صورت خودکار انجام دهد و همچنین در صورت عدم نصب زیرسیستم ویندوز برای اندروید، آن را راه اندازی کند. اگر درخواست را مشاهده کردید، به ترتیب Set up > Download > Next > Restart را انتخاب کرده و سیستم خود را مجددا راه اندازی کنید.
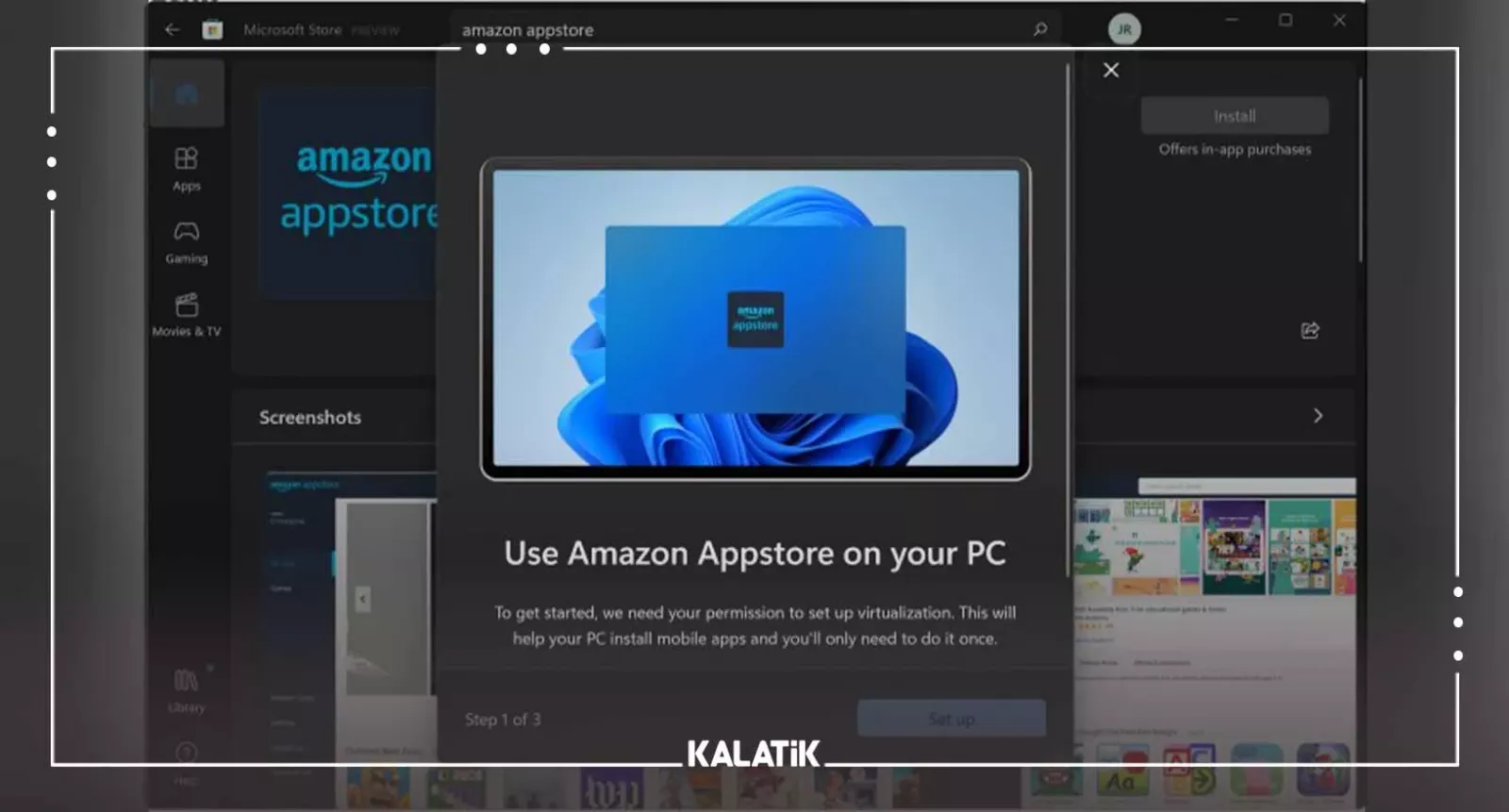
5. هنگامی که رایانه شما به طور کامل راهاندازی مجدد شد، زیر سیستم ویندوز برای اندروید ظاهر میشود و سپس برنامه فروشگاه Appstore آمازون بهصورت خودکار اجرا میشود.
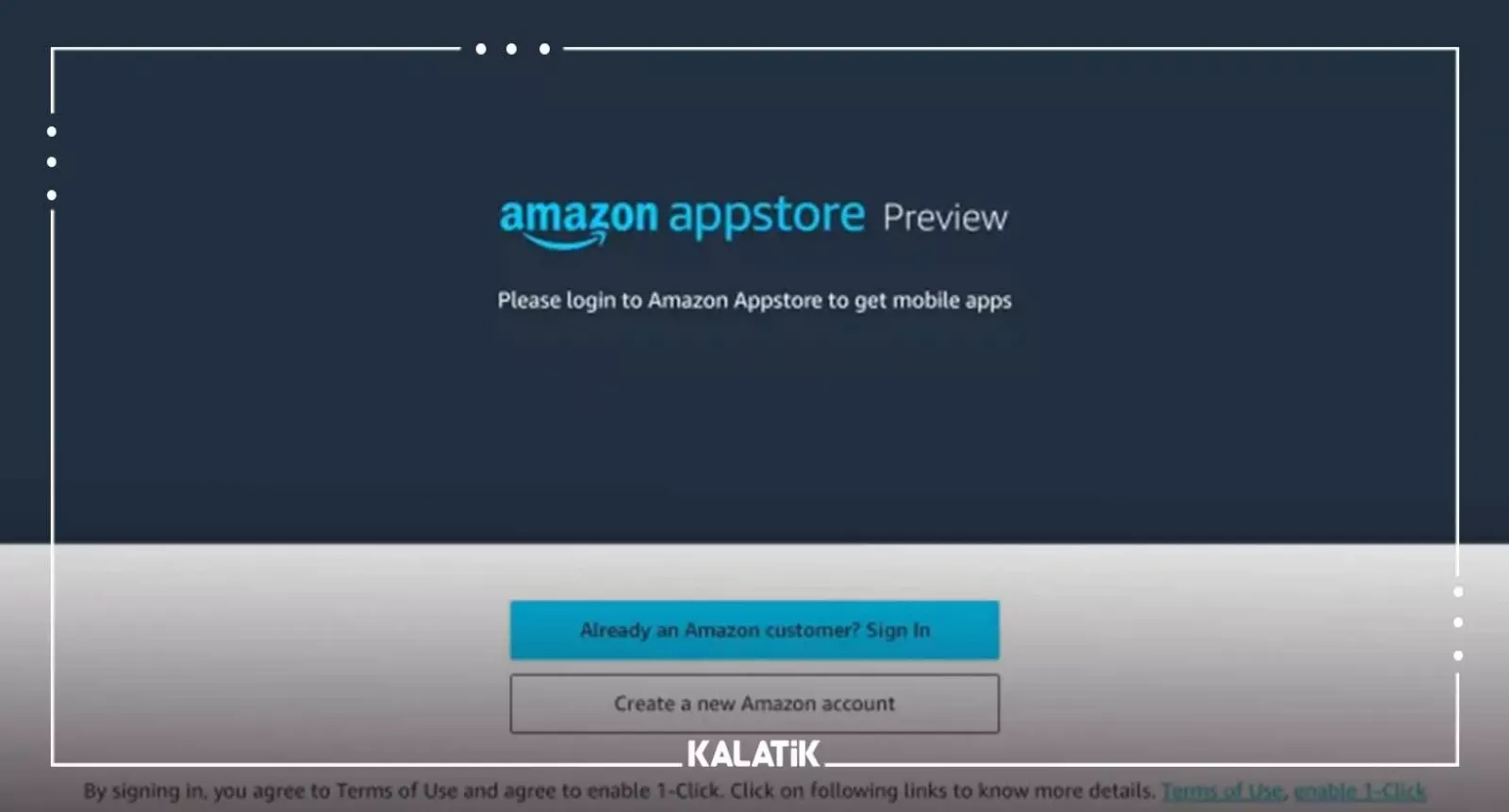
6. وارد حساب آمازون خود شوید یا یک حساب جدید بسازید، سپس شروع به دانلود برنامه های اندروید در ویندوز کنید و بهراحتی عجیب ترین اپلیکیشن های اندروید را در ویندوز 11 اجرا نمایید.
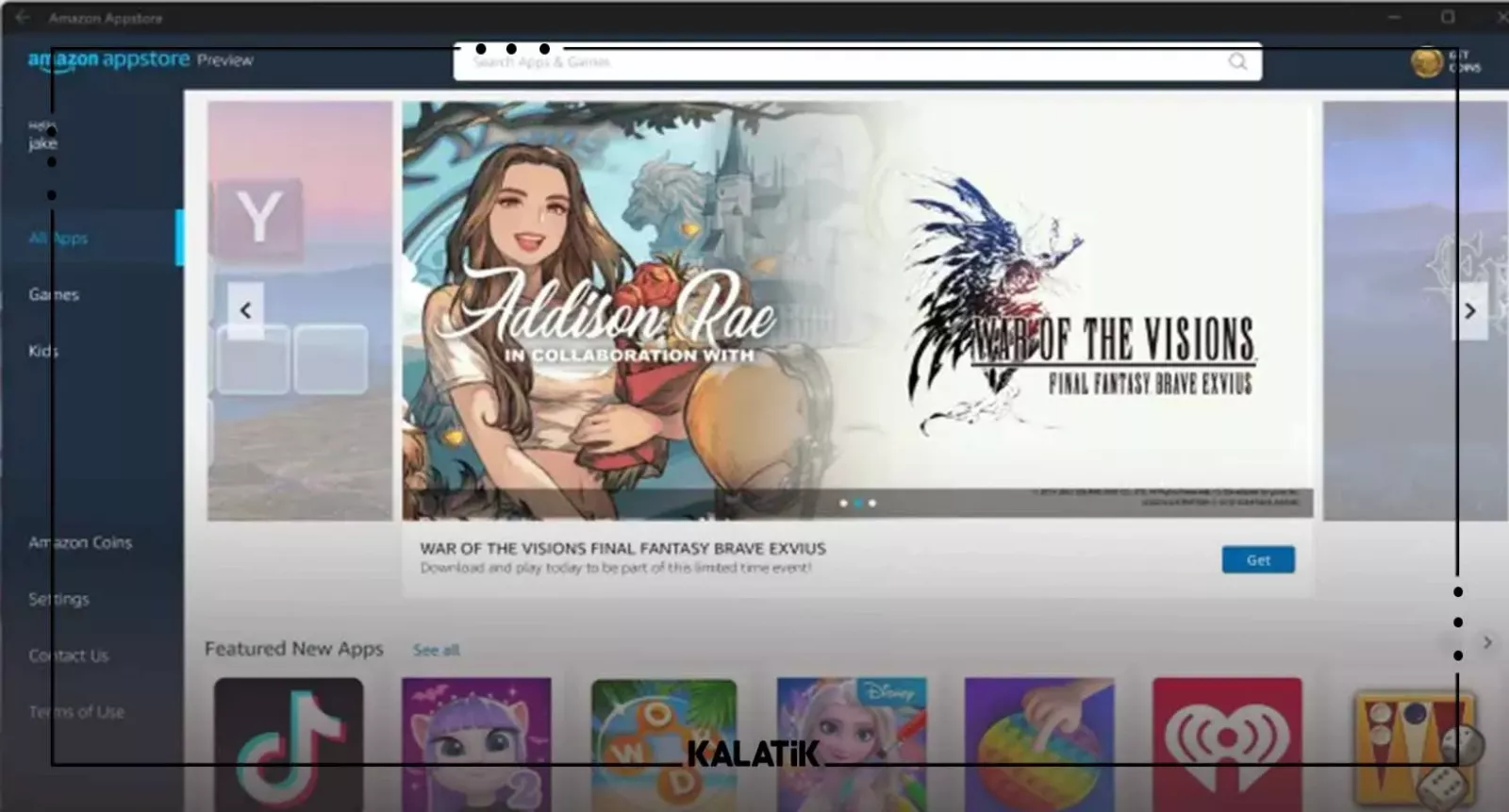
سخن آخر
در این مقاله، به روشهای مختلف اجرای برنامه های اندرویدی در ویندوز پرداختیم. بهطورکلی، دو روش اصلی برای این کار وجود دارد که در اینجا هر دوی این دو روش را به شما آموزش دادهایم. انتخاب روش مناسب برای اجرای اپلیکیشنهای اندروید در کامپیوتر به نیازها و شرایط شما بستگی دارد. اگر از ویندوز 11 استفاده میکنید و به دنبال بهترین راه حل هستید، زیر سیستم اندروید در ویندوز 11 بهترین گزینه برای شما است؛ اما اگر از ویندوز 7 یا 8 استفاده میکنید یا به دنبال تنوع بیشتری در انتخاب شبیهساز هستید، میتوانید از شبیهساز اندروید استفاده کنید.
پرسش های متداول
آیا می توان برنامه های اندروید را روی ویندوز 11 نصب کرد؟
بله؛ شما با مطالعه مقاله فوق بهراحتی میتوانید برنامههای اندرویدی موردنظرتان را روی ویندوز 11 اجرا کنید.
چگونه برنامه های اندروید را روی کامپیوتر نصب کنم؟
شما میتوانید با دو روش استفاده از شبیه ساز اندروید و استفاده از زیر سیستم ویندوز 11، برنامههای اندرویدی را در سیستم عامل ویندوز، اجرا کنید.
به این مطلب امتیاز دهید!
 |
مطالب مرتبط |
 |
مطالب پیشنهادی |

 سارا میرشریف
سارا میرشریف