آموزش اتصال دسته پلی استیشن 4 به کامپیوتر

اگر میخواهید از دسته PS4 در کامپیوتر استفاده کنید باید بدانید که برای این کار چندین راه وجود دارد. دو راه از این روشهای از طریق سیم امکانپذیر هستند و راه سوم نیز اتصال دسته به وسیله بلوتوث است. در این مطلب، آموزش اتصال دسته PS4 به کامپیوتر راه برای شما توضیح میدهیم تا بتوانید از بازی در کامپیوتر با دسته پلیاستیشن بهترین استفاده را ببرید. پس با ما همراه باشید.
چطور دسته پلی استیشن 4 یا PS4 را با کابل USB به کامپیوتر وصل کنیم؟

اگر میخواهید دسته پلی استیشن را با کابل میکرو یواسبی (همان کابلی که برای شارژ کردن دسته استفاده میشود) به کامپیوتر وصل کنید، دو راه پیش رو دارید: از طریق Steam و به وسیله ابزار DS4 Windows Utility.
اتصال دسته پلی استیشن به کامپیوتر با استفاده از Steam
اگر با کامپیوتر بازی میکنید، احتمالا یک حساب کاربری استیم (Steam) نیز دارید که میتواند برای وصل کردن دسته PS4 نیز مورد استفاده قرار گیرد. برای این کار، مراحل زیر را طی کنید:
1.اپلیکیشن Steam را باز کنید و روی آیکون Big Picture Mode در بالا سمت راست صفحه کلیک کنید.
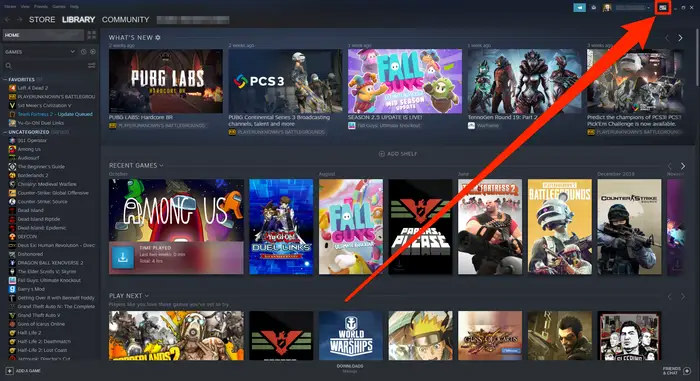
2. در صفحه Big Picture Mode، روی آیکون Settings icon در بالا سمت راست کلیک کنید.
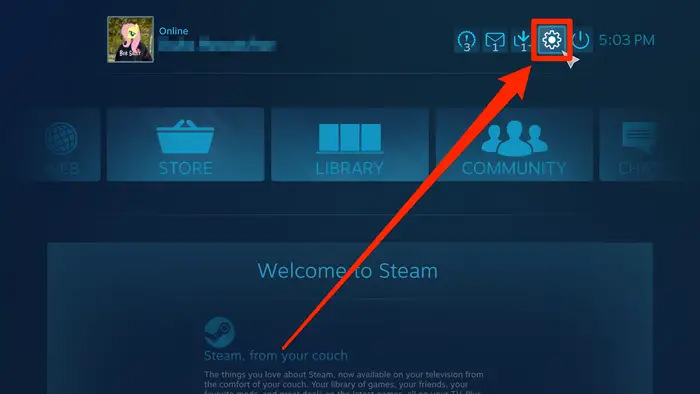
3. پایین تب Controller، روی Controller Settings کلیک کنید.
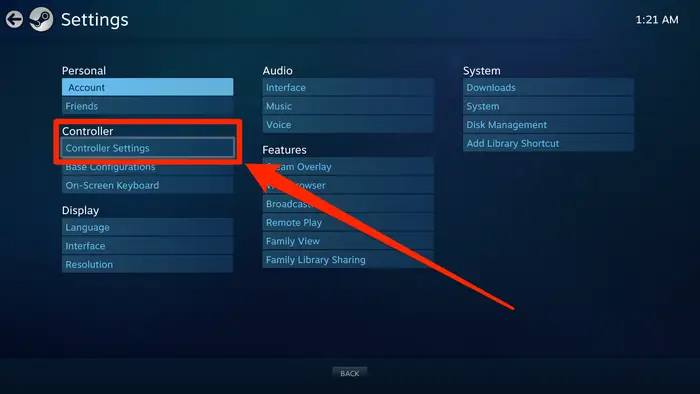
4. روی گزینه PlayStation Configuration Support کلیک کنید.
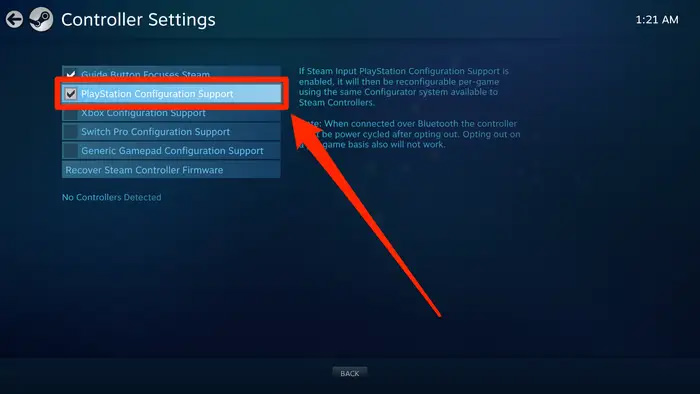
5. دسته PS4 را با استفاده کابل میکرو یواسبی به کامپیوتر وصل کنید. مطمئن شوید که چراغ دسته روشن میشود تا نشان دهد که دسته وصل شده است.
6. اپلیکیشن به صورت خودکار دسته را میشناسد. وقتی این اتفاق افتاد، روی آن در پایین صفحه کلیک کنید تا تنظیم دسته به طور کامل انجام شود.
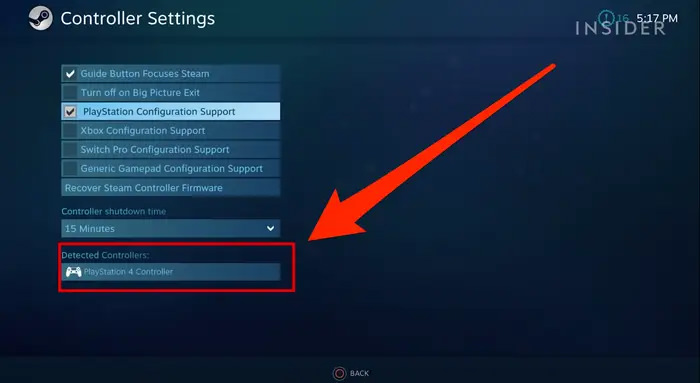
اتصال دسته پلی استیشن به کامپیوتر با DS4 Windows Utility
اگر میخواهید دسته PS4 خود را با سیم و بدون اپلیکیشن Steam وصل کنید، مراحل زیر را طی کنید:
1. در مرورگر کامپیوتر خود به سایت DS4 Windows بروید.
2. حالا به سایت Github منتقل میشوید. فایل DS4Windows.zip را پیدا و روی آن کلیک کنید و سپس آن را دانلود کنید.

3. فایل زیپ دانلود شده را در کامپیوتر خود پیدا کنید و دوبار روی DS4Updater کلیک کنید و سپس Extract All را بزنید.
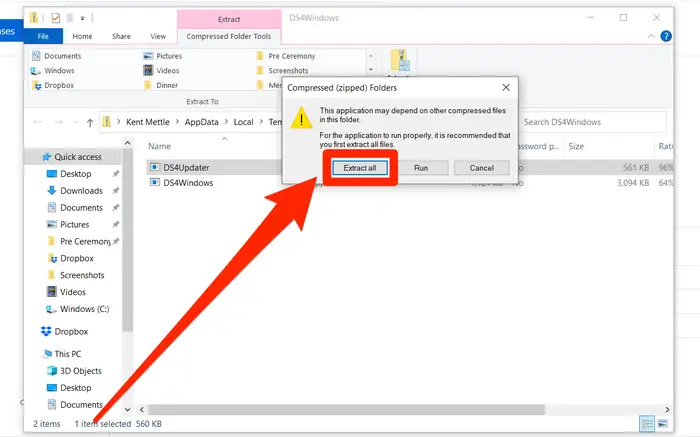
4. فضایی در کامپیوتر را روی کامپیوتر خود انتخاب کنید تا فایلها در آنجا اکسترکت شوند.
5. وقتی فایل اکسترکت شدند؛ فایل را باز و روی DS4Windows دوبار کلیک کنید. اگر از شما درخواست تایید گرفته شد، روی Run کلیک کنید.
6. نرمافزار از شما میپرسد که میخواهید فایلهای برنامه را ذخیره کنید یا خیر. اگر برایتان مهم نیست؛ Appdata را انتخاب کنید. اگر برای شما مهم است، Program Folder را بزنید و جایی در کامپیوتر را انتخاب کنید.
7. وقتی فضایی را برای ذخیره فایلها در نظر گرفتید، روی step 1: Install the DS4 Driver کلیک کنید و اجازه دهید تا برنامه فایلهایش را نصب کند. اگر از شما درباره نصب نرمافزار سوال پرسیده شد، روی Install کلیک کنید.
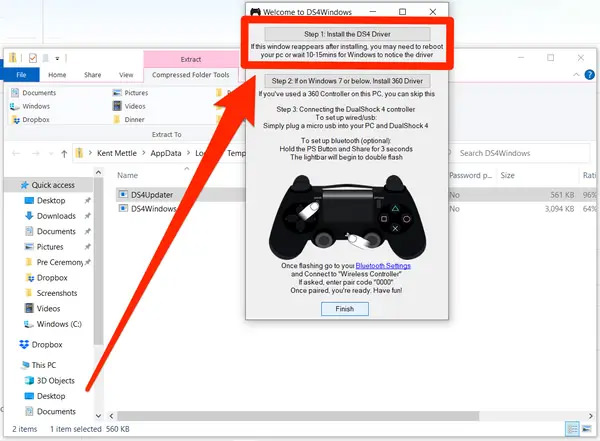
حالا میتوانید دسته PS4 خود را با کابل micro-USB به کامپیوتر وصل کنید. البته ممکن است نیاز باشد تا سیستم را یک بار ریاستارت کنید.
چطور دسته PS4 را با بلوتوث به کامپیوتر وصل کنیم؟
اگر سیستم شما از بلوتوث پشتیبانی میکند، میتوانید دسته خود را به صورت بیسیم به دستگاه وصل کنید. برای این کار، مراحل زیر را طی کنید:
1. منوی سرچ کامپیوتر را باز کنید (میتوانید با فشار دکمههای ویندوز و Q این کار را نیز انجام دهید). حالا کلمه Bluetooth را جستجو کنید.
2. در نتایج جستجو روی Bluetooth and other devices settings کلیک کنید.
3. مطمئن شوید که بلوتوث سیستم شما وصل است. اگر روشن نیست، گزینه Bluetooth را به حالت روشن درآورید.
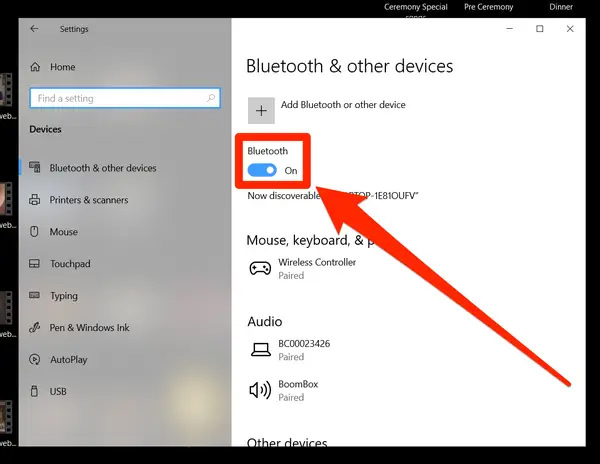
4. روی دسته خود دکمههای Playstation و Share نگه دارید تا چراغ دسته شروع به چشمک زدن کند.
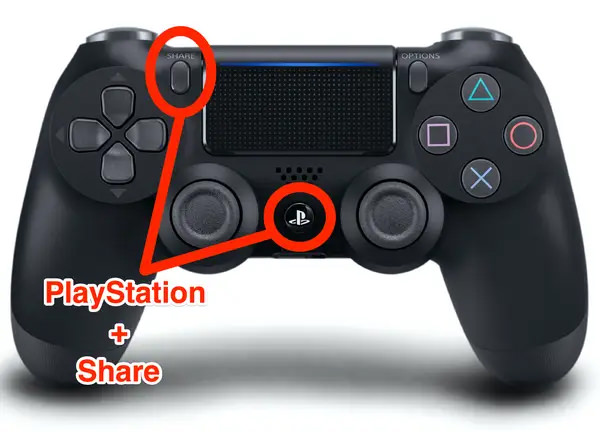
5. در سیستم خود روی Add Bluetooth or other device کلیک کنید و Bluetooth را بزنید.
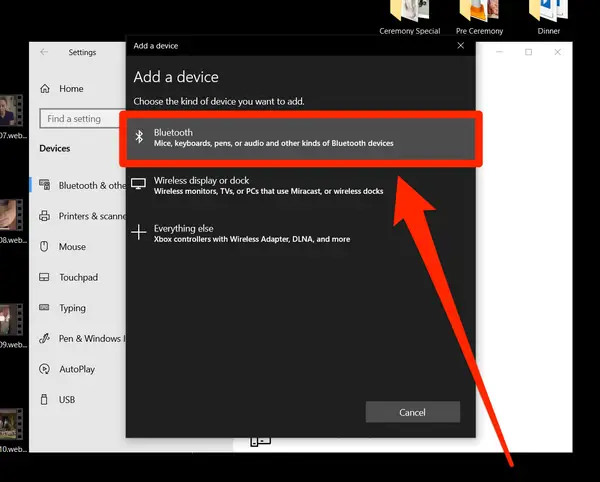
6. حالا دسته PS4 خود را با نام Wireless Controller را در فهرست میبینید. برای نهایی کردن اتصال، روی آن کلیک کنید. اگر از شما رمزی خواسته شد، 0000 را بزنید.
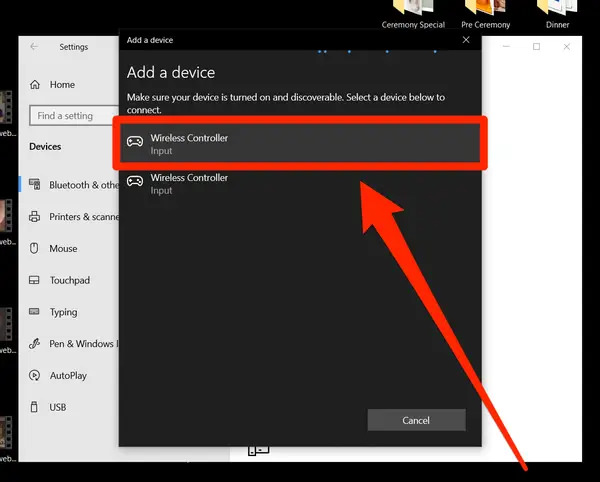
در این مطلب سه روش برای اتصال دسته PS4 به کامپیوتر را توضیح دادیم. با انجام این مراحل به راحتی میتوانید در سیستم خود از بازیها بیشترین لذت را ببرید. چنانچه سوالی در انجام این مراحل دارید میتوانید آن را در بخش نظرات با ما در میان بگذارید.
پرسشهای متداول
آیا میتوان دسته PS4 را بدون سیم به کامپیوتر وصل کرد؟
بله؛ اگر کامپیوتر شما بلوتوث داشته باشد میتوانید از طریق بلوتوث دسته PS4 را به سیستم وصل کنید که آموزش آن را در مطلب پیش رو دادهایم.
چطور دسته PS4 را با سیم به کامپیوتر وصل کنیم؟
برای اتصال سیمی دسته پلی استیشن به کامپیوتر میتوانید از دو روش اپلیکیشن استیم و ابزار DS4 Windows Utility استفاده کنید.
به این مطلب امتیاز دهید!
 |
مطالب مرتبط |
 |
مطالب پیشنهادی |
نظرات (5)
سلام من یه مشکلی دارم اونم اینه که تو پوشه که میرم بجز دو فایل آپدیت و نصبه و چهار تا پوشه بالای 10 تا فایل دیگه هم هست و وقتی میخوام فایل رو آپدیت یا نصب کنم این پیام رو نشون میده
To run this application,you must install .net desktop runtime 6.0.6(×86)
Would you like to download it now
و اینکه با وضعیت اینترنت الان من وقتی yes رو میزنم سایت برام بالا نمیاد
سلام میشه دسته ps رو به مانیتور وصل کرد؟
سلام . میشه دسته ps4 رو با لپتاب شارژ کرد ؟ مشکلی واسه سلامت باتری وجود نمیاد ؟
نه
خیلی عالی بود واقعا کمک کرد

 کالاتیک
کالاتیک 
























سلام
ممنون از سایت خوبتون
ایا دسته هایه های کپی به روش بلوتوث به کامپیوتر وصل میشوند یا فقط دسته اصل اینجوریه