آموزش فعال کردن هات اسپات آیفون

ممکن است برای شما هم این اتفاق پیش آمده باشد که بخواهید تبلت یا دستگاه الکترونیکی دیگر خود را به اینترنت گوشی آیفون خود وصل کنید. یکی از راهکارهایی که به ذهن خطور میکند استفاده از هات اسپات آیفون است. هات اسپات کردن به این معنی است که شما اینترنت دیتای سیم کارت روی گوشی آیفون خود را با اطرافیان، دوستان و آشنایان از طریق وای فای به اشتراک بگذارید. اما با توجه به اینکه گوشیهای آیفون بهطور پیش فرض نقطه اتصال فعال ندارند و باید به صورت دستی تنظیم شوند ممکن است در این مورد با مشکل مواجه شوید. بنابراین، در صورتیکه میخواهید با نحوه فعال سازی هات اسپات آیفون بیشتر آشنا شوید و اتصالات مربوط به آن را یاد بگیرید، تا پایان این نوشتار با کالاتیک همراه باشید!
چگونه هات اسپات ایفون را فعال کنیم؟
برای فعال کردن هات اسپات در آیفون کافی است که مراحل زیر را دنبال کنید:
1. ابتدا وارد تنظیمات آیفون شوید.
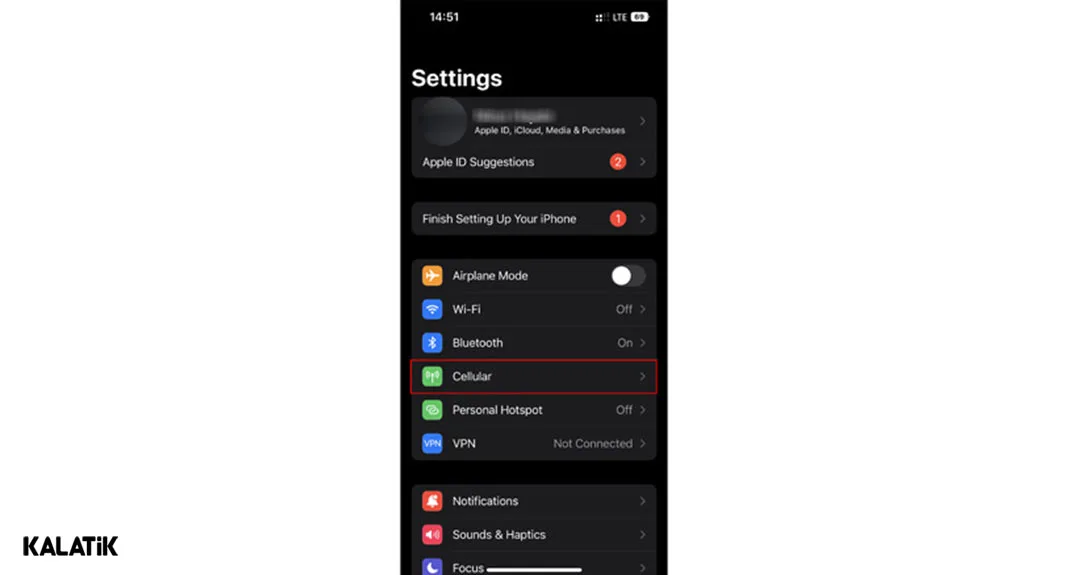
2. در مدلهای XS Max به بعد که گوشیهای آیفون دو سیم کارت شدهاند، مسیر روشن کردن هات اسپات کمی متفاوت است که در ادامه شرح دادهایم.
3. بعد از وارد شدن به تنظیمات Cellular سیم کارت اول یا دومتان را انتخاب کنید.
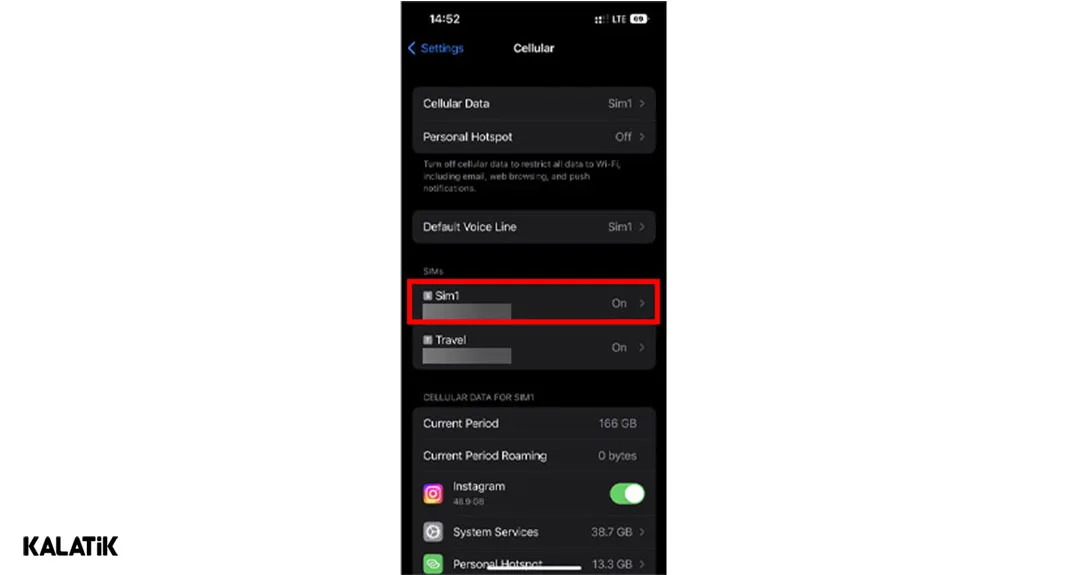
4. تب Cellular Network را باز کرده و وارد Cellular Data Network شوید.
.webp)
5. به آخر صفحه بروید؛ در بخش Personal HotSpot مقادیر زیر را وارد کنید:
در بخش APN بر اساس اپراتورتان: (همراه اول - mcinet، ایرانسل - mtnirancell، رایتل - Rightel) را وارد کنید.
.webp)
6. قسمتهای Username و Password را میتوانید خالی بگذارید.
7. به صفحه اصلی تنظیمات بازگردید. در اینجا فعال شدن گزینه Personal Hotspot را مشاهده خواهید کرد.
8. با فعال کردن Allow Others to join هات اسپات آیفون فعال میشود. سپس میتوانید از قسمت Wi-Fi Password نام و رمز عبورتان را تغییر دهید.
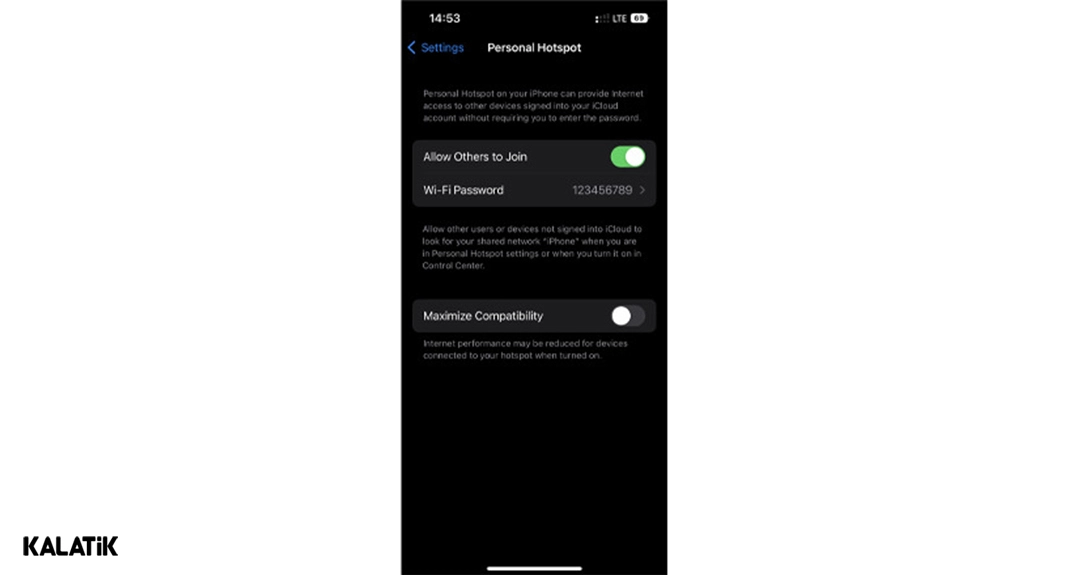
فعال کردن هات اسپات در گوشیهای قدیمی آیفون
1. وارد تنظیمات شده و بخش Cellular را باز کنید.
2. تب Cellular Data Network را باز کرده و میتوانید مانند بخش قبلی اطلاعات مورد نظر را پر کنید.
رفع مشکل کار نکردن اینترنت در حالت نقطه اتصال داده
اپل بعد از معرفی iOS 13 قابلیت تحت عنوان Low Data Mode اضافه کرده است. در این حالت مصرف اینترنت محدود میشود؛ برنامهها در پس زمینه به اینترنت دسترسی ندارند. در این صورت باید حالت Low Data را خاموش کنید. برای خاموش کردن Low Data Mode مسیر زیر را دنبال کنید:
1. وارد تنظیمات شده و بخش Cellular را باز کنید.
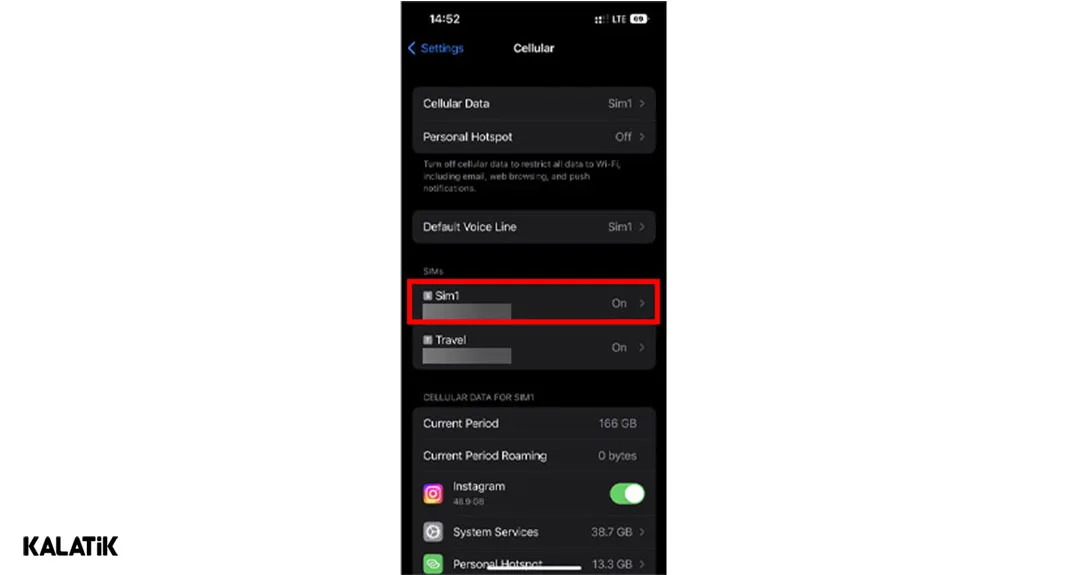
2. دومین گزینه به نام Cellular Data Option را لمس کنید.
3. حالت Data Mode را به Standard تغییر دهید.
.webp)
بعد از تغییر به حالت Standard تمامی برنامهها مانند قبل به فعالیتشان ادامه خواهند داد؛ در نتیجه میتوانید از نقطه اتصال داده آیفون نیز استفاده کنید و مشکلی بابت وصل شدن به هات اسپات آیفون و عدم اتصال به اینترنت روبرو نخواهید شد.
آموزش تغییر رمز هات اسپات آیفون
گاهی میخواهید رمز عبور هات اسپات گوشی آیفون خود را تغییر دهید یا رمز آن را غیر فعال کنید. در این صورت باید مسیر آموزش زیر را دنبال کنید.
1. وارد تنظیمات شوید.
2. بخش Personal Hotspot باز کرده و در قسمت Password میتوانید رمز نقطه اتصال داده را تغییر دهید.
آموزش غیر فعال کردن هات اسپات در آیفون
فعال بودن نقطه اتصال داده در گوشیهای آیفون، میتواند یکی از دلایل افزایش مصرف باتری گوشی موبایل باشد؛ به همین منظور برای کاهش مصرف باتری میتوان نقطه اتصال آیفون را خاموش و غیر فعال کرد. برای خاموش کردن نقطه اتصال آیفون مسیر زیر را دنبال کنید.
1. وارد تنظیمات آیفون شوید.
2. بخش Cellular باز کنید و به بخش Cellular Data Network بروید.
3. به انتهای صفحه رفته و گزینه Reset Settings را لمس کنید تا تمامی تنظیمات اینترنت پاک شود.
بعد از انجام این فرایند، تب Personal Hotspot از منوی تنظیمات حذف میشود.
نحوه فعال کردن هات اسپات آیفون از طریق وای فای بر روی کامپیوتر مک
با استفاده از کامپیوتر مک خود نیز می توانید به شبکه هات اسپات شخصی بپیوندید. برای اینکار با Apple ID یکسانی وارد سیستم مک خود شوید و در صورتی که هیچ شبکه اینترنت دیگری در اختیار نداشید، کامپیوتر مک می تواند به صورت خودکار به هات اسپات آیفون شما متصل شود. اگر از این قابلیت بی بهره هستید، برای اینکه هات اسپات آیفون خود را از طریق وای فای بر روی کامپیوتر مک فعال سازی کنید، بهتر است مراحل زیر را انجام دهید:
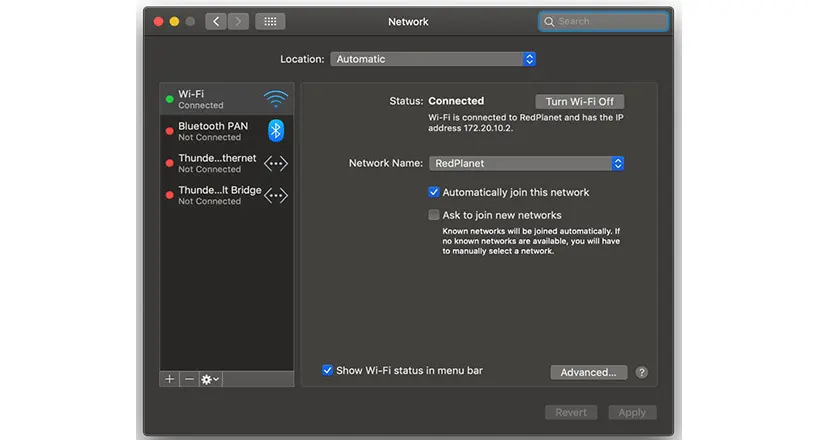
- مطمئن شوید آیفونی که می خواهید به آن متصل شوید، دارای هات اسپات فعال است.
- روی کامپیوتر مک خود وارد گزینه system perferneces شوید.
- بر روی گزینه Network کلیک کنید.
- از طریق نوار کناری، دکمه wi-fi در حالت فعال قرار دهید.
- در منوی کشویی Network Name نام شبکه هات اسپات مورد نظر خود را وارد کنید.
- چنانچه نیاز بود و اعلان مربوطه نمایش داده شد، یک رمز عبور دلخواه خود برای شبکه هات اسپات وارد کنید.
- و در پایان روی دکمه Apply بزنید.
نحوه فعال کردن هات اسپات آیفون از طریق بلوتوث بر روی کامپیوتر مک
با استفاده از بلوثوت هم شما قادر خواهید بود به شبکه بی سیم یک آیفون دیگر متصل شوید. این راهکار نیازمند تلاش بیشتری است، اما فرایند روشن کردن هات اسپات آیفون بسیار ساده است و برای اینکه هات اسپات آیفون خود را از طریق بلوتوث بر روی کامپیوتر مک فعال سازی کنید، بهتر است مراحل زیر را انجام دهید:
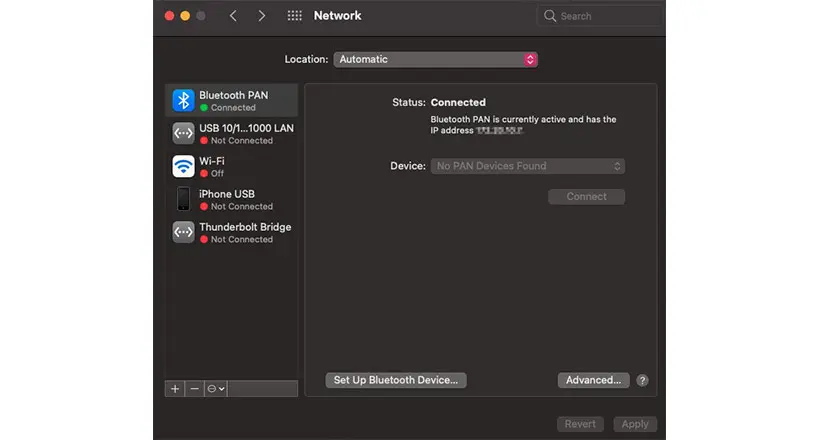
- اطمینان حاصل کنید آیفونی که می خواهید به آن وصل شوید، دارای هات اسپات فعال است.
- روی گوشی آیفون خود وارد بخش تنظیمات setting دستگاه شوید.
- به سراغ گزینه Bluetooth بروید و بلوثوت موبایل خود را روشن کنید.
- بر روی کامپیوتر مک ابزار system perferences را باز کنید.
- روی دکمه Bluetooth کلیک کنید و مطمئن شوید که بلوثوت کامپیوترتان روشن است.
- در لیست دستگاه های نمایش داده شده، روی نام آیفون خود، راست کلیک کرده و بر روی گزینه connect بزنید.
- ابزار system perferences را مجدد باز کرده و روی گزینه Network کلیک کنید.
- و در انتها گزینه تأیید مربوط به Bluetooth PAN را که نشان دهنده اتصال است، فعال کنید.
مطلب داغ: نحوه فعال کردن هات اسپات در اندورید
نحوه فعال کردن هات اسپات آیفون از طریق کابل usb بر روی کامپیوتر مک
علاوه بر روش های بیان شده، اگر کابل لایتنینگ اپل در اختیار دارید، می توانید از ان برای اتصال کامیپوتر مک به هات اسپات استفاده کنید. چنانچه امکان اتصال از طریق بلوتوث و وای فای برایتان فراهم نیست، روش زیر بهینه ترین و سریع ترین راه اتصال شما به اینترنت خواهد بود. برای اینکه هات اسپات آیفون خود را از طریق کابل usb بر روی کامپیوتر مک فعال سازی کنید، بهتر است مراحل زیر را انجام دهید:
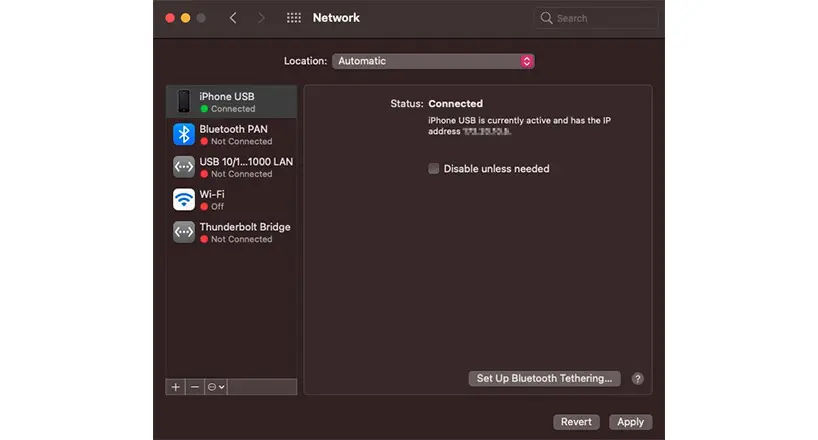
- مطمئن شوید کامپیوتر مک با آخرین ورژن سیستم عامل macOS به روز رسانی شده است.
- توسط کابل usb به لایتنینگ، آیفون خود را به کامپیوتر مک متصل کنید.
- اگر اعلان امنیتی مربوطه را دریافت کرده اید، می توانید بر روی دکمه Trust روی صفحه آیفون خود کلیک کنید.
- ابزار system perferences را روی کامپیوتر مک باز کنید.
- بر روی گزینه Netwwork بزنید و حالت iPhone USB را انتخاب کنید.
- تیک گزینه Disable Until Needed را بردارید.
- در پایان دکمه Apply کلیک کنید.
یادتان باشد هنگام اتصال به هات اسپات آیفون، در حال استفاده از اینترنت مخابراتی خود که از طریق سیم کارت فراهم شده، قرار دارید، بنابراین بعضی از فعالیت ها نظیر تماشای فیلم یا دانلود فایل های حجیم می تواند باعث شود، حجم اینترنت شما با سرعت بیشتری مصرف شود.
سخن آخر
در مقاله آموزش فعال کردن هات اسپات آیفون، چگونگی اشتراک اینترنت آیفون و نحوه غیر فعالسازی نقطه اتصال را به زبان ساده بیان کردهایم. در زمانهای سفر که دسترسی به وای فای محدود است میتوان با روشن کردن Personal Hotspot شبکهای محلی تشکیل داد؛ به این شکل دیگر افراد در سفر در صورت نداشتن بستههای اینترنت همراه میتوانند از اینترنت بهره ببرند. نظرات و پیشنهادهای خود را میتوانید در بخش کامنتها برایمان بنویسید.
پرسشهای متداول
برای فعالسازی هات اسپات ایفون ۱۳ با اپراتور ایرانسل چه تنظیماتی باید وارد کرد؟
برای فعال کردن هات اسپات در گوشیهای آیفون با سیم کارت ایرانسل، ابتدا وارد تنظیمات، Cellular سپس Cellular Data Network شوید. در بخش Personal Hotspot قسمت APN عبارت mtnirancell را وارد کنید.
آیا استفاده از Personal Hotspot مصرف باتری را افزایش میدهد؟
بله. در صورت فعال کردن هات اسپات، مصرف باتری در گوشی آیفون افزایش پیدا میکند.
کاهش مصرف اینترنت در گوشیهای iPhone چه راهکاری دارد؟
گوشیهای اپل آیفون بعد از نسخه iOS 13 حالت Low Data به گوشیهای آیفون اضافه شده است. برای فعال سازی Low Data Mode به تنظیمات گوشی آیفون رفته و تب Cellular را باز کنید. اکنون میتوانید حالت ذخیره دیتا را فعال کنید.
به این مطلب امتیاز دهید!
 |
مطالب مرتبط |
 |
مطالب پیشنهادی |
نظرات (2)
عالی بود استفاده کردیم تشکر

 امیرمحمد جواهری زاده
امیرمحمد جواهری زاده 


























عالی