4 روش حل مشکل نصب ویندوز 11

در مقاله پیشرو قصد داریم 4 روش برای رفع مشکل نصب ویندوز 11 را توضیح دهیم. ویندوز 11 به عنوان نسل جدید سیستم عاملها مایکروسافت معرفی شده است. محیط نسخه یازدهم ویندوز کاملا دستخوش تغییر شده و طراحی مینیمالی دارد. اگر قصد آپدیت به ویندوز 11 یا نصب ویندوز را دارید با کالاتیک همراه باشید تا در صورت بروز مشکل هنگام نصب ویندوز 11 بتوانید آن را برطرف کنید.
مراحل نصب ویندوز 11 بسیار آسان است و کمتر پیش میآید که کاربری با مشکل روبرو شود. با این حال احتمال دارد برخی هنگام نصب آخرین ورژن ویندوز با مشکلی برخورد کنند. بروز هر مشکلی میتواند دلایل مختلف خود را داشته باشد. در نظر داشته باشید که ویندوز 11 نسبت به نسخههای قبلی خود، نیازمند سخت افزار پیشرفتهتری خواهد بود در نتیجه قبل از آغاز فرایند نصب ویندوز 11 نسبت به بررسی حداقل سخت افزار مورد نیاز برای نصب ویندوز 11 اقدام کنید. همچنین مایکروسافت برای راحتی کاربران اپلیکیشنی طراحی کرده که سخت افزار کامپیوتر یا لپ تاپ کاربر را بررسی کرده و پشتیبانی یا عدم پشتیبانی آن را اعلام میکند.
مشاهده مشخصات و خرید لپ تاپ از فروشگاه اینترنتی کالاتیک
فهرست کد خطاهای رایج در نصب ویندوز 11
|
کد خطا |
علت بروز مشکل |
|
0xc1900223 |
این کد خطا عمدتا ناشی هنگام ارتقا به ویندوز 11 نمایش داده میشود و احتمالا ویندوز هنگام دانلود یا نصب با مشکل مواجه شده است. ویندوز بعد از گذشت مدتی دوباره برای نصب ویندوز تلاش میکند. |
|
0xC1900200 – 0x20008 0xC1900202 – 0x2008 |
این کد اعلام میکند که کامپیوتر شما از حداقل شرایط لازم برای نصب ویندوز 11 پشتیبانی نمیکند. |
|
0xC1900208 – 0x4000C |
اگر با این ارور برخورد کردید به این منظور است که برنامه ناسازگاری را نصب کردید که جلوی فرایند نصب را میگیرد. |
|
0xC1900107 |
احتمال دارد که فرایند نصبی در انتظار دارید و برای رفع این خطا میتوانید کامپیوتر خود را یکبار خاموش و روشن کنید. |
|
0x80073712 |
زمانی کد خطا به شما نمایش داده میشود که فایل نصبی ویندوز شما آسیب دیده باشد. |
|
0x800F0923 |
نرم افزار یا درایور نصب شده روی کامپیوترتان با ویندوز 11 سازگار نیست. |
|
0x800F0922 |
دو دلیل برای بروز این مشکل وجود دارد.
|
|
Error: The update isn’t applicable to your computer. |
کامپیوتر شما احتمالا به آخرین نسخه سیستم عامل فعلی آپدیت نشده است. وارد برنامه بهروزرسانی شده تا مطمئن شوید تمام نسخههای قبلی را نصب کردهاید. |
|
0x80070070-0x50011 0x80070070 – 0x50012 0x80070070 – 0x60000 |
روی درایو دومتان فضای ذخیره سازی کافی ندارید. برخی از فایلهای غیر ضروری خود را حذف کنید و دوباره امتحان کنید. |
|
0xC1900101 0xC30017 |
هنگام نمایش این کد به این معنی است که سخت افزاری خارجی یا آنتی ویروسی باعث بروز این مشکل شده است. تمام دستگاههای متصل خارجی را حذف کرده و هر گونه برنامه آنتی ویروس/ضد اسپایافزار نصب شده روی سیستم خود را به طور موقت غیرفعال کنید. |
|
0x8007042B 0x4000D |
ممکن است برنامهای در پس زمینه فعال است و در پروسه نصب ویندوز تداخل ایجاد میکند. |
اگر با مشکلات دیگری جدای از موارد گفته شده برخورد کردید، ادامه مقاله را از دست ندهید.
مقالات مرتبط:
• چگونه درایورها را در ویندوز 11 آپدیت کنیم؟
• آموزش نصب ویندوز 10 و ویندوز 11 از طریق حافظه فلش
• آموزش نحوه آپدیت ویندوز 10 به ویندوز 11
1. فعال کردن TPM و Secure Boot از منوی بایوس
یکی از مهمترین پیش نیازهایی که برای نصب ویندوز 11 نیاز دارید، فعال بودن TPM و Secure Boot است. در صورتی که سخت افزار مورد نیاز به آپدیت ویندوز 11 داشته باشید در صورتی که این موارد فعال نباشند، مایکروسافت اجازه نصب ویندوز جدید را نخواهد داد. برای فعال کردن TPM و Secure Boot مراحل زیر را دنبال کنید.
• از قسمت پنجره ویندوز وارد تنظیمات شوید. همچنین میتوانید با فشردن همزمان کلیدهای Windows+I بخش تنظیمات را باز کنید.
• تب Update & Security را باز کنید.
• از منوی سمت چپ گزینه Recovery را باز و گزینه Advanced Startup را انتخاب کنید. کمی صبر کنید تا محیط ریکاوری ویندوز نمایش داده شود.
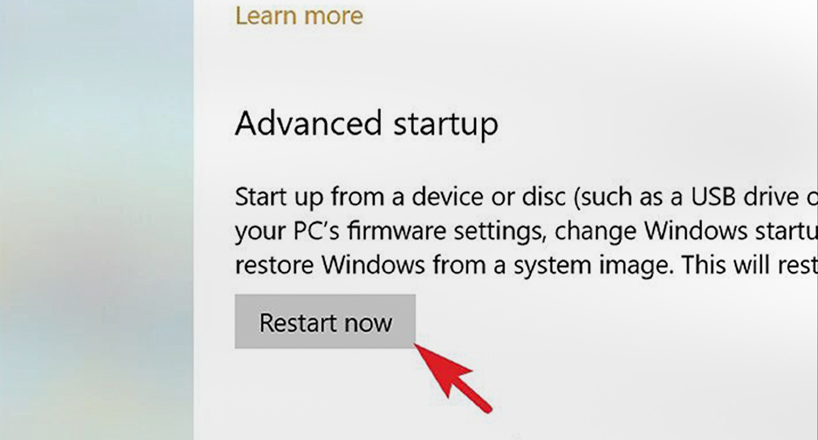
• گزینه TroubleShoot را باز و تب Bios Setup را انتخاب کنید.
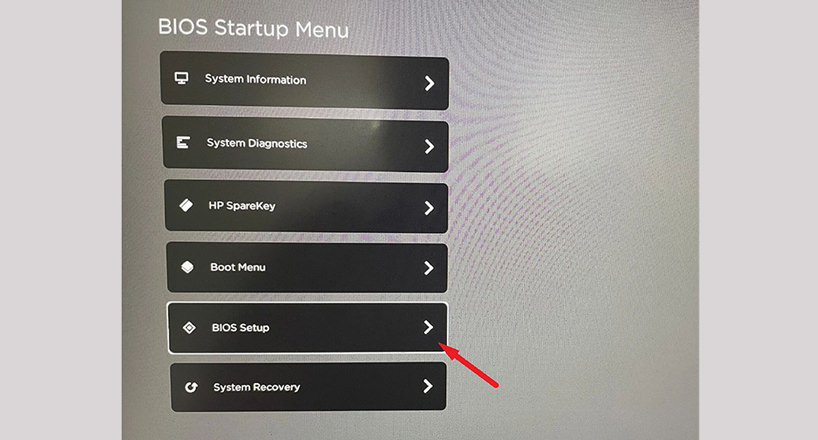
• در بخش تنظیمات بایوس با باز کردن تب Security، گزینه TPM State را فعال کنید.
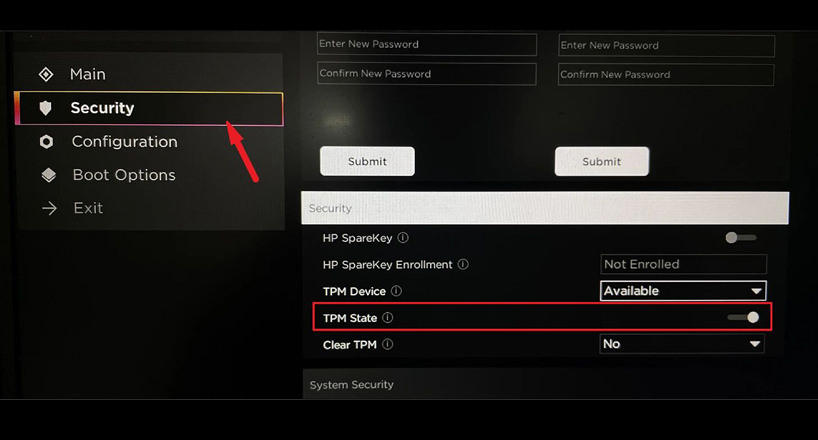
• در قسمت Boot Option نیز میتوانید گزینه Secure Boot را انتخاب کنید.
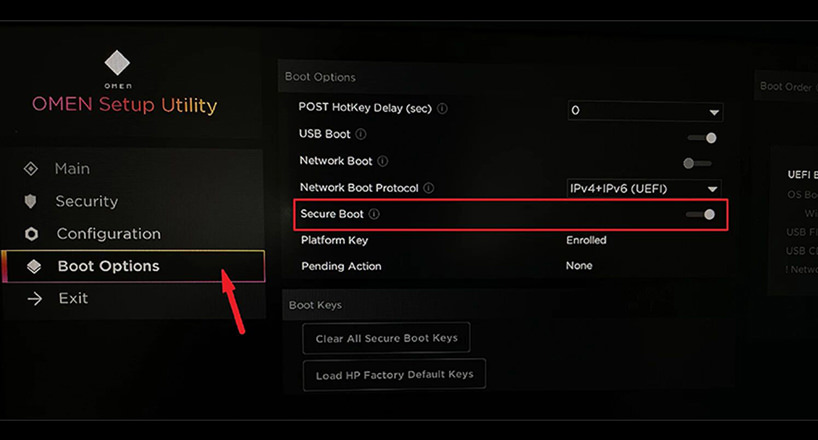
• با فشردن کلید F10 تنظیمات ذخیره و نهایتا ریستارت میشود.
بعد از فعال کردن TPM و Secure Boot مراحل نصب یا ارتقای ویندوز 11 را اجرا کنید و منتظر بمانید تا فرایند پایان و مشکل نصب ویندوز 11 حل شود.
2. درایور کارت گرافیک را حذف کنید
برخی از کاربران با پاک کردن درایور کارت گرافیک از روی کامپیوترشان توانستند ویندوز 11 را با موفقیت و بدون مشکل نصب کنند. بهنظر میرسد یا درایور با سیستم عامل ناسازگار است یا فرایند نصب را مختل میکند. توجه داشته باشید که با پاک کردن درایور کارت گرافیک همچنان میتوانید از این سخت افزار بهره ببرید و بعد از تکمیل ارتقا به ویندوز 11 درایور کارت گرافیکتان به صورت آپدیت ویندوزی به کامپیوتر یا لپ تاپ اضافه میشود. برای حذف و غیر فعال کردن کارت گرافیک از مراحل زیر کمک بگیرید.
• کلیدهای Windows+R را همزمان فشار دهید تا کادری به شما نمایش داده شود.
• در کادر نمایش داده شده عبارت devmgmt.msc را تایپ کنید تا وارد دیوایس منیجر شوید.
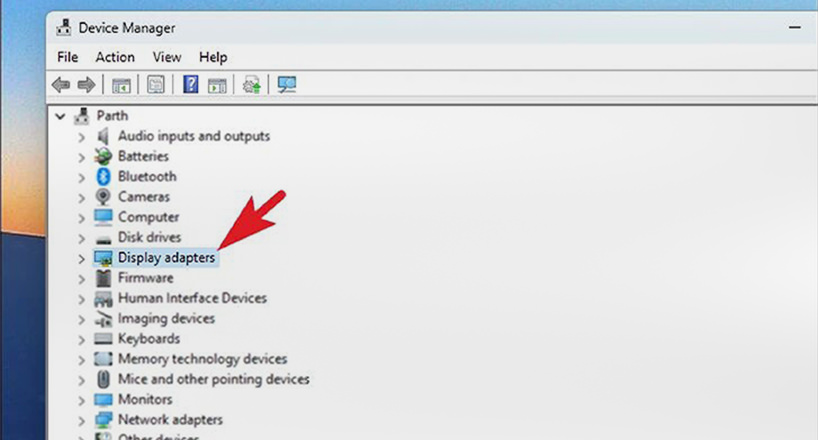
• درایور کارت گرافیک با نام Display Adaptor نمایش داده میشود، روی آن کلیک راست کنید.
• گزینه Uninstall را انتخاب کنید.
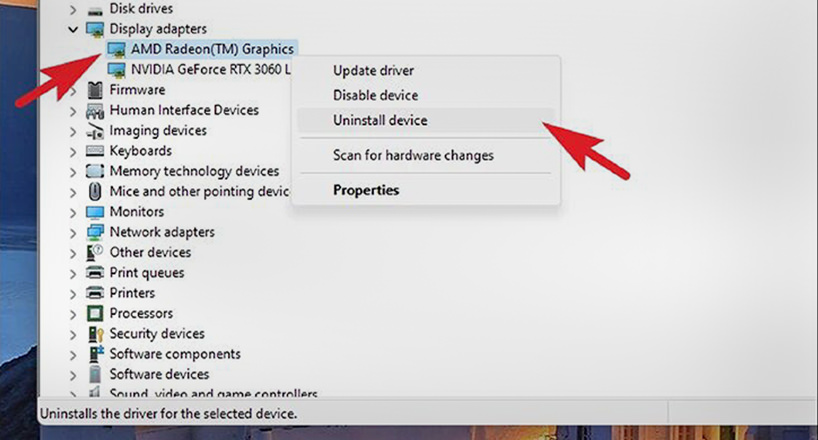
• سپس تایید نهایی از شما خواسته میشود که باید کادر مورد نظر را تیک بزنید.
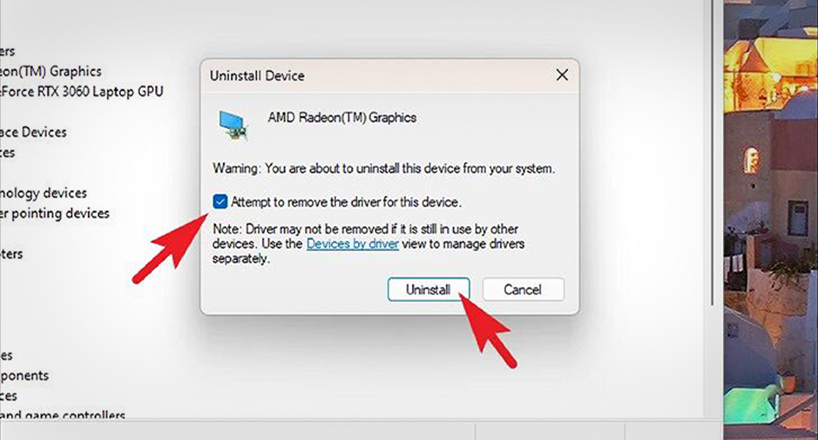
اکنون درایور کارت گرافیک شما پاک شده است و احتمال میرود مشکلتان حل شده باشد؛ در غیر اینصورت روشهای بعدی را امتحان کنید.
3. با استفاده از Registry Editor گزینههای TPM و Secure Boot را بایپس کنید
اگر روشهای بالا جوابگو نبودند یا گزینههای TPM و Secure Boot برای شما وجود نداشت باید با استفاده از Registry Editor آن موارد را بایپس کنید.
• ابتدا کلیدهای Windows+R را فشار دهید تا کادری به نمایش داده شود.
• داخل کادر عبارت regedit را تایپ کنید و کلید Enter را بزنید.
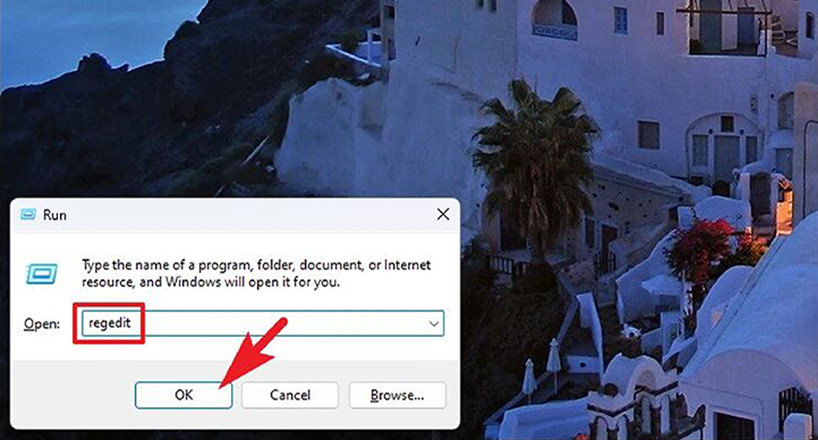
• داخل صفحه داده شده عبارت مقابل را کپی و در بخش آدرس آن را جایگذاری کنید. (ComputerHKEY_LOCAL_MACHINESYSTEMSetup)
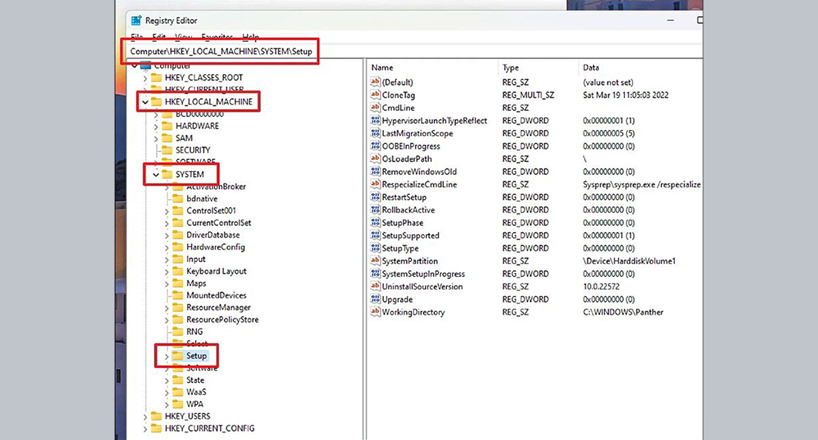
• در تبهای سمت چپ صفحه روی بخش Setup کلیک راست کنید. روی گزینه New و سپس گزینه Key بروید و کلیک کنید.
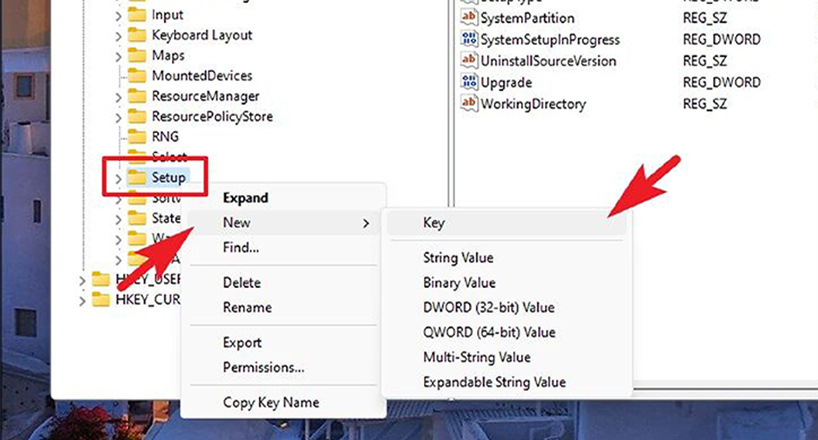
• پوشه ایجاد شده با نام Key را به نام LabConfig تغییر دهید.
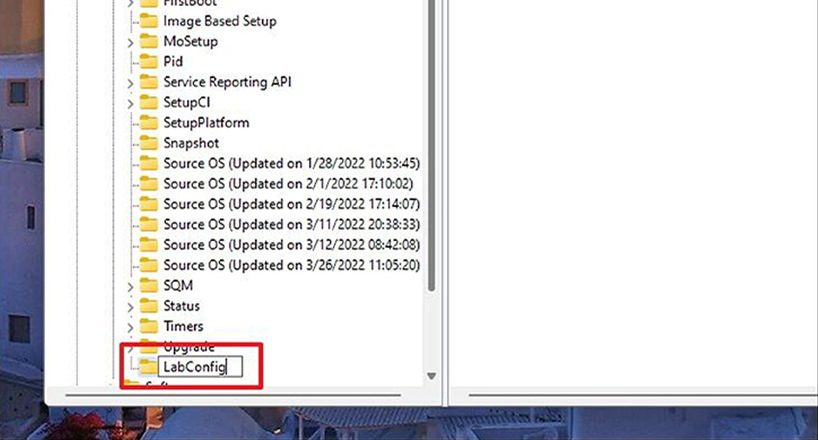
• به سمت راست صفحه بروید و کلیک راست کنید. سپس گزینه New را بزنید و در آخر گزینه (DWORD (32-Bit) Value) را انتخاب کنید.
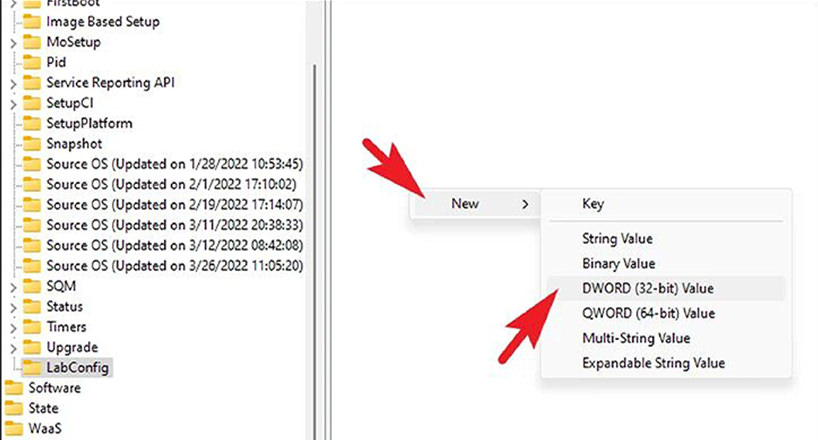
• فایل DWORD (32-Bit) Value را به عبارت BypassTPMCheck تغییر نام دهید.
• دوباره یک فایل (DWORD (32-Bit) Value) ایجاد کنید و نام آن را به BypassSecureBootCheck قرار دهید.
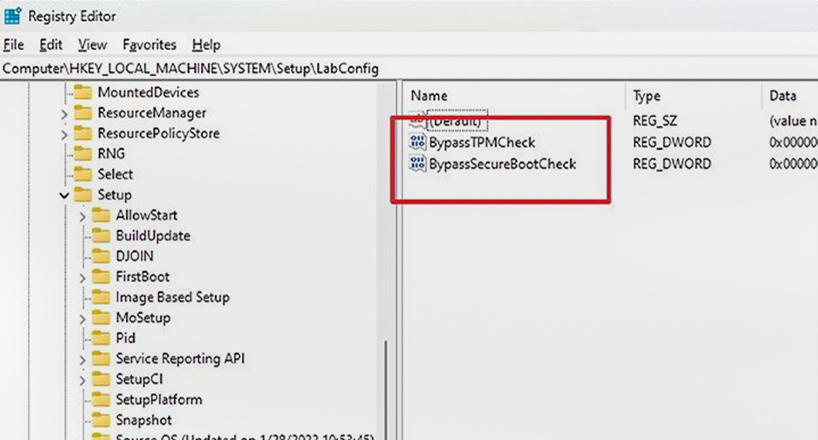
• بعد از ایجاد فایلها روی فایل اولیه یعنی BypassTPMCheck بروید و دوبار کلیک کنید تا باز شود. در پنجره باز شده عدد 1 را داخل بخش Value Data تایپ کنید.
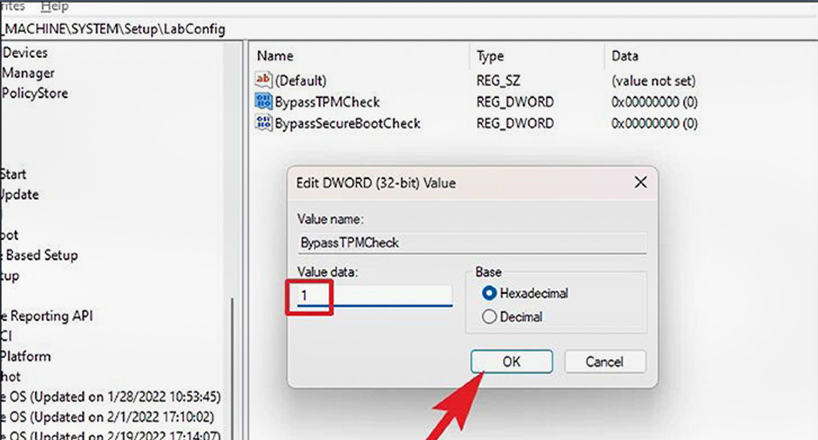
• در آخر روی OK کلیک کنید تا مقدار آن ذخیره شود. مرحله قبلی را دوباره با فایل BypassSecureBootCheck انجام دهید.
بعد از انجام دادن تغییرات گفته شده، یکبار کامپیوترتان را ریاستارت کنید. احتمالا نصب ویندوز 11 بدون مشکل انجام خواهد شد.
4. انجام دادن کلین بوت (Clean Boot)
کلین بوت اجازه میدهد سیستم عامل بدون فعال شدن برنامههای جانبی در پس زمینه اجرا و بوت شود. در این صورت اگر برنامه جانبی حاصی از نصب ویندوز 11 جلوگیری کند، غیرفعال میشود تا تداخلی در فرایند نصب ایجاد نشود.
نکته مهم: انجام دادن کلین بوت (Clean Boot) اطلاعات شما را پاک نمیکند.
فرایند کلین بوت پیچیدگی خاصی ندارد و میتوانید از مراحل زیر برای انجام Clean Boot استفاده کنید.
• کلیدهای Windows و R را همزمان فشار دهید.
• در کادر نمایش داده شده عبارت msconfig را تایپ کنید.
• پنجرهای به نام System Configuration باز میشود که باید وارد تب General شوید.
• گزینه Load system services را فعال و در صورت نیاز بقیه گزینهها را غیر فعال کنید.
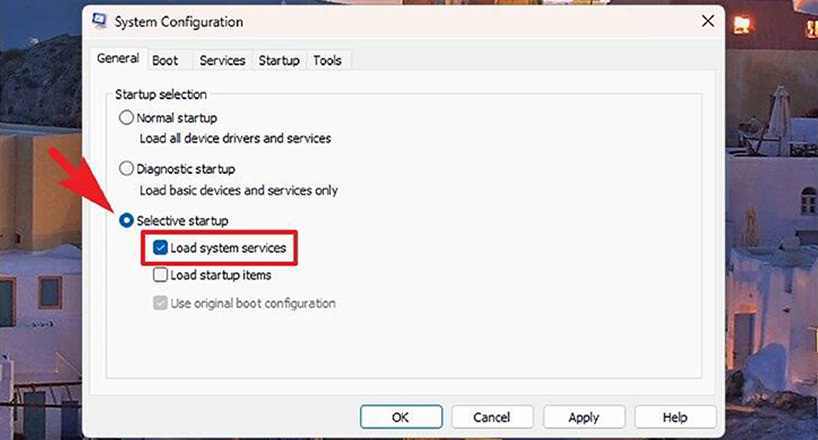
• سپس وارد بخش Services شوید، تیک کادر Hide all Microsoft Services در پایین صفحه را بزنید. سپس گزینه Disable All را فعال کنید و Apply را بزنید. با زدن گزینه OK پنجره میشود.
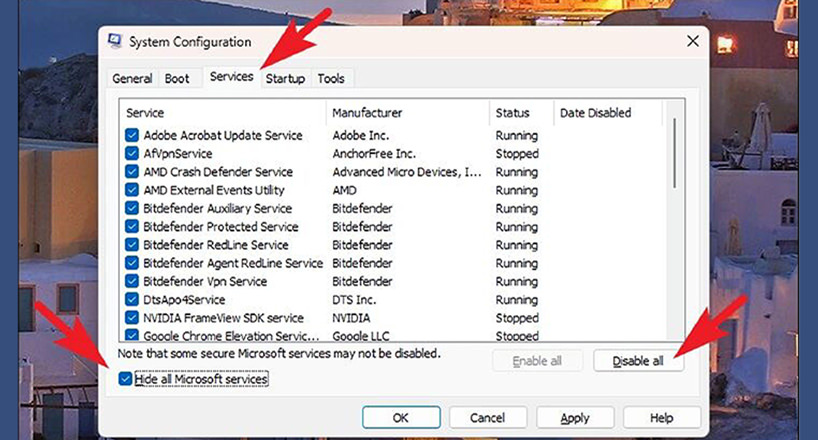
فقط کافی است که یکبار کامپیوتر خود را خاموش و روشن کنید تا کلین بوت انجام شود. اکنون میتوانید از آخرین نسخه ویندوز یعنی ویندوز 11 لذت ببرید.
سخن آخر
در مقاله 4 روش حل مشکل نصب ویندوز، راهکارهایی برای رفع مشکل نصب ویندوز 11 معرفی کردهایم که ممکن است با آنها مواجه شوید. برخی از این مشکلات میتواند شامل کمبود فضای ذخیرهسازی، سخت افزار ناسازگار یا برنامهای مخرب باشد. با استفاده از روشهای ذکر شده در این مقاله میتوانید از نسخه یازدهم سیستم عامل ویندوز استفاده کنید.
پرسشهای متداول
ارور 0x80073712 هنگام نصب ویندوز 11 چه معنی دارد؟
اگر هنگام آپدیت به ویندوز 11 با پیغام 0x80073712 مواجه شدید، احتمال دارد فایل نصبی ویندوز 11 شما آسیب دیده باشد.
برای نصب ویندوز 11 چه سخت افزاری باید داشته باشیم؟
حداقل سخت افزار مورد نیاز برای نصب ویندوز 11 شامل پردازنده 2 هستهای 1 گیگاهرتزی و سازگار با معماری 64 بیتی، رم 4 گیگابایت، حافظه ذخیرهسازی 64 گیگابایت، صفحهنمایش: حداقل 9 اینچی با رزولوشن 768 در 1366 پیکسل، سیستم سازگار با TPM 2.0 و کارت گرافیک سازگار با دایرکت ایکس 12 یا WDDM 2.x است.
در صورت نداشتن TPM هنگام نصب ویندوز 11 چه باید کرد؟
اگر کامپیوتر شما از TPM پشتیبانی نمیکند یا فاقد آن است، باید با استفاده از روش گفته شده در مقاله 4 روش حل مشکل نصب ویندوز TPM را دور بزنید.
به این مطلب امتیاز دهید!
 |
مطالب مرتبط |
 |
مطالب پیشنهادی |

 امیرمحمد جواهری زاده
امیرمحمد جواهری زاده 























