چگونه دو فایل اکسل را با یکدیگر مقایسه کنیم؟
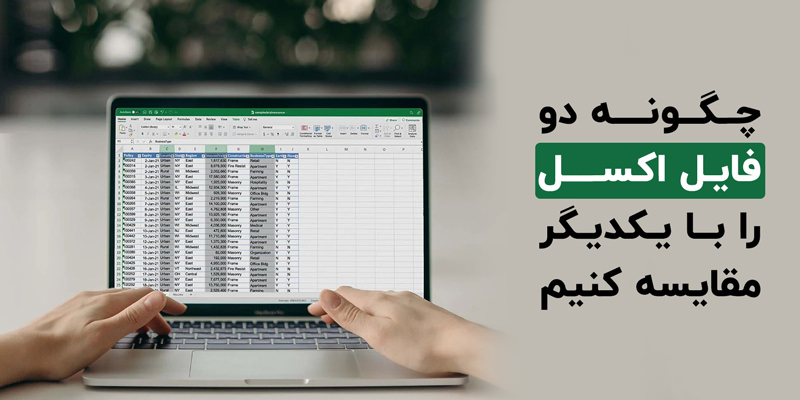
نرم افزار اکسل یک برنامه بسیار کاربردی است که به کاربران امکان سازمانبندی دادهها، قالببندی و محاسبه را میدهد. دسته بندی درست اطلاعات پیشزمینه محاسبه راحتتری را برای شما فراهم میکند و میتوانید بهراحتی اطلاعات گسترده و بزرگی را تحلیل کنید. برنامه اکسل برای سیستمعاملهای مک، ویندوز، اندروید و iOS توسعهیافته است که شما میتوانید از طریق پلتفرمهای مختلف به آن دسترسی داشته باشید.
اکسل معمولا برای امور تجاری و اداری استفاده میشود؛ زیرا قابلیتهای زیادی برای مدیران یا کارمندان دارد که از جمله مقایسه دو فایل اکسل است. برای بررسی همزمان دو فایل یا پیدا کردن تفاوتهای بین دو فایل اکسل، شما میتوانید از روشی استفاده کنید که در ادامه به توضیح آن برای مقایسه دو فایل اکسل خواهیم پرداخت.
خرید و مشاهده لیست قیمت لپ تاپ در فروشگاه اینترنتی کالاتیک
نحوه مقایسه دو فایل اکسل با یکدیگر
اکسل این امکان را به شما میدهد که در زمان مقایسه، با جابهجایی صفحات یکی از فایلهای اکسل، فایل دوم به صورت همزمان تغییر کند و نیازی به تنظیم مجدد هر دو فایل نباشد. حتی شما میتوانید در یکی از فایلها عبارتی را جستجو کنید و در دیگری نیز نتایج این جستجو را مشاهده کنید. به نوعی اکسل دو فایل را همگام میکند و با تغییر یکی از آنها در فایل اکسل دیگر نیز تغییرات مدنظر، اعمال میشود.
مقاله مرتبط: معرفی بهترین سایت های آپلود فایل رایگان
برای مقایسه دو فایل اکسل با کمک ویژگی مشاهده در کنار هم، مراحل زیر را گامبهگام جلو ببرید. ابتدا از مسیر زیر دو فایلی را باز کنید که برای مقایسه نیاز است.
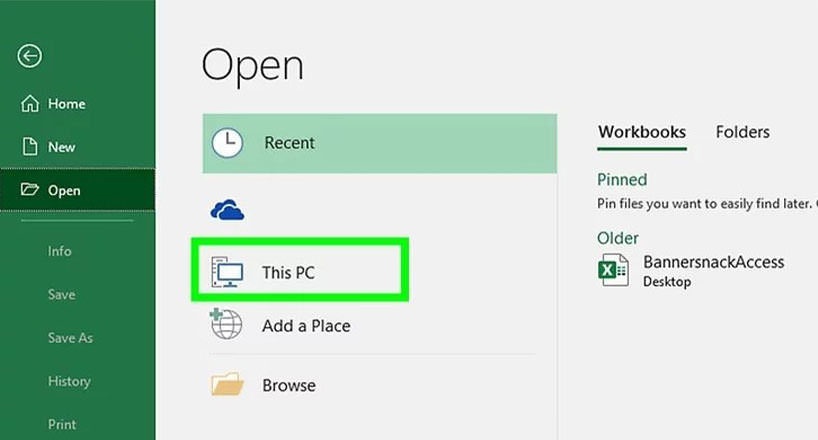
1. از قسمت File روی گزینه Open کلیک کنید.
2. حال، فایل مورد نظر را برای مقایسه انتخاب کنید.
3. مسیر بالا را بار دیگر تکرار کرده و فایل دوم را برگزینید.
4. هر دو فایل را باز نگه دارید؛ زیرا برای مقایسه به هر دو فایل نیاز است.
پس از انجام مراحل بالا، باید تنظیمات قسمت View را تغییر دهیم تا امکان بررسی دو فایل فراهم شود.
5. وارد فایل اول شوید.
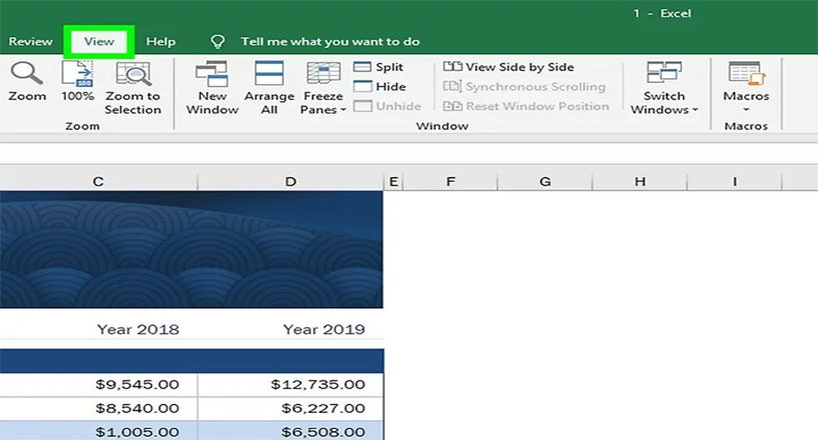
6. تب View را باز کنید.
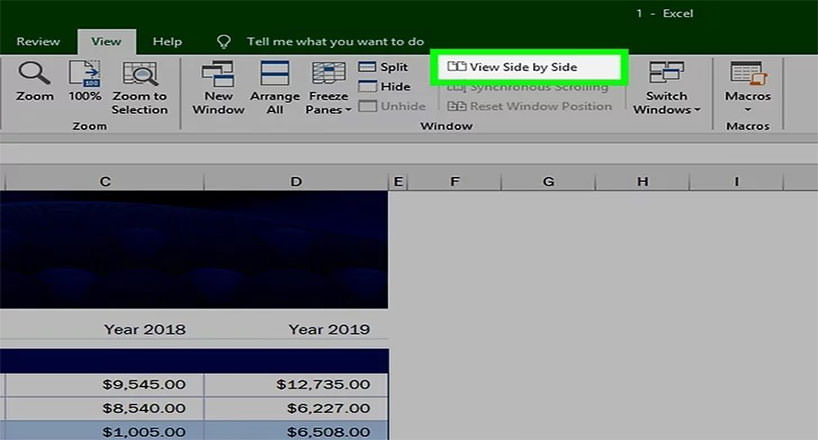
7. از بخش Window روی گزینه View Side by Side که نماد آن دو برگه در کنار یکدیگر است، کلیک کنید.
8. با کلیک روی گزینه بالا، دو فایلی که باز هستند به صورت پیشفرض انتخاب میشوند و در حالت افقی قرار میگیرند.
اگر فقط یک صفحه اکسل باز باشد، مانند تصویر زیر این گزینه برای شما غیر فعال است. حال که دو سند اکسل در کنار یکدیگر قرار گرفتهاند، میتوانیم موقعیت و حالت قرار گیری فایلها را تغییر دهیم.
9. مجدد وارد زبانه View شوید.
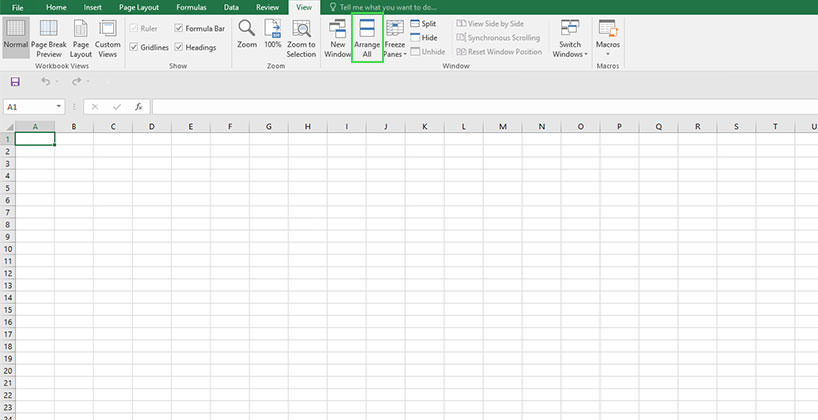
10. روی Arrange All کلیک کنید. در منوی ظاهر شده چهار گزینه وجود دارند که شما میتوانید از بین آنها حالت افقی، عمودی، آبشاری و کاشی شده را انتخاب کنید. برای پیمایش همزمان دو فایل و همگامسازی آنها مراحل زیر را طی کنید.
11. زبانه ویو را باز کنید.
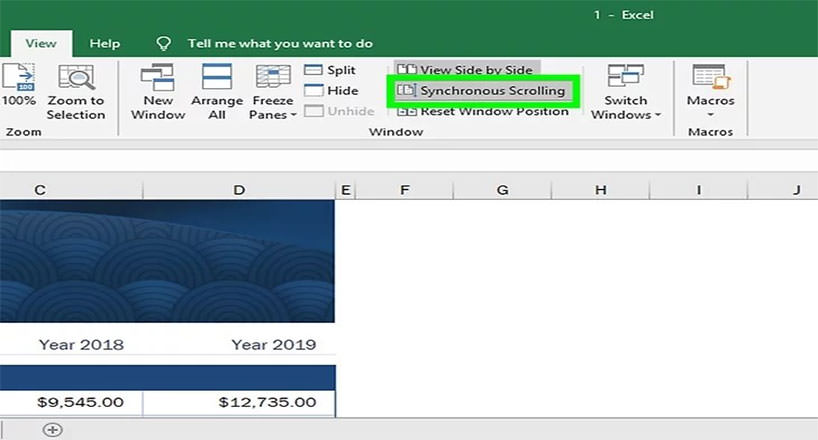
12. گزینه Synchronous Scrolling را انتخاب کنید (این گزینه در زیر View Side by Side قرار گرفته است).
13. با فعال کردن این گزینه، دیگر نیازی نیست به صورت جداگانه هر دو فایل را پیمایش کنید؛ با جابهجایی یکی از صفحات هر دوی آنها جابهجا میشوند.
فرمولی برای قیاس فایلهای اکسل
هرچند استفاده از روش گزینههای اکسل آسانتر است؛ اما شما میتوانید با کمک فرمول یا تابع اکسل مقایسه را انجام دهید. هر دو روش در نهایت یک خروجی را ارائه میدهند و فرق خاصی در بین آنها وجود ندارد. برای استفاده از روش فرمول، هر دو سند باید در یک فایل و در دو Sheet مختلف وجود داشته باشند. اگر قصد دارید دو فایل جدا را مقایسه کنید، باید از روش اول استفاده کنید و به صورت دستی بررسی کنید. البته میتوانید اطلاعات فایل دوم را در یک Sheet جدید درون فایل اول وارد کنید و مقایسه را به خود اکسل بسپارید.
1. در Sheet1 سلولی از درون جدول برای مثال b5 را انتخاب کنید.
2. فرمول زیر را در بخش تابع اکسل وارد کنید.
=IF(Sheet1!B5 <> Sheet2!B5, “Sheet1:”&Sheet1!B5&” VS. Sheet2:”&Sheet2!B5, “Match”)
3. در این فرمول از ستون b5 استفاده شده است که Sheet1 و Sheet2 را مقایسه میکند. شما میتوانید آن را تغییر دهید و ستون مورد یا صفحات نظر خود را جایگزین کنید.
4. پس از واردکردن فرمول روی Entre کلیک کنید.
5. سلول c2 را انتخاب کنید و دستگیره سمت راست سلول را به سمت پایین بکشید تا نتیجه همه سلولها نمایش داده شود. نتیجه مقایسه را میتوانید در تصویر زیر ببینید.
بررسی دو فایل با کمک قالب بندی مشروط
تابع داخلی Conditional Formatting توسط خود اکسل طراحی شده و در زبانه home قرار دارد. با استفاده از قالببندی مشروط میتوان دو جدول را بهصورت کامل با یکدیگر مقایسه کرد.
1. جدول موردنظر خود که در Sheet یک قرار دارد، انتخاب کنید.
2. در تب Home روی Formatting Conditional کلیک کنید.
3. در منوی کشویی باز شده روی گزینه New Rule کلیک کنید.
4. زمانی که فرم New Formatting Rule باز شد در کادر Format values where this formula is true فرمول زیر را کپی کنید.
=B4<>Sheet2!B4
5. سپس روی گزینه Format کلیک کنید تا رنگ مشخصی برای نشان دادن تفاوتها انتخاب شود.
6. در نهایت روی دکمه Ok کلیک کنید.
7. در فرمولی که ذکر شد، اولین سلول جدول B4 و Sheet2 نام صفحهای است که با آن مقایسه میشود. تفاوتهای بین دو با رنگ منتخب نشان داده میشوند.
استفاده از سایت XL Comparator برای مقایسه فایل های اکسل
اگر به هر دلیلی نتوانستید از طریق نرمافزار Exel مقایسه را انجام دهید؛ میتوانید از سایت XL Comparator کمک بگیرید. این سایت میتواند فایلهای اکسل را مقایسه کند و دیگر نیازی به استفاده از فرمول یا مقایسه دستی نیست.
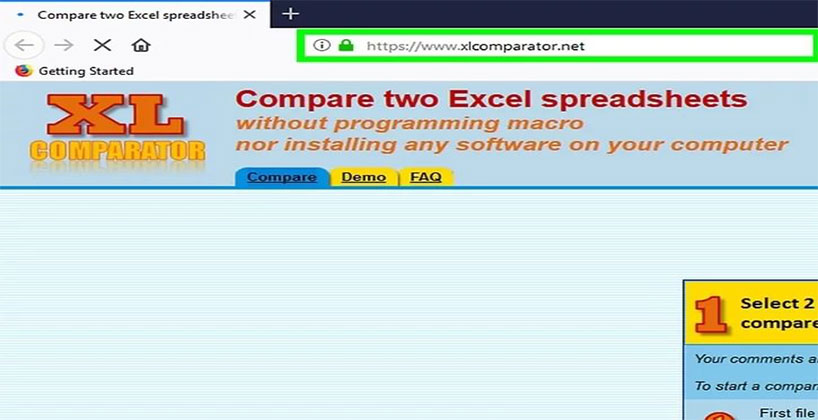
وارد سایت www.xlcomparator.net شوید.
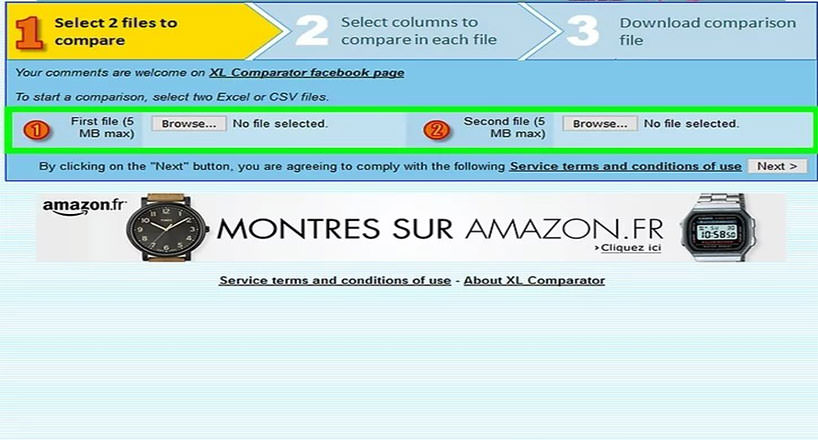
1. برای هرکدام از قسمتها سند اکسل را موردنظر خود را انتخاب کنید.
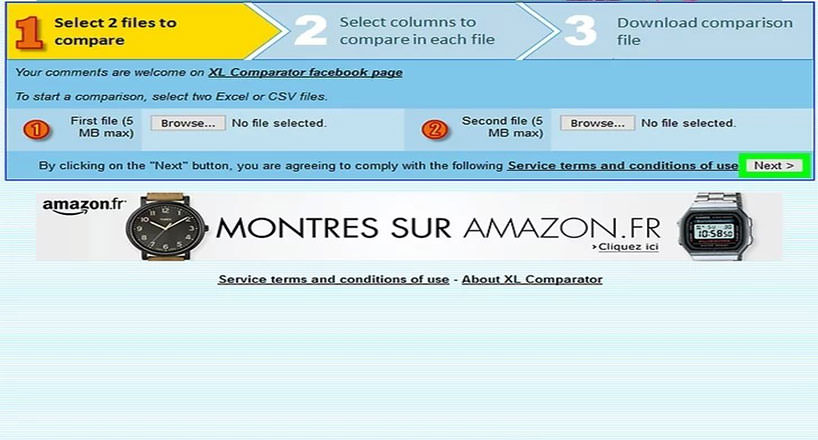
2. روی دکمه Next در پایین صفحه کلیک کنید.
3. پس از انتخاب کلید Next یک پیام با در بالای مرورگر شما نمایش داده میشود که به شما اطلاع میدهد فرایند آپلود شروع شده و کمی طول میکشد؛ گزینه OK را انتخاب کنید.
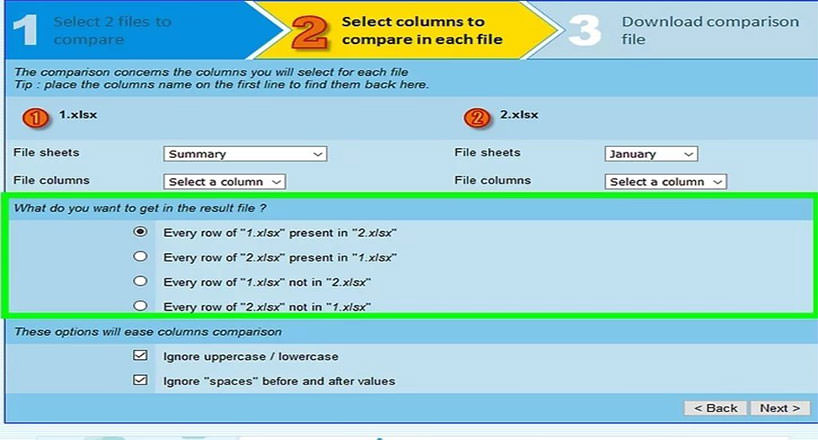
4. ستونهایی را برگزینید که باید اسکن شوند و دقت داشته باشید تمام ستونهای مورد نظرتان در بخش انتخاب شدهها موجود باشد.
5. حالا باید مشخص کنید نتیجه در چه قالبی نمایش داده شود. پس از مشخص کردن نوع قالب بندی با کلیک روی دکمه Next به صفحه دانلود سند منتقل میشوید. فایل دانلودی حاصل مقایسه دو جدول اکسل است.
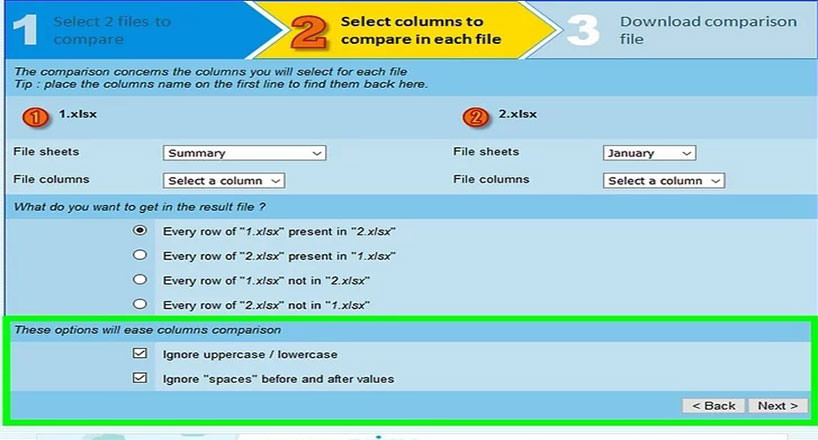
6. تیک این دو گزینه باید باقی بماند و تغییری در آنها ایجاد نشود.
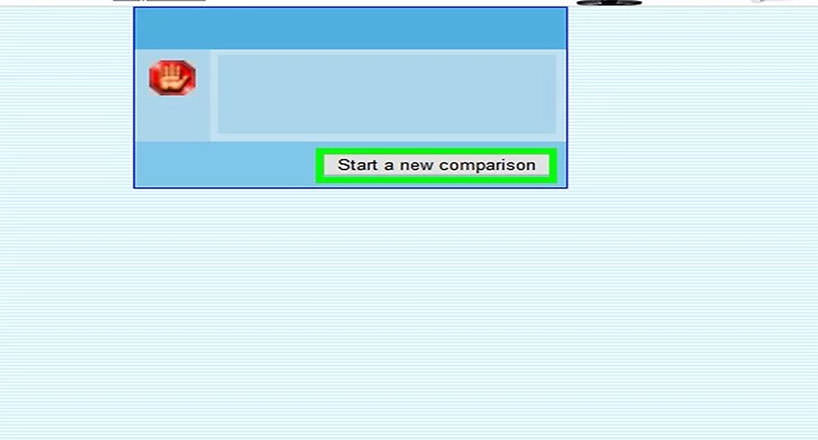
7. برای مقایسه دو فایل اکسل جدید، روی گزینه New comparison کلیک کنید.
سخن آخر
با استفاده از سه روش بالا میتوانید بهصورت دستی، اتومات یا با کمک فرمول، دو فایل اکسل را با یکدیگر مقایسه کنید و به نتیجه دلخواه خود برسید. تمامی روشهای گفته شده در نهایت مقایسه را انجام میدهد دقت هر سه روش یکسان است. همچنین احتمال خطای کمتری نسبت روش دستی دارند. البته استفاده از فرمول و قالببندی مشروط اکسل، بهترین و راحتترین راه برای مقایسه دو فایل اکسل با یکدیگر است.
پرسشمتداول
چگونه میتوان دو فایل اکسل را با یکدیگر بررسی کرد؟
برای بررسی دو سند اکسل روشهای زیادی وجود دارد که میتوانید از آنها بهره بگیرید و با بررسی دستی یا استفاده از فرمولهای آماده، دو فایل اکسل را با یکدیگر مقایسه کنید.
کدام روش برای مقایسه دو فایل اکسل بهتر است؟
استفاده از تابع و جدولهای مشروطه دقیقتر است؛ زیرا در آن احتمال خطای انسانی و چشمی وجود ندارد.
مقایسه دو فایل توسط اکسل چقدر دقیق است؟
محاسبههایی که از طریق خود اکسل انجام میشوند، درصد خطای زیر صفر دارند.
به این مطلب امتیاز دهید!
 |
مطالب مرتبط |
 |
مطالب پیشنهادی |

 کالاتیک
کالاتیک 























