راهنمای کامل گرفتن اسکرین شات در سامسونگ

از هر دستگاه سامسونگ مثل نسل آخر پرچمداران این شرکت یا گوشیهای تاشو و دیگر دستگاههای آن استفاده کنید، حداقل 5 روش برای گرفتن اسکرین شات در دستگاههای سامسونگ گلکسی وجود دارد. برای یادگیری این روشها، ادامه مطلب را مطالعه کنید.
توجه داشته باشید که این روشها در محصولات شناخته شده سامسونگ، مثل سری اس 24، اس 23، اس 22، گوشیهای جدید سری A و دیگر مدلهای اخیر این شرکت کار میکنند. مراحل ممکن است در دیگر گوشیها، مخصوصا مدلهای قدیمیتر، متفاوت باشد.
چطور در گوشیهای سامسونگ اسکرین شات بگیریم؟
روشهای متعددی برای گرفتن اسکرین شات در گوشی سامسونگ وجود دارد. شما با استفاده از این روشها میتوانید محتوای در حال نمایش بر روی صفحه گوشی خود را به صورت یک تصویر واحد به ثبت برسانید. در ادامه به بررسی این روشها خواهیم پرداخت.
استفاده از دکمههای کناری گوشی
اولین روش و کاربردیترین روش که میتوانید از آن استفاده کنید، فشردن دکمههای موجود در فریم گوشی است.
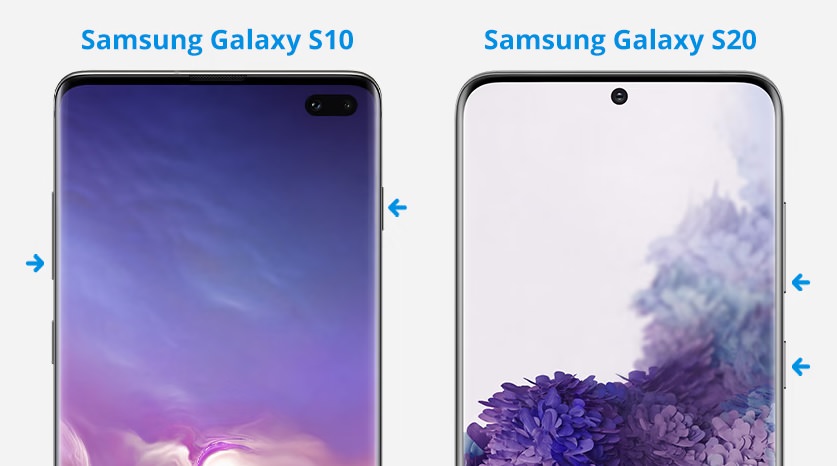
در گوشیهای سامسونگ، مانند دیگر گوشیهای اندرویدی، میتوانید از دکمههای کناری برای ثبت سریع اسکرین شات استفاده کنید. این روش، سریعترین و شناختهشدهترین راه گرفتن اسکرین شات از محتوای نمایش داده شده روی صفحه گوشی است:
- کلیدهای پاور و کاهش صدا را به صورت همزمان فشار دهید
- وقتی صفحه چشمک زد، دکمهها را رها کنید.
گفتنی است که این روش در تمام گوشیهای اندرویدی کاربرد دارد و فقط مختص دستگاههای سامسونگ نیست.
استفاده از لبه دست
در دستگاههای سامسونگ اگر به دکمههای کناری دسترسی نداشته باشید، میتوانید از این ژست حرکتی برای گرفتن اسکرین شات استفاده کنید. این کار مخصوصا زمانی که گوشی شما روی سطح صاف باشد مفید خواهد بود.
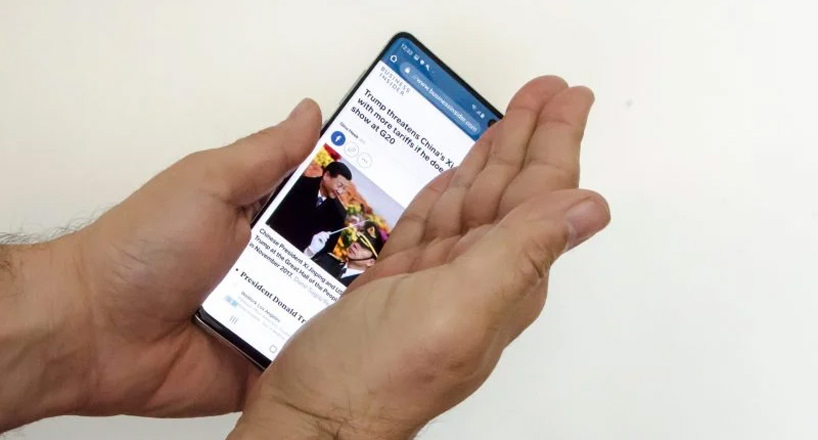
البته باید قبل از هرچیز، آن را در بخش تنظیمات فعال کنید. جهت روشن کردن و استفاده از ژست لبه دست برای گرفتن اسکرین شات بدون دکمه، مراحل زیر را طی کنید:
- تنظیمات را باز کنید.
- به بخش Advanced features بروید.
- گزینه Motions and gestures را انتخاب کنید.
- در اینجا Palm swipe to capture را روشن کنید.
- وقتی قابلیت فعال شد، به محتوایی که میخواهید از آن اسکرین شات بگیرید بروید. لبه دست خود را روی کل صفحه بکشید تا اسکرین شات گرفته شود
استفاده از بیکسبی (یا گوگل اسیستنت)
اگر دستیار صوتی سامسونگ یعنی بیکسبی را فعال کرده باشید، در صورت امکانپذیر نبودن مراحل بالا، میتوانید از آن برای گرفتن اسکرین شات استفاده کنید.
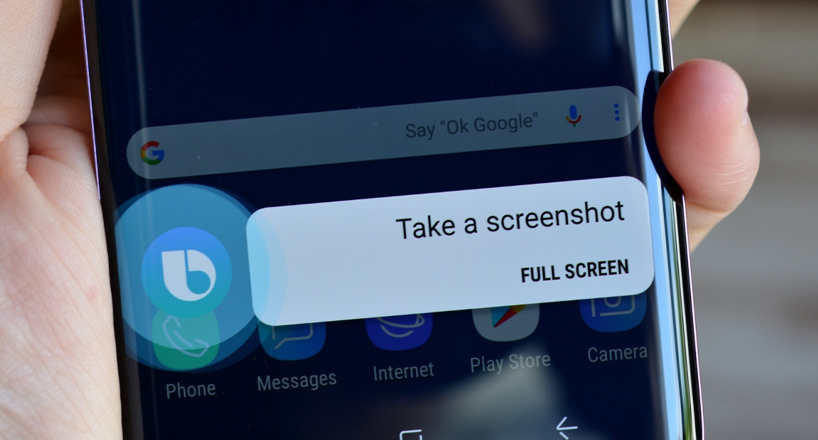
این روش، در مواقعی کاربردی است که به دلایل مختلف نمیتوانید با دستگاه خود کار کنید. برای این کار، مراحل زیر را طی کنید:
- هنگامی که بیکسبی فعال است، به محتوایی که قصد گرفتن اسکرین شات از آن دارید وارد شوید.
- برای بیدار کردن دستیار صوتی، دکمه کناری دستگاه را فشار دهید و عبارت Hi Bixby را تکرار کنید.
- پس از آن، عبارت Take a screenshot را بگویید.
اگر از بیکسبی استفاده نمیکنید، گوگل اسیستنت نیز میتواند برای شما اسکرین شات بگیرد:
- به محتوای که میخواهید اسکرین شات بگیرید بروید.
- به جای گفتن Hi Bixby، عبارت Hey Google را بگویید.
- پس از آن، Take a screenshot را بگویید.
- اگر بخواهید، میتوانید دستور خود را تایپ کنید؛ اما مطمئنا این روش نسبت به دیگر روشها، کارایی کمتری دارد.
استفاده از قلم S Pen برای گرفتن اسکرین شات
قلمهای هوشمند تلفن همراه، ابزاری مفید هستند که از آنها میتوان برای انجام کارهای مختلف بهره گرفت و صرفا مختص طراحی نیستند. هرچند استفاده از این قلمها با ترکیب بهترین برنامه های یادداشت و جزوه نویسی که از این قابلیت پشتیبانی میکند، نتیجه فوق العادهای خواهد داشت. یکی از فواید قلم هوشمند در گوشی سامسونگ گرفتن اسکرین شات است و این راهکار مختص گوشیهایی است که از قلم S Pen استفاده میکنند.
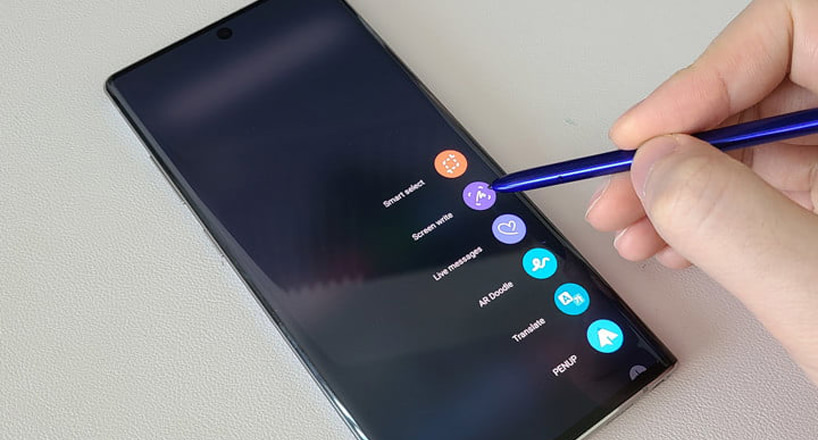
افرادی که از گوشیهای گلکسی نوت یا گلکسی S24 اولترا و سایر مدلهای گلکسی دارای قلم استفاده میکنند میتوانند با انجام روشهای زیر، اقدام به گرفتن اسکرین شات با قلم اس پن خود کنند:
- به محتوایی که میخواهید اسکرین شات بگیرید بروید.
- قلم اس پن را بالای گوشی خود نگه دارید تا به منوی Air command دسترسی پیدا کنید.
- روی Smart select تب کنید.
- آیکون مستطیل (یا هر شکلی که ترجیح میدهید) را انتخاب کنید.
- قلم اس پن را روی محلی که میخواهید اسکرین شات بگیرید، بکشید.
- در آخر Save را بزنید.
استفاده از پنل دسترسی سریع
گوشیهای جدید همه یک پنل با نام پنل دسترسی سریع یا همان Quick Access دارند. در این قسمت گزینهای تحت عنوان گرفتن عکس صفحه یا Take Screenshots وجود دارد که به راحتی با لمس آن میتوانید از محتوای در حال پخش صفحه گوشی خود اسکرین شات تهیه نمایید.
برای گرفتن اسکرین شات با استفاده از این روش تنها کافی است انگشت خود را از بالای صفحه نمایش به سمت پایین کشیده تا پنل دسترسی سریع باز شود. سپس به دنبال گزینه مورد نظر بگردید و روی آن ضربه بزنید.
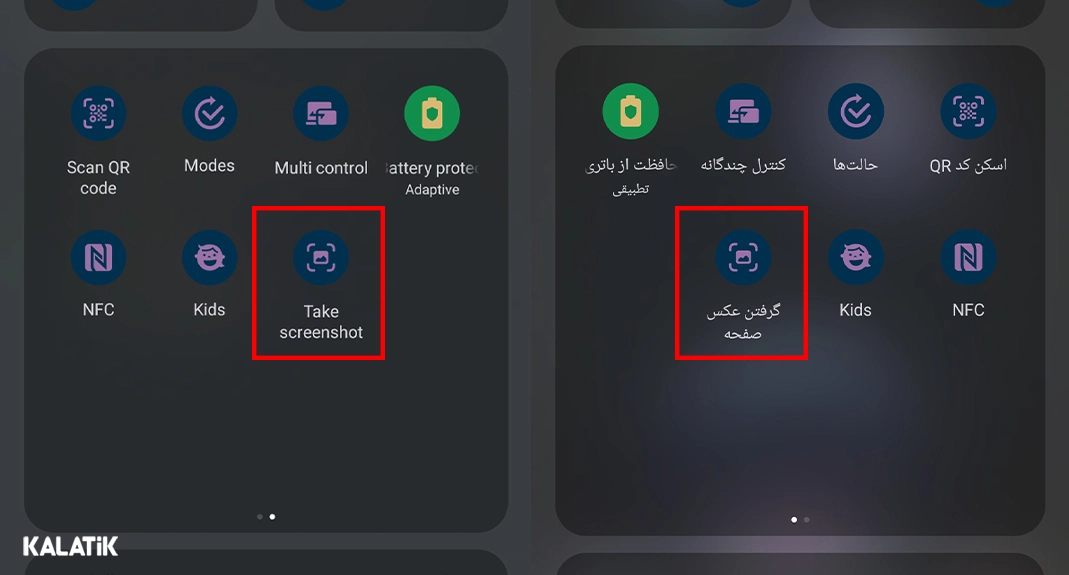
اگر گزینه گرفتن عکس صفحه در میان پنل دسترسی سریع شما موجود نبود، شما میتوانید از طریق ویرایش پنل، به دنبال گزینه گرفتن اسکرین شات بگردید و آن را در پنل خود قرار دهید.
استفاده از برنامه های جانبی
اگر هیچکدام از روشهای گفته شده برای شما کاربردی نداشتند، میتوانید از برنامه های جانبی جهت گرفتن عکس صفحه استفاده کنید. با استفاده از این برنامهها میتوانید به راحتی اسکرین شات بگیرید. علاوه بر ثبت اسکرین شات برخی از این برنامهها قابلیتهایی مانند ویرایش عکس و گرفتن اسکرین شات قسمتی از صفحه را نیز دارند. در ادامه چند نمونه از این برنامهها را برای شما آوردهایم.
- برنامه گرفتن اسکرین شات قسمتی از صفحه fooView - FV Float Viewer (توجه داشته باشید با این برنامه به صورت کامل نیز میتوان اسکرین شات گرفت.)
- برنامه Screenshot Easy
- برنامه Screenshot touch
- برنامه ScreenMaster:Screenshot Markup
- برنامه Private Screenshots
- برنامه Screenshot
- برنامه Screenshot Assistant
استفاده از حالت Scroll Capture برای گرفتن اسکرین شات از یک صفحه کامل
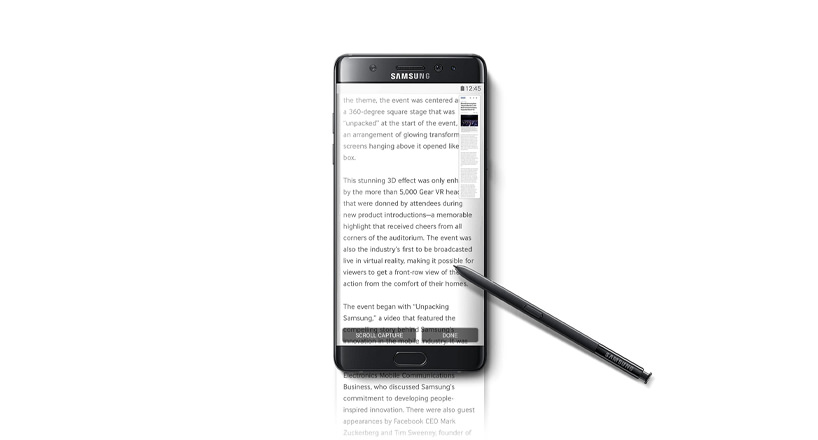
برخی اوقات نیاز است تا یک صفحه کامل را اسکرین شات بگیریم و گرفتن عکس از کل صفحه سخت است. در این مواقع، مجبور هستیم چندین عکس از یک صفحه بگیریم؛ اما سامسونگ برای این مسئله یک راهحل دارد. قابلیت Scroll Capture این شرکت به پایین اسکرول میکند و کل صفحه را در یک اسکرین شات طولانی عکس میگیرد. این کار در وقت شما صرفهجویی میکند و تعداد اسکرینشاتهای شما نیز کمتر میشود.
اول از همه باید ببینید تولبار اسکرین شات فعال است یا خیر:
- وارد تنظیمات شوید.
- به Advanced features بروید.
- Screenshots and screen recorder را انتخاب کنید.
- مطمئن شوید که گزینه Screenshot toolbar روشن است.
برای گرفتن اسکرین شات مراحل زیر را طی کنید:
- با یکی از روشهای بالا یک اسکرین شات بگیرید.
- وقتی تولبار اسکرین شات نمایش داده شد، روی گزینه Scroll capture تب کنید. این گزینه دو پیکان به سمت پایین دارد.
- حالا صبر کنید تا گوشی شما کار خودش را انجام دهد.
چطور یک اسکرین شات را برش دهیم؟
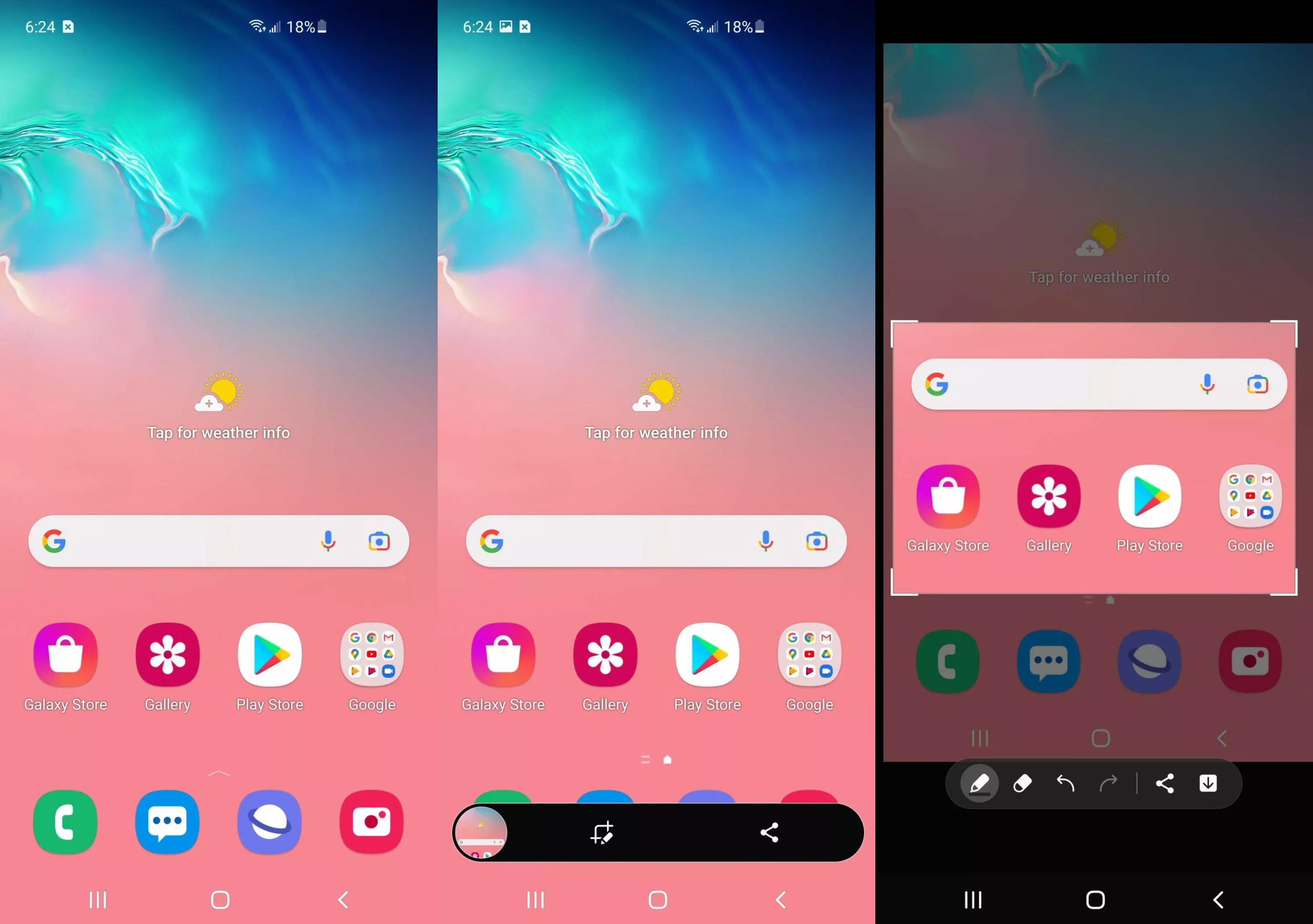
تولبار اسکرین شات به شما اجازه میدهد تا به سرعت پس از گرفتن اسکرین شات، آن را برش دهید. این قابلیت مواقعی که بخواهید فقط یک قسمت از صفحه خود را نشان دهید مفید است. برای این کار مراحل زیر را طی کنید:
- با یکی از روشهای بالا اسکرین شات بگیرید.
- وقتی تولبار اسکرین شات ظاهر شد، روی گزینه Crop ضربه بزنید. شکل آن شبیه خطوط مربعی شکل و یک مداد است.
- بخشی که مدنظرتان است را انتخاب کنید.
- همچنین، میتوانید روی تصویر هر چیزی که خواستید را بنویسید.
- دکمه Download را بزنید. شکل آن شبیه یک پیکان به سمت پایین است.
- حالا اسکرین شات شما ذخیره خواهد شد.
راههای زیادی برای گرفتن اسکرین شات وجود دارد. سامسونگ مجموعه زیادی از قابلیتها و تنظیمات برای این کار دارد. با روشهایی که در بالا توضیح دادیم، میتوانید به راحتی در دستگاه سامسونگ گلکسی خود اسکرین شات بگیرید.
پرسشهای متداول
آیا روش گرفتن اسکرین شات در تمام گوشیهای سامسونگ یکسان است؟
در گوشیهای چند سال اخیر سامسونگ میتوان با روشهای گفته شده در این مطلب اسکرین شات گرفت؛ اما ممکن است در مدلهای قدیمیتر، مراحل کمی با یکدیگر متفاوت باشد.
چطور میتوان در تمام گوشیهای اندرویدی اسکرین شات گرفت؟
در گوشیهای اندرویدی میتوان با نگه داشتن همزمان دکمههای پاور و کم کردن صدا اسکرین شات گرفت. این روش در تمام دستگاههای اندرویدی یکسان است.
بهترین برنامه گرفتن اسکرین شات در سامسونگ چیست؟
از بهترین برنامه های گرفتن اسکرین شات و همچنین اسکرین شات گرفتن تنها قسمتی از صفحه نمایش در سامسونگ میتوان به برنامه fooView - FV Float Viewer اشاره کرد.
به این مطلب امتیاز دهید!
 |
مطالب مرتبط |
 |
مطالب پیشنهادی |
نظرات (12)
سلام، گوشی من A23 هست توی همه سایتا میگن این گوشی گزینه Palm swipe to capture برای گرفتن اسکرین شات داره ولی چرا از من نداره؟!
با سلام خسته نباشید گوشی من سامسونگ a22 5gهستش ولی گزینه palm swipeنداره باید چیکار کنم آیا میشه دانلود کرد اینقدر با دکمه پاور و ولوم پایین گرفتم پدر گوشیم در اومد اگه میشه راهنمایی کنید با تشکر
آقا دکمه ها را نباید نگه دارید سریع یکبار همزمان بزنید منم اول نمیتونستم
خدا خیرت بده . دوستان آقا حسین درست میگن منم همیشه دو دکمه رو نگه میداشتم نشد ولی دکمه کاهش صدا و پاور خاموشو سریع باهم گرفتمو ول کردم شد شاید 1ثانیه هم نشد نگه داشتم
گوشی من از صفحه اصلی شات میده ولی از داخل روبیک نه چیکارش کنم????????
من با گوشی A13تونستم اسکرین شات بگیرم
سلامگوشیمنa73هستچطوراسکرینشاتبگیرممیشهراهنماییکنید
من گوشیم a13به هیچ عنوان نمشه شات بگیری از بادکمه کم کردن و خاموش کردن نمشههه چیکار کنم
باید از بخش تنظیمات درستش کنید
سلام ، واسه منم وقتی همزمان دکمه پاور و کم کردنو فشار میدم اسکرین نمیگیره چطور از تنظیمات درستش کنم ؟
سلامگوشی منمA23هست هرکاری میکنمبا دکمه و انگشت شصتم نمیشه اسکرین گرفت
باید کم کردن صدارو با خاموش کردن گوشی همزمانفشار بدهید
باید سریع بزنی برداری میشه امتحان کن
عالیییییییییییی شد
- قبلی
- 1
- 2
- بعدی

 کالاتیک
کالاتیک 


























باسلام وقت بخیر گوشی منم A32هستش نتونستم اسکرین بگیرم با دکمه کم کردن صدا و دکمه پاور.همزمان هم فشار دادم نشد ممنون میشم راهنمایی بفرمایید