آموزش بوتیبل کردن حافظه فلش با برنامه Rufus

قصد داریم به آموزش بوتیبل کردن حافظ فلش مموری یا حافظه USB بپردازیم. برای بوتیبل کردن حافظه فلش روشهای متعددی وجود دارد که ما میخواهیم با انجام این کار با برنامه Rufus را یاد دهیم.
نصب ویندوز برای اولین بار شاید برای برخی از افراد سخت باشد. اگر از کاربران قدیمی باشید حتما به خاطر دارید که در گذشته برای نصب ویندوز از DVD استفاده میشد؛ اما با گذر زمان دیسکها به کنار گذاشته شدند و کاربران دیگر از حافظه فلش بوتیبل شده برای نصب ویندوز 10 یا ویندوز 11 استفاده میکنند.
درواقع باید اشاره کرد که کنار گذاشته شدن درایوهای نوری دلایل متعددی داشت که یکی از آنها سرعت بسیار پایینشان در انتقال دادهها بود. درواقع اگر میخواستید از طریق درایو نوری اقدام به نصب ویندوز کنید زمان بسیاری را باید صرف انجام این کار میکردید؛ زیرا نصب ویندوز از طریق DVD زمان زیادی طول میکشید.
با گذشت زمان و ورود حافظههای فلش USB نصب ویندوز بسیار سریعتر و راحتتر شده است. اولین اقدامی که برای نصب ویندوز باید انجام دهید، بوتیبل کردن فلش USB خواهد بود. در مقاله پیش رو میخواهیم ترفند و چگونه Bootable کردن حافظه فلش را آموزش دهیم. با کالاتیک همراه باشید.
آموزش بوتیبل کردن حافظه فلش با برنامه Rufus
در مقاله پیش رو، نحوه بوتیبل کردن حافظه فلش با برنامه Rufus را به زبانی ساده آموزش دادهایم تا بتوانید به راحتی ویندوز نصب کنید.
1. از حافظه فلش USB مناسب استفاده کنید

حافظههای فلش USB مدلها و ظرفیتهای مختلفی دارند. فلش مموری که برای بوتیبل کردن میخواهید استفاده کنید باید حداقل از استاندارد USB 2.0 پشتیبانی کند و از نوع FAT32 باشد. حداقل حافظهای که برای نصب ویندوز توسط مایکروسافت اعلام شده 8 گیگابایت است. البته پیشنهاد میشود از فلشهای 16 گیگابایتی استفاده کنید که در فرایند بوتیبل کردن و نصب ویندوز به مشکل بر نخورید.
2. برنامه Rufus را دانلود کنید
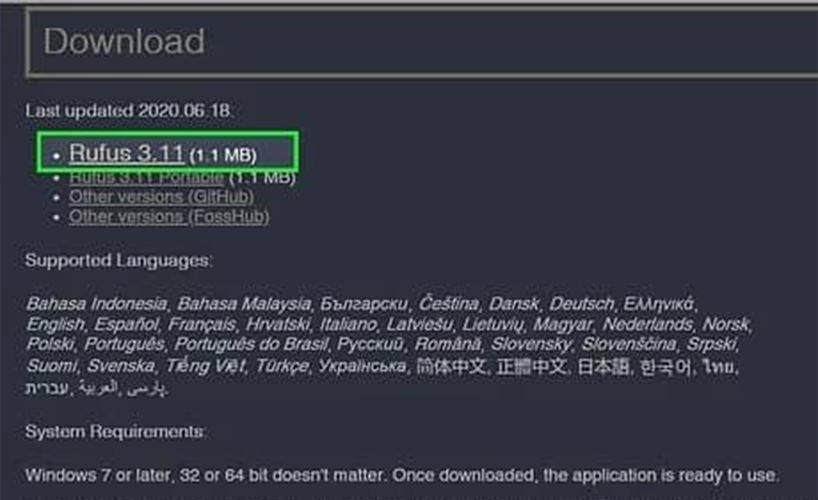
بعد از انتخاب کردن نوع مناسبی از حافظههای فلش USB اکنون برنامه Rufus را دانلود و نصب کنید. برای دانلود برنامه Rufus میتوانید از سایت آن بارگیری نمایید.
3. چگونگی Bootable کردن فلش مموری
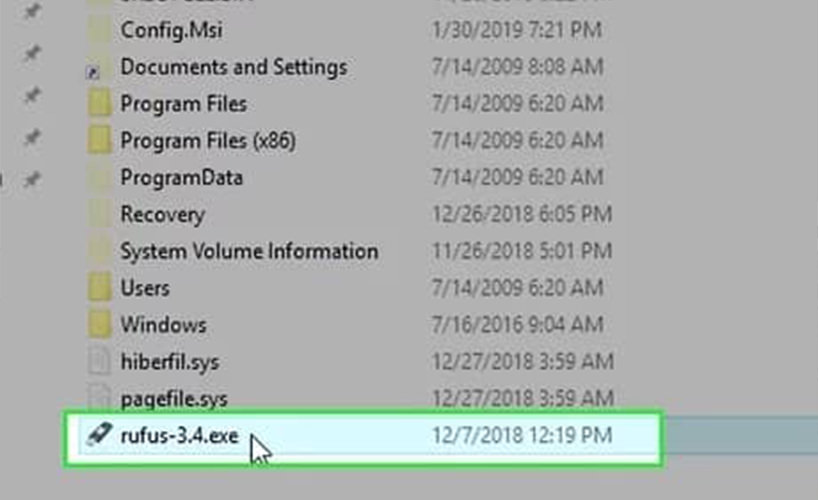
برنامه Rufus را اجرا کرده سپس حافظه فلش USB را به کامپیوترتان متصل کنید. بعد از متصل شدن نام USB Flash در برنامه نمایش داده میشود سپس در کادر Boot Selection گزینه Disk or ISO Image را انتخاب کنید. در ادامه فایل ویندوزی را که دانلود کردهاید با کلیک کردن روی کادر Select به برنامه اضافه میشود.
4. انتخاب نوع پارتیشن
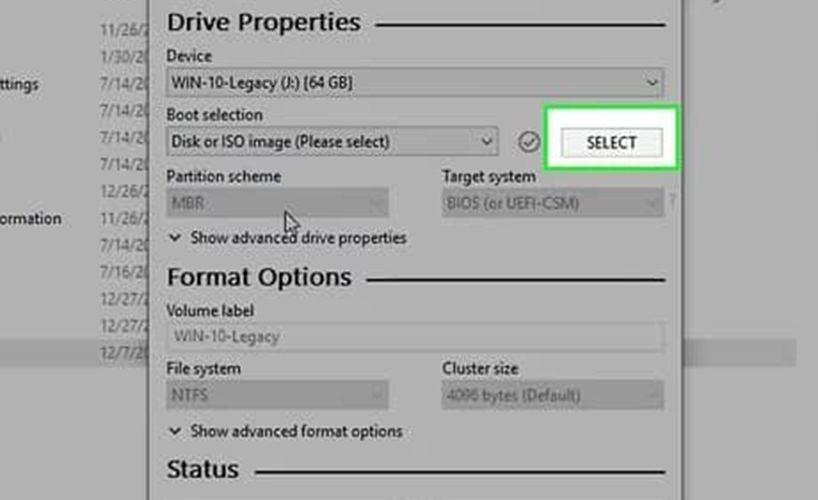
اکنون از طریق کادر بخش نوع پارتیشن که اهمیت بسیاری دارد، نوع پارتیشن بندی حافظه فلش مموریتان را بر اساس نوع بایوس انتخاب کنید. در ادامه انواع پارتیشن بندی بایوس را توضیح میدهیم.
پارتیشن MBR for BIOS or UEFI: پارتیشن MBR مناسب برای کامپیوترهایی که از BIOS یا UEFI استفاده میکنند.
پارتیشن GPT for UEFI: این نوع پارتیشن GPT برای کامپیوترهای مدرن با بایوس جدید از نوع UEFI مناسب است.
پارتیشن MBR for UEFI: این نوع پارتیشن MBR برای کامپیوترهای مدرن با بایوس جدید از نوع UEFI مناسب است.
نکته: حدود 90 درصد مواقع کافی است نوع پارتیشن بندی حافظه فلش USB را روی گزینه اول یعنی MBR for BIOS or UEFI قرار دهید.
5. نوع فایل سیستمی را تنظیم کنید
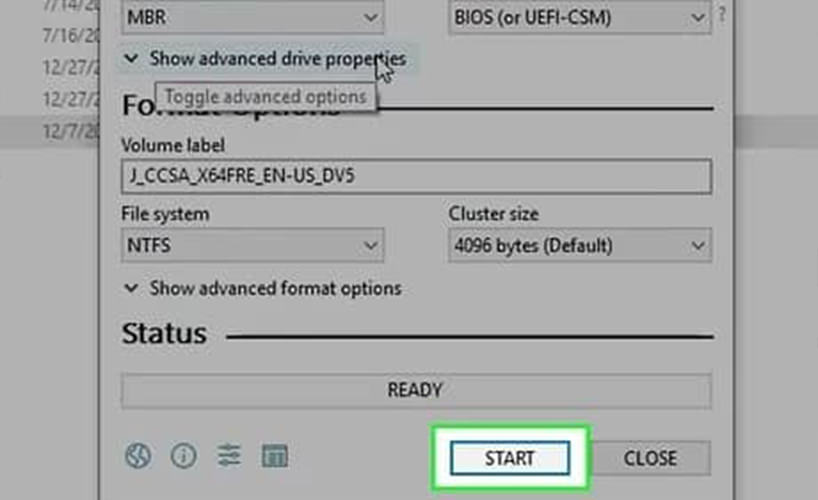
اگر از برنامه جدید Rufus استفاده میکنید، نیازی به تغییر مقادیر حجم و کلاستر فلش مموری ندارید؛ میتوانید با زدن گزینه Start فرایند بوتیبل کردن حافظه فلش USB را آغاز کنید. در بخش File System روی FAT32 قرار دهید و برای Cluster Size از مقدار پیش فرض (Default) استفاده کنید.
6. تایید نهایی
در آخرین مرحله برای بوتیبل کردن فلش مموری از طریق نرم افزار Rufus گزینههای Create Bootable Disk و Quick Format تیک بزنید سپس کادر هشداری به شما نمایش داده میشود که اعلام میکند بوتیبل کردن فلش مموری، تمامی اطلاعات روی فلش پاک خواهد شد. در نظر داشته باشید، قبل از بوتیبل کردن حافظه فلش USB از اطلاعات روی آن نسخه پشتیبان تهیه کنید.
رفع بوتیبل کردن فلش مموری در برنامه Rufus
زمانی که حافظه فلش USB از حالت Non Bootable به Bootable تغییر میدهید، دیگر نمیتوانید از آن بهصورت معمولی استفاده کنید؛ در نتیجه باید به حالت غیر بوتیبل برگردد. در ادامه ترفند Non Bootable کردن را آموزش خواهیم داد.
- برنامه Rufus را اجرا کنید.
- در بخش Boot Selection گزینه Non Bootable را انتخاب کرده و تایید کنید.
پس از پایان فرایند، فلش از حالت بوتیبل خارج میشود و میتوانید مانند قبل استفاده کنید.
سخن آخر
در مقاله آموزش بوتیبل کردن حافظه فلش با برنامه، روش Bootable کردن فلش مموری برای نصب ویندوز را آموزش دادهایم. اکنون از این آموزش میتوانید برای نصب ویندوز 7، ویندوز 8/8.1، ویندوز 10 و ویندوز 11 اقدام کنید یا حتی فلش مموریهایی را که اخطار Bad Sector دارند، تعمیر کنید.
پرسشهای متداول
آیا برنامه Rufus هزینهای دارد؟
خیر. تمامی امکانات برنامه Rufus هزینهای ندارد و رایگان است.
برای نصب ویندوز چه نوع فایل سیستمی باید استفاده کرد؟
برای نصب کردن ویندوز فایل سیستمی FAT32 مناسب است و نیاز به تغییر نیست. توجه داشته باشید، در نسخههای جدیدتر برنامه Rufus نیازی به تغییر این مقادیر ندارید و برنامه به صورت خودکار تمامی این بخشها را وارد میکند.
به این مطلب امتیاز دهید!
 |
مطالب مرتبط |
 |
مطالب پیشنهادی |

 امیرمحمد جواهری زاده
امیرمحمد جواهری زاده 























