آموزش گرفتن اسکرین شات در ویندوز 11

یکی از روشهایی که میتوان اطلاعات را ذخیره کرد و به اشتراک گذاشت، گرفتن اسکرین شات است. درواقع گاهی اوقات نیاز خواهید داشت تا اطلاعات در حال نمایش روی مانیتور را اسکرین شات گرفته و در جای دیگری استفاده کنید یا با شخص دیگری به اشتراک قرار دهید. در ویندوز 11 روش های مختلفی برای گرفتن اسکرین شات وجود دارد و ما نیز میخواهیم در مقاله آموزش 10 روش برای گرفتن اسکرین شات در ویندوز به زبان ساده نحوه تهیه اسکرین شات را با شما مرور کنیم.
10 روش گرفتن اسکرین شات در ویندوز 11
اگر میخواهید از صفحه اطلاعات خود ذخیرهای داشته باشید میتوانید با استفاده از اسکرین شات این کار را انجام دهید. برای گرفتن اسکرین در ویندوز 11 روشهایی را ارائه دادیم که میتوانید از این روشها استفاده کنید و از این طریق اطلاعات خود را ذخیره یا به اشتراک بگذارید. این روشها شامل موارد زیر است:
1- دکمه Print Screen
یکی از روشهایی که میتوان از صفحه اسکرین شات گرفت استفاده از دکمه Print Screen است. برای استفاده از این روش میتوانید فایل یا صفحه مورد نظر خود را باز کنید و با زدن دکمه Print Screen از صفحهای که قصد ذخیره دارید عکس بگیرید. بعد از اسکرین گرفتن ممکن است بخواهید اسکرین گرفته شده را در جایی ذخیره کنید. برای این کار از عکس خود کپی بگیرید و در فضایی دیگر پیست کنید. در نظر داشته باشید با استفاده از دکمه پرینت اسکرین از تمامی بخشهای سیستم عامل، تصویری در حافظه ذخیره میشود و برای برش بخشهای غیر ضروری باید از اپلیکیشنهایی مانند فتوشاپ یا پینت استفاده کنید.
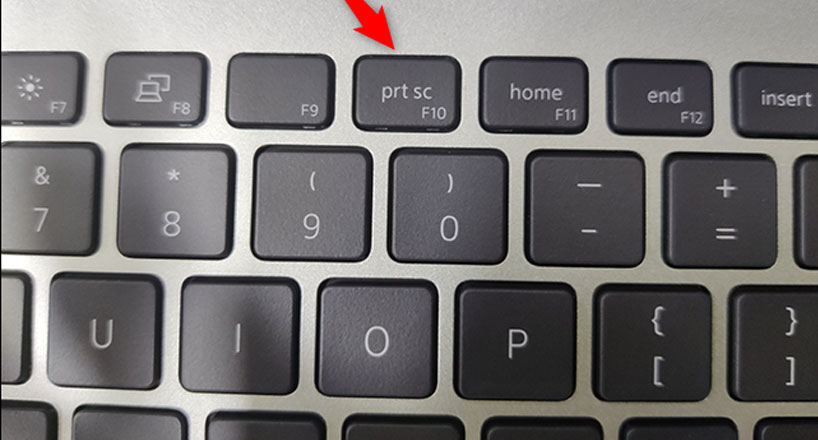
2- اسکرین شات گرفتن با استفاده از Xbox
استفاده از سرویس Xbox میتواند یکی دیگر از روشهای گرفتن اسکرین باشد. برخی افراد که با بازیهای کامپیوتری سروکار دارند برای گرفتن اسکرین از صفحه بازی خود از این سرویس استفاده میکنند. نکتهای که در استفاده از سرویس Xbox باید توجه شود این است که اگر شما چندین صفحه روی کامپیوتر خود باز کرده باشید تنها صفحه که با این سرویس اسکرین گرفته میشود صفحهای است که از لحاظ نمایشی در اولویت اول قرار دارد. برای اسکرین گرفتن با این روش شما میتوانید کلید ترکیبی Windows+Alt+Print Screen را بزنید و عمل اسکرین شات را انجام دهید. بعد از گرفتن اسکرین گرفتن با زدن دکمههای Window+G وارد برنامه Xbox میشوید. در این مرحله با کلیک کردن روی آیکون پوشه میتوانید به اسکرین گرفته شده دسترسی داشته باشید.
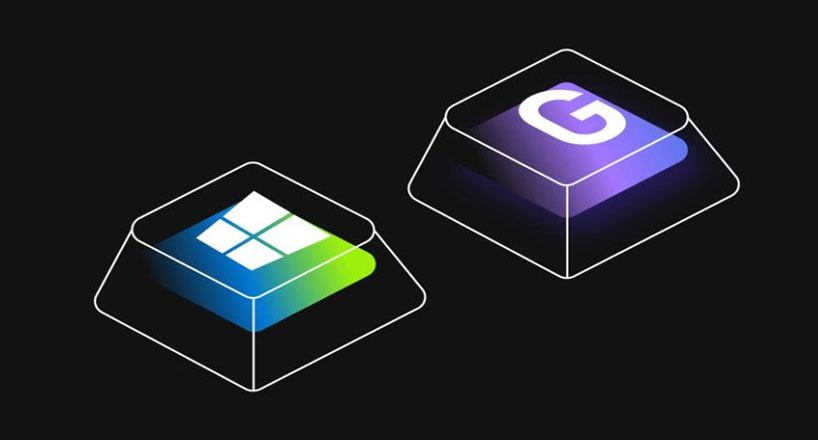
3- ابزار Sniping Tool
ابزار sniping Tool یکی از ابزارهایی است که میتوان به سرعت از صفحه اسکرین گرفت. با استفاده از این ابزار میتوانید از هر قسمت صفحه اسکرین شات بگیرید. برای انجام این روش از کلیدهای ترکیبی Windows+Shift+S استفاده کنید. با زدن این کلیدها صفحه نمایش کامپیوتر شما تیره میشود و سپس میتوانید با کشیدن موس و رها کردن آن روی قسمتهای مختلف اسکرین بگیرید.
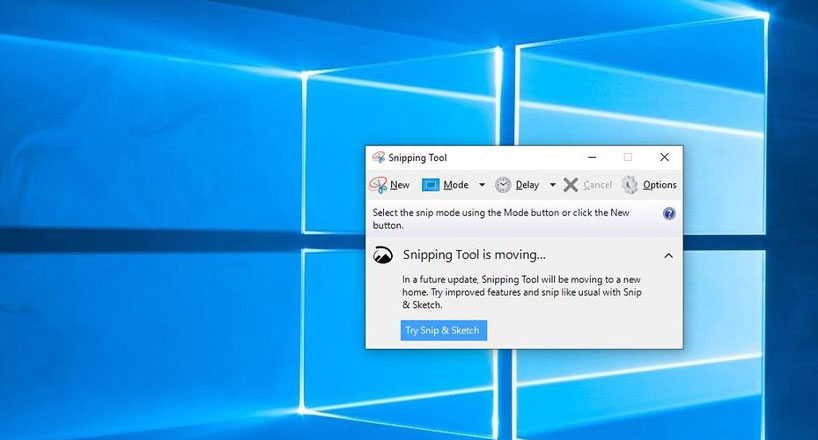
4- دکمه Windows+Print Screen
از روشهای اسکرین شات گرفتن در ویندوز 11 میتوان به استفاده از دکمه windows+Print Screen اشاره کرد. برای انجام این روش بهتر است دکمه Windows و Print Screen را با هم بزنید و در یک لحظه اسکرین صفحه خود را تحویل بگیرید. هنگام اسکرین گرفتن با این دکمه ترکیبی برای لحظهای صفحه تاریک میشود، این تاریکی نشان دهنده گرفتن اسکرین از صفحه است.

این مطلب را هم بخوانید:
چگونه مرورگر پیش فرض ویندوز را تغییر دهیم؟
5- دکمه ترکیبی Alt+Print Screen
یکی دیگر از روشهای گرفتن اسکرین شات در ویندوز 11 استفاده از دکمه ترکیبی Alt+Print Screen است. اگر میخواهید از صفحهای اسکرین بگیرید بهتر است صفحه مورد نظر را باز کنید و با زدن این دو دکمه یا به عبارتی دکمه ترکیبی از صفحه یا فایل موردنظرتان اسکرین شات بگیرید. در این روش تنها از صفحه فعال ویندوز، اسکرین شات گرفته میشود.

6- دکمه Windows Logo+Volume Down
از این روش درگوشیهای اندرویدی استفاده میکنند و قابل استفاده در لپ تاپ و تبلت است. برای اسکرین گرفتن با این روش میتوانید از دکمه Windows Logo+Volume Down استفاده کنید. با زدن دکمه لمسی لوگو windows و سپس دکمه Volume Down را نگه دارید و اسکرین شات صفحه مورد نظر را دریافت کنید. برای مشاهد اسکرین صفحه به پوشه pictures بروید و از قسمت Screenshots آن را جستجو کنید.

7- اسکرین با نرم افزار greenshot
برای اسکرین گرفتن از صفحه کامپیوتر خود میتوانید از نرم افزار greenshot استفاده کنید. این نرم افزار کاربردی علاوه بر اسکرین گرفتن امکانات دیگری دارد. اگر میخواهید اسکرین مورد نظر خود را ادیت بزنید این برنامه میتواند برای انجام این کار موثر باشد. نرم افزار greenshot را میتوانید به صورت رایگان دانلود و نصب کنید و در اسکرین شات گرفتن از آن کمک بگیرید.
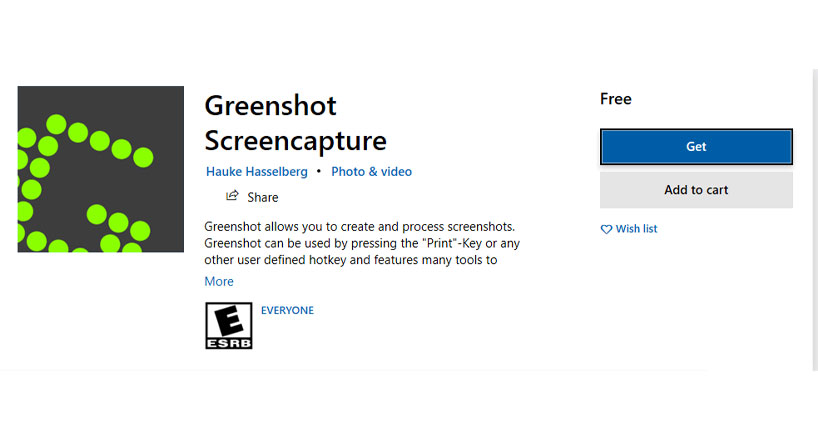
8- برنامه ShareX
یکی از نرم افزارهای متن باز که برای اسکرین شات گرفتن استفاده میکنند نرم افزار ShareX است. این نرم افزار در اکتبر 2007 منتشر شد و یکی از بهترین نرم افزارهای اسکرین شات به حساب میآید. برای استفاده از این روش باید ابتدا نرم افزار را دانلود و نصب کنید و با باز کردن برنامه روی گزینه Tools کلیک کنید تا نرم افزار امکانات خود را در اختیار شما قرار دهد. اگر میخواهید بعد از اسکرین گرفتن، روی تصویر مورد نظر ادیت انجام دهید باید روی گزینه After Capture tasks کلیک کنید تا بتوانید به امکانات برنامه دسترسی داشته باشید.
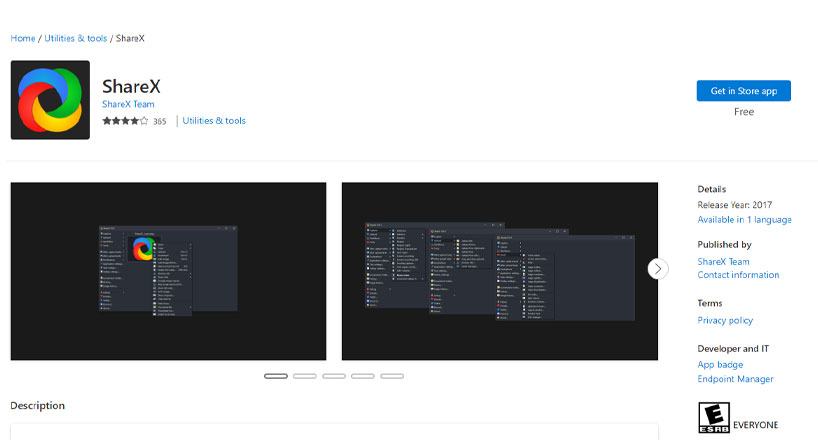
این مطلب را هم بخوانید:
تغییر زبان کیبورد در ویندوز 10
9- برنامه GIMP
نرم افزار GIMP یکی از روشهایی است که میتوانید برای اسکرین گرفتن از آن استفاده کنید. ابتدا به سایت خود برنامه GIMP بروید و آن را دانلود و نصب کنید. این برنامه علاوه بر اسکرین گرفتن میتواند در ادیت تصاویر به شما کمک کند و بعد از باز کردن برنامه روی گزینه File بروید و با کلیک گزینه Create گزینه Screenshot را کلیک کنید. با انجام این مراحل صفحهای باز میشود که با کلیک روی گزینه Snapp میتوانید از صفحه مورد نظر اسکرین شات بگیرید.
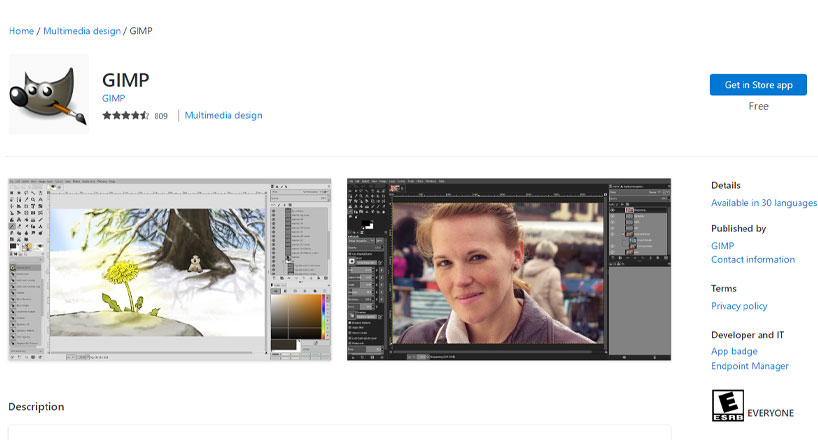
10- ابزار Snip & Sketch
برای گرفتن اسکرین در ویندوز 11 میتوانید از قسمت Start گزینه Snip & Sketch را سرچ کنید و بعد از باز شدن صفحه این برنامه گزینه New را کلیک کنید. این برنامه مانند نرم افزار snip عمل میکند و میتوانید هر قسمتی از صفحه را انتخاب و اسکرین بگیرید.
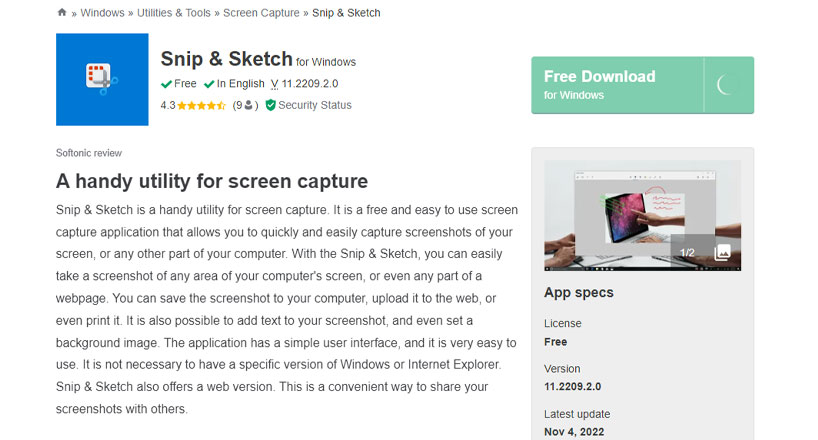
سخن آخر
در مقاله گرفتن اسکرین شات در ویندوز 11 چندین روش آموزش داده شده که میتوان با استفاده از روشهای موجود از صفحه مورد نظر خود اسکرین گرفت. برخی از افراد تصور میکنند که اسکرین شات گرفتن در ویندوز 11 ممکن نیست؛ اما با استفاده از 10 روش بالا میتوان این کار را انجام داد.
پرسشهای متداول
چگونه میتوان در ویندوز 11 از فایلی که میخواهیم اسکرین بگیریم؟
در این مقاله 10 روش برای اسکرین شات گرفتن آموزش داده شده است و میتوانید با انجام روشهای بالا در ویندوز 11 اسکرین شات بگیرید.
بهترین روشی که میتوان از فایل مورد نظر در ویندوز 11 اسکرین گرفت چه روشی است؟
اگر به دنبال سریعترین روش برای اسکرین گرفتن هستید میتوانید از روش دکمه Print Screen استفاده کنید.
روش گرفتن اسکرین شات در ویندوز ۱۰ چگونه است؟
تمام مراحل ذکر شده در این مقاله میتواند در ویندوز ۱۰ هم کاربردی باشد و در گرفتن اسکرین شات از صفحه کامپیوتر به شما کمک کند.
به این مطلب امتیاز دهید!
 |
مطالب مرتبط |
 |
مطالب پیشنهادی |

 کالاتیک
کالاتیک 
























