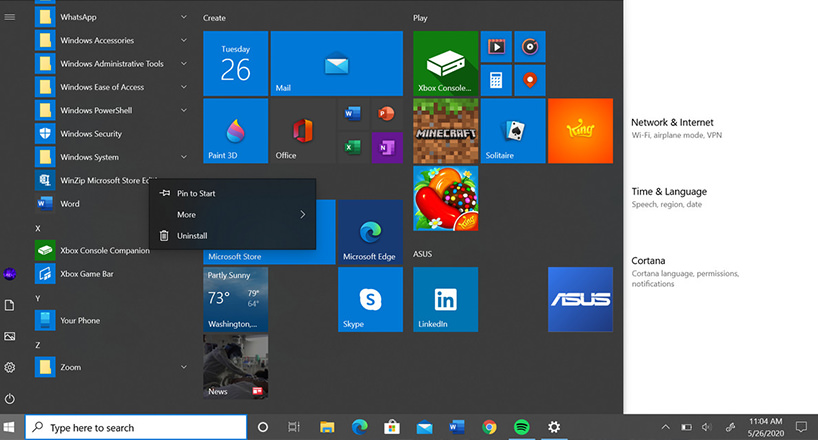9 روش افزایش سرعت رم کامپیوتر

رم چیست؟

کلمه انگلیسی رم (RAM) از سه حرف R-A-M تشکیل شده است که مخفف کلمات Random Access Memory هستند. ترجمه لغوی رم به معنای حافظه دسترسی تصادفی است اما باتوجه به اینکه تمام کاربرد رم در این سه حرف گنجانده نشده است، لازم است تا توضیحات بیشتری داده شود.
درواقع RAM فضایی برای اجرای انواع برنامههای نصب شده است که سرعت دسترسی شما به برنامهها را باتوجه به ظرفیت خودش مشخص میکند، به همین دلیل گنجایش رم تاثیر بالایی در سرعت اجرا برنامهها در سیستم دارد. یکی از اصلیترین نکات که نباید فراموش شود، موقتی بودن حافظه رم است.
به بیانی دیگر، رم حافظهای موقتی است که توانایی نگهداری تمامی اطلاعات تحت هر شرایطی را ندارد و با هربار راهاندازی سیستم، دادههای ذخیره شده در رم پاک میشوند. باید قبل از خروج از برنامهها، اطلاعات مدنظر را به حافظه جانبی کامپیوتر مثل هارد دیسک (Hard disk) یا فلش انتقال دهید.
علائم خرابی و مشکل رم کامپیوتر (RAM)

یکی از واضحترین علامتهای نمایش مشکل سیستم از جانب رم، کاهش عملکرد سیستم است. به عنوان مثال، سیستم دیر بالا میآید، هنگ میکند، مدام ریاستارت میشود یا کامپیوتر به شما ارور خرابی فایلها را میدهد. همه موارد ذکر شده از عوامل مشکل رم است؛ بنابراین با تغییر رم و برطرف کردن مشکل شما به افزایش سرعت اجرای برنامهها در کامپیوتر، کمک بسزایی میکنید.
رم بیشتر در سیستم به شما امکان اجرای برنامههای بیشتری در آن واحد میدهد. وقتی رم پر میشود، سیستم یک بخشی از هارد درایو را به عنوان رم استفاده میکند که سرعت آن از رم واقعی پایینتر است؛ به همین دلیل در اجرای برنامهها سرعت کم میشود.
مقاله مرتبط:
انواع رم کامپیوتر

به صورت کلی دارای 2 نوع رم برای کامپیوتر هستیم.
1. رم استاتیک یا ثابت (SRAM)
رم استاتیک، برای کار کردن به جریان مستقیم برق نیاز دارد. برای دسترسی به زمانی حدود 60 نانو ثانیه احتیاج دارد و سرعت دسترسی بیشتری نسبت به DRAM دارد.
2. رم دینامیک یا متغیر (DRAM)
در اصطلاح به رم دینامیک همان رم اصلی کامپیوتر گفته میشود که سرعت بالاتری نسبت به SRAM با کاهش 50 نانو ثانیه دارد، همچنین قیمت کمتر آن باعث میشود تا فروش بیشتری داشته باشد.
9 روش افزایش سرعت رم کامپیوتر
شاید Ram برای بسیاری از افراد، قطعه مهمی نباشد؛ اما پایین آمدن سرعت رم میتواند در نحوه تعامل کاربران با کامپیوتر یا لپ تاپ تاثیر بگدارد. برای مثال برنامهها با سرعت بسیار پایینی باز میشوند یا هنگامی که تبهای زیادی را باز کنید، احتمال دارد کامپیوتر هنگ کند. از همین افزایش حافظه رم اهمیت بسیار بالایی پیدا میکند. با این حال قیمت رم با توجه به نرخ ارز روزبهروز درحال تغییر است و شاید برخی از کاربران تمایل نداشته باشند تا Ram دستگاه خود را افزایش دهند. به همین علت در ادامه به معرفی 9 روش افزایش سرعت رم کامپیوتر میپردازیم تا بتوانید بهصورت رایگان سرعت دستگاه خود را افزایش دهید.
1. ری استارت کردن کامپیوتر
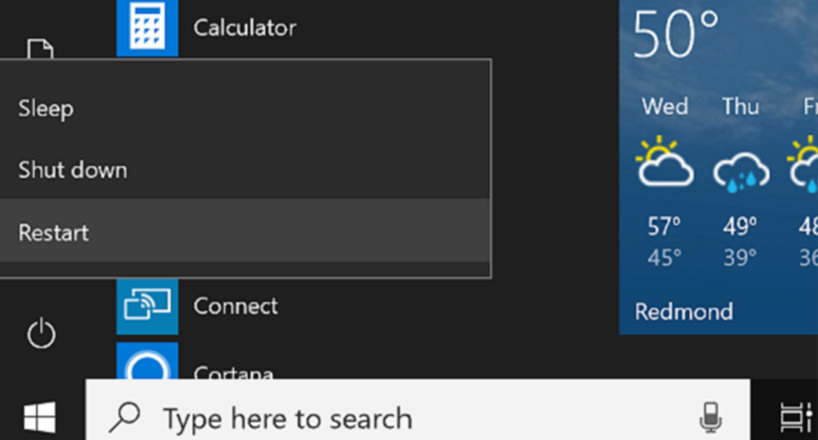
پس از مشاهده مشکل در سیستم به طور قطع اولین راهحلی که به ذهن همه میرسد، ری استارت کردن کامپیوتر است. پس از ری استارت کردن تمامی برنامههای باز سیستم بسته و فایلهای ذخیره نشده پاک میشوند. این روش باعث افزایش رم شما نمیشود و صرفا با پاک کردن حافظه موقت باعث بیشتر شدن سرعت نصبی اجرای برنامهها میشود.
2. استفاده از Task Manager ویندوز
روی نوار سرچ (Type here to search) کلیک کنید و Task Manager را تایپ کنید یا میتوانید با گرفتن 3 کلید Ctrl+ Shift + Esc به تسک منیجر دست پیدا کنید. در نوار بالا Task Manager تب Procsses را انتخاب کنید و مشاهده میکنید که باز بودن کدام برنامهها عامل کاهش سرعت و بیشترین استفاده از رم سیستم است.
به عنوان مثال طبق گزارشات داده شده، مرورگر کروم برنامهای است که باز بودن تبهای زیاد آن یکی از عوامل اصلی و مشترک کاهش سرعت سیستمهای بسیاری است. به همین دلیل در صورت امکان از باز گذاشتن یا پین کردن صفحاتی که دیگر به آنها نیازی ندارید خودداری کنید.

برای جزئیات بیشتر به تب Performance بروید؛ نموداری از میزان استفاده رم قابل مشاهده است. روی Open Resource Monitor در پایین کلیک کنید تا به اطلاعات بیشتری بر حسب مگابایت دست یابید. در قسمت مموری (Memory) نیز اطلاعات ریز و دقیقتری در تب (tab) کامیت (Commit) درمورد پرمصرفترین برنامهها بر حسب کیلوبایت (KB) قرار دارد.
3. حذف، غیرفعال و مدیریت کردن برنامه های استفاده نشده
حال که تسک منیجر را مشاهده کردهاید پس به پرمصرفترین برنامههای سیستم آگاهی دارید. به همین دلیل بررسی اینکه آیا واقعا باز ماندن این برنامهها در کامپیوتر واقعا نیاز هستند یا خیر، یکی از آسانترین روشهای کمک به کاهش حجم مصرفی رم است. مسلم است که در صورت غیر ضروری بودن برنامه باید برای سبک شدن سیستم و بالا رفتن سرعت کامپیوتر، نسبت به بستن برنامه اقدام کنید.
اگر برای شما سوال پیش آمده که چگونه میتوان از دست این مدل برنامهها خلاص شد؛ باید بگوییم که کاری بسیار آسان است. کافی است تا Settings را جستجو کنید و به قسمت Apps بروید. سپس Apps & Features را انتخاب و برنامه مد نظر را از حالت نصب (Uninstall) خارج کنید.
4. نگهداری (Maintenance) نرم افزار
برنامههای خود را در زمان مناسب بهروزرسانی کنید. دریافت نسخههای جدید باعث میشود تا بتوانید از حالت بهینهسازی و ارتقا برنامهها در جهت کاهش استفاده از رم به نفع کامپیوتر خود بهرهمند شوید.

5. اجرای برنامه های کم حجم تر در کامپیوتر
سعی کنید برنامه های سبکتر را جایگزین کنید. برای مثال فتوشاپ برنامه سبکی نیست؛ به هنگام کار با فوتوشاپ، بهتر است برنامههای دیگر باز نباشند. روی فلش مموری کوچک در گوشه سمت راست پایین صفحه کلیک کنید تا هر برنامهای که در پس زمینه کار میکند، اما نیازی به آن ندارید، Close یا Exit شود.
6. بستن مرورگر کروم
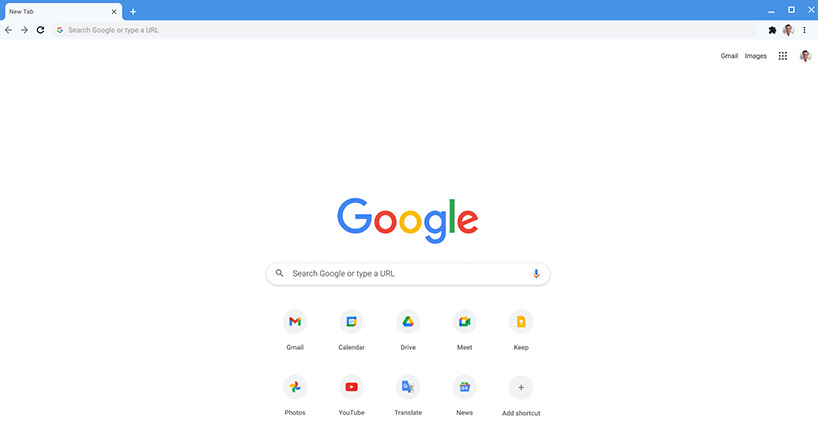
مقدار مصرف رم گوگل کروم آنقدر زیاد است که بستن تب آن در لیست کارهای ضروری مقاله 9 روش افزایش سرعت رم کامپیوتر قرار گرفته است. تب اول نارنجی رنگ تسک منیجر کاربران زیادی به گوگل کروم اختصاص دارد؛ به همین دلیل بستن تبهای اضافه باید در اقدامات اولیه شما قرار بگیرد.
7. اجرای Malware Scan
نرم افزار Rogue میزان زیادی از رم را مصرف میکند. اسکن Malwarebytes را حتما انجام دهید. اگر اطلاعاتی از مالویر بایتس ندارید، برای توضیح کوتاه میتوان گفت که یک برنامه ضد سیستمهای مضر است که از سال 2008 معرفی و عرضه شده است. از دلایل حضور این ابزار، شناسایی و از بین بردن نرم افزارهای نامطلوب است. این روزها Malwarebytes یکی از پرکاربردترین نرمافزارهای نصبی برای ویندوز است.

8. تغییر حافظه مجازی ویندوز
برای انجام این کار به Settings سپس System و پس از آن به About بروید. روی Advanced system settings کلیک کنید تا پنجره جدیدی باز شود. روی دکمه Settings در زیر Performance در برگه Advanced که در کادر جدید باز شده کلیک کنید. به تب Advanced برگردید و Change در قسمت Virtual memory را انتخاب کنید. الان زمان آن است تا حجم فایلهای درایو اصلی را چک کنید تا اگر تناسب حجم درایوها رعایت نشده است، میتوانید تیک میزان فایل را بردارید و اندازه اولیه و حداکثر اندازه را افزایش دهید.
9. استفاده از قابلیت ReadyBoost

اگر کامپیوتری قدیمی دارید، این روش مناسب شماست. برای شروع میتوان گفت اگر حافظه هارد شما پر است و سیستم در اجرای برنامهها ناتوان و کند عمل میکند، اضافه کردن فلش یا کارت SSD یکی از روشهای اولیه است؛ البته اگر سیستم به SSD مجهز است، اضافه کردن فلش دیگر کار بیهودهای به نظر میرسد زیرا سرعت SSD از آن فلش بالاتر است.
سخن آخر
در این مطلب به سادهترین زبان ممکن برای هر سطح از سواد، تعدادی روش در جهت بالا بردن سرعت اجرای برنامهها و رم کامپیوتر معرفی شد . از همراهی شما تا به اینجا مقاله متشکریم. خوشحال میشویم تا اگر نظر یا تجربههای مشابه و متفاوت در افزایش سرعت رم کامپیوتر دارید، با ما به اشتراک بگذارید.
پرسشهای متداول
-
آیا می توان رم کامپیوتر را افزایش داد؟
اگر رم اضافی ندارید میتوانید رم موجود را حذف کرده و یک رم با ظرفیت بالاتر جایگزین کنید. به عنوان مثال، اگر لپتاپ با 4 گیگابایت دارید باید رم 4 گیگابایتی را حذف و آن را با چیزی بالاتر (مثلا 8 گیگابایت) جایگزین کنید.
-
چه مقدار رم برای لپ تاپ کافی است؟
به طور کلی 8 گیگابایت رم برای استفاده معمولی از رایانه و مرور اینترنت، 16 گیگابایت برای برنامههای اداری و حداقل 32 گیگابایت برای گیمرها را توصیه میکنیم.
به این مطلب امتیاز دهید!
 |
مطالب مرتبط |
 |
مطالب پیشنهادی |

 سارا میرشریف
سارا میرشریف